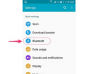Word 2013 में एक नया दस्तावेज़ खोलें और स्विच करें डालने टैब। सभी ऑब्जेक्ट जिन्हें आप Word दस्तावेज़ में सम्मिलित कर सकते हैं, छवियों और आकृतियों सहित, सम्मिलित करें टैब पर स्थित हैं।
उस स्थान पर क्लिक करें जहां आप छवि रखना चाहते हैं और फिर क्लिक करें चित्रों चित्र सम्मिलित करें संवाद प्रदर्शित करने के लिए चित्र समूह में बटन।
उस छवि का चयन करें जिसे आप Word दस्तावेज़ में सम्मिलित करना चाहते हैं। कई इमेज डालने के लिए, होल्ड करें Ctrl और प्रत्येक आइटम का चयन करें। क्लिक डालने.
वेब से एक छवि सम्मिलित करने के लिए, चुनें डालने टैब और क्लिक करें ऑनलाइन चित्र चित्र समूह में बटन।
बिंग सर्च फील्ड में सर्च स्ट्रिंग टाइप करें और दबाएं प्रवेश करना. उस छवि का चयन करें जिसे आप सम्मिलित करना चाहते हैं और क्लिक करें डालने इसे दस्तावेज़ में जोड़ने के लिए।
छवि का आकार बदलने के लिए, इसे चुनें -- स्वरूप टैब विंडो के शीर्ष के पास प्रदर्शित होता है -- और फिर इसका उपयोग करें कोनों में और छवि के चारों ओर हैंडल का आकार बदलें.
छवि को घुमाने के लिए, का उपयोग करें छवि के शीर्ष पर रोटेशन हैंडल. चित्र को घुमाने के लिए हैंडल को बाईं या दाईं ओर क्लिक करें और खींचें।
तस्वीर को सही ठहराने के लिए, इसे चुनें और फिर चुनें प्रारूप टैब। दबाएं वस्तुओं को संरेखित करें व्यवस्थित करें समूह में बटन और फिर छवि को संरेखित करने के लिए उपलब्ध विकल्पों का चयन करें।
फ़ॉन्ट रैपिंग बदलने के लिए, क्लिक करें लेआउट विकल्प छवि के ऊपरी दाएं कोने में आइकन और उपलब्ध टेक्स्ट रैपिंग शैलियों में से कोई भी चुनें।
जब आप नया टेक्स्ट टाइप या सम्मिलित करते हैं, तो छवि को पृष्ठ पर किसी अन्य स्थान पर जाने से रोकने के लिए, का चयन करें पृष्ठ पर स्थिति ठीक करें रेडियो की बटन।
यहां तक कि अगर आप छवियों को सीधे Word में स्कैन नहीं कर सकते हैं, तो आप छवियों को Microsoft OneNote में स्कैन कर सकते हैं - Office सुइट का एक भाग - और फिर उन्हें दस्तावेज़ में पेस्ट कर सकते हैं।
दुर्घटना या बिजली की विफलता के मामले में अपना काम खोने से बचने के लिए समय-समय पर "Ctrl-S" दबाकर दस्तावेज़ में परिवर्तन सहेजें।
आप फ़ाइल एक्सप्लोरर से छवियों को खुले वर्ड दस्तावेज़ पर खींचकर सीधे सम्मिलित कर सकते हैं। फिर आप चित्रों को पृष्ठ पर कहीं भी खींचकर उनका स्थान बदल सकते हैं।
हाइपरलिंक जोड़ने के लिए, छवि पर राइट-क्लिक करें और संदर्भ मेनू से "हाइपरलिंक" चुनें। "पता" फ़ील्ड में URL टाइप करें। किसी फ़ाइल से लिंक करने के लिए, अंतर्निहित फ़ाइल ब्राउज़र का उपयोग करके उसका चयन करें। आप "इस दस्तावेज़ में रखें" का चयन करके और फिर किसी एक विकल्प का चयन करके उसी दस्तावेज़ में किसी भिन्न स्थान से लिंक कर सकते हैं। ओके पर क्लिक करें।"
आकृतियाँ सम्मिलित करने के लिए, सम्मिलित करें टैब पर चित्र समूह में "आकृतियाँ" बटन पर क्लिक करें। आप आयतों, तीरों और सितारों सहित विभिन्न आकृतियों को सम्मिलित कर सकते हैं।
छवि के चारों ओर पाठ लपेटने के लिए, लेआउट विकल्प मेनू से "टाइट" शैली का चयन करें।
छवि की स्थिति और आकार के साथ-साथ टेक्स्ट रैपिंग से संबंधित उन्नत विकल्पों को देखने के लिए, लेआउट विकल्प मेनू के नीचे "अधिक देखें" लिंक पर क्लिक करें।
नई छवि को बदलने और आकार बदलने की प्रक्रिया से गुजरे बिना छवि को बदलने के लिए, मौजूदा पर राइट-क्लिक करें छवि और "चित्र बदलें" चुनें। "फ़ाइल से" या "बिंग छवि खोज" का चयन करें और इसे बदलने के लिए निर्देशों का पालन करें चित्र।
यदि आप दस्तावेज़ को प्रिंट करना चाहते हैं, तो उच्च रिज़ॉल्यूशन की छवियों का उपयोग करें और फिर उनका वर्ड में आकार बदलें। जब भी संभव हो कम रिज़ॉल्यूशन वाली छवियों से बचें।