अंग्रेजी अक्षरों की तरह, हिब्रू माइक्रोसॉफ्ट वर्ड में फ़ॉन्ट-विशिष्ट नहीं है। अधिकांश फोंट, कैलीब्री, एरियल और टाइम्स न्यू रोमन सहित, हिब्रू अक्षरों को चित्रित कर सकता है, इसलिए नया फ़ॉन्ट स्थापित करने की कोई आवश्यकता नहीं है।
हिब्रू वर्णों का उपयोग करने के लिए और दाएं से बाएं टाइप करने के लिए, आपको हिब्रू भाषा जोड़ने की आवश्यकता है कीबोर्ड विन्यास विंडोज 8.1 और हिब्रू के लिए शब्द के लिए भाषा. वैकल्पिक रूप से, यदि आपको केवल कुछ हिब्रू वर्ण सम्मिलित करने की आवश्यकता है, तो आप Word प्रतीक विंडो का उपयोग कर सकते हैं।
दिन का वीडियो
हिब्रू कीबोर्ड लेआउट का उपयोग करना
चरण 1
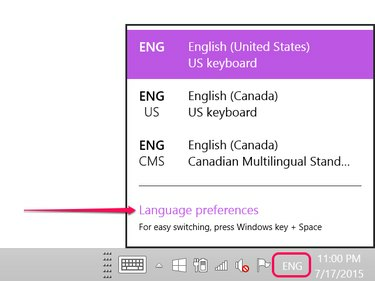
छवि क्रेडिट: माइक्रोसॉफ्ट के स्क्रीनशॉट सौजन्य।
वर्तमान कीबोर्ड भाषा आइकन पर क्लिक करें, जैसे इंग्लैंड, विंडोज टास्क बार में। दबाएं भाषा वरीयताएँ विकल्प।
चरण 2
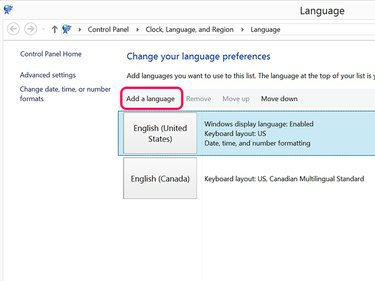
छवि क्रेडिट: माइक्रोसॉफ्ट के स्क्रीनशॉट सौजन्य।
दबाएं भाषा जोड़ें नियंत्रण कक्ष की भाषा सेटिंग खोलने के लिए बटन।
चरण 3
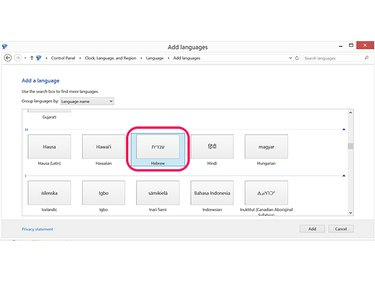
छवि क्रेडिट: माइक्रोसॉफ्ट के स्क्रीनशॉट सौजन्य।
एच सेक्शन तक नीचे स्क्रॉल करें और पर क्लिक करें यहूदी चिह्न। क्लिक जोड़ें.
चरण 4
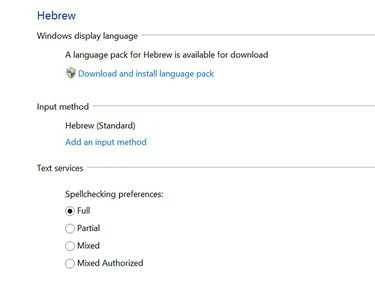
छवि क्रेडिट: माइक्रोसॉफ्ट के स्क्रीनशॉट सौजन्य।
हिब्रू के लिए वर्तनी जांच का उपयोग करने के लिए, क्लिक करें भाषा पैक डाउनलोड और इंस्टॉल करें और चुनें भरा हुआ वर्तनी जांच वरीयता के तहत।
चरण 5
एक वेब ब्राउज़र विंडो खोलें और पर जाएँ माइक्रोसॉफ्ट का हिब्रू कीबोर्ड लेआउट एक कुंजीपटल नक्शा देखने के लिए। वैकल्पिक रूप से, हिब्रू कीबोर्ड को अपने कंप्यूटर से कनेक्ट करें।
हिब्रू पाठ के लिए शब्द का विन्यास
चरण 1
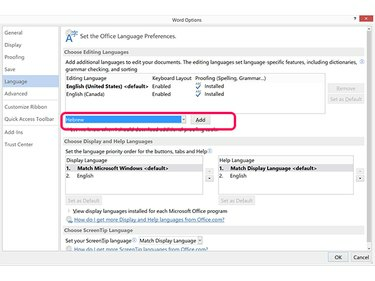
छवि क्रेडिट: माइक्रोसॉफ्ट के स्क्रीनशॉट सौजन्य।
दबाएं फ़ाइल Word में मेनू और चुनें विकल्प. क्लिक भाषा और फिर अतिरिक्त संपादन भाषाएँ जोड़ें मेन्यू। सूची को नीचे स्क्रॉल करें, चुनें यहूदी और फिर क्लिक करें जोड़ें.
चरण 2
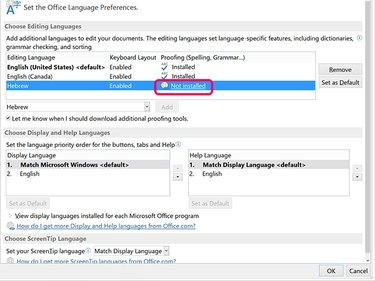
छवि क्रेडिट: माइक्रोसॉफ्ट के स्क्रीनशॉट सौजन्य।
दबाएं स्थापित नहीं है वर्ड में हिब्रू स्पेलचेक और ग्रामर को सक्षम करने के लिए सक्षम हिब्रू भाषा के बगल में लिंक।
चरण 3
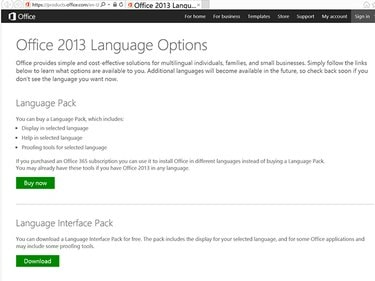
छवि क्रेडिट: माइक्रोसॉफ्ट के स्क्रीनशॉट सौजन्य।
दबाएं डाउनलोड भाषा इंटरफ़ेस पैक अनुभाग में बटन दिखाई देने पर। मुफ़्त भाषा पैक की उपलब्धता इस बात पर निर्भर हो सकती है कि आपके पास कौन सा Microsoft Office 2013 उत्पाद या सदस्यता है। वैकल्पिक रूप से, क्लिक करें अभी खरीदें खरीदने के लिए बटन a भाषा पैक जो हिब्रू वर्तनी और व्याकरण का समर्थन करता है।
चरण 4
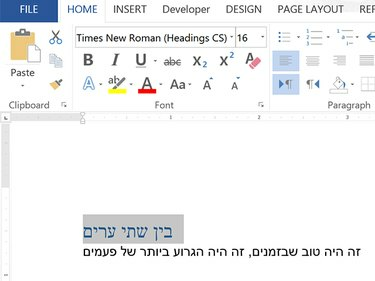
छवि क्रेडिट: माइक्रोसॉफ्ट के स्क्रीनशॉट सौजन्य।
एक वर्ड दस्तावेज़ खोलें। दबाएं कीबोर्ड भाषा विंडोज टास्क बार में आइकन और चुनें यहूदी. हिब्रू में कुछ टेक्स्ट टाइप करें। ध्यान दें कि Word दाएँ से बाएँ पाठ में प्रवेश करता है। बदलें फ़ॉन्ट, लिपि शैली, फ़ॉन्ट आकार या लिपि का रंग जैसा कि आप कोई अंग्रेजी पाठ करेंगे।
(यहाँ चित्रण में दर्ज किया गया हिब्रू "Google अनुवाद" का अनुवाद हैदो शहरों की कहानी" तथा "यह सबसे अच्छा समय और सबसे खराब समय था.")
टिप
अंग्रेजी कीबोर्ड पर हिब्रू अक्षर टाइप करते समय, बायां तीर कुंजी कर्सर को दाईं ओर ले जाती है और दाहिना तीर कुंजी कर्सर को बाईं ओर ले जाती है।
चरण 5
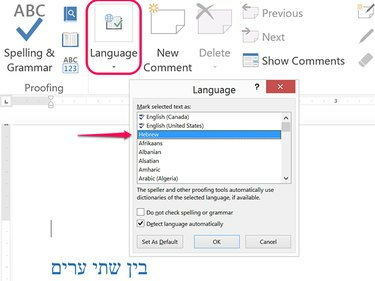
छवि क्रेडिट: माइक्रोसॉफ्ट के स्क्रीनशॉट सौजन्य।
दबाएं समीक्षा टैब जब आप टाइप करना समाप्त कर लें और क्लिक करें भाषा चिह्न। दबाएं भाषा विकल्प और फिर क्लिक करें प्रूफ़िंग भाषा सेट करें. चुनते हैं यहूदी और क्लिक करें ठीक है. क्लिक वर्तनी और व्याकरण में समीक्षा रिबन हिब्रू वर्तनी और व्याकरण के लिए दस्तावेज़ की जाँच करने के लिए।
हिब्रू प्रतीकों का उपयोग करना
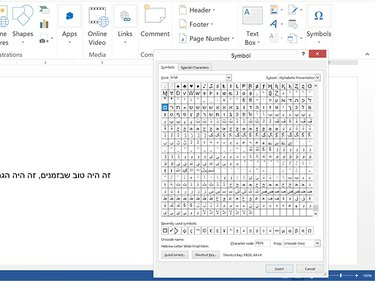
छवि क्रेडिट: माइक्रोसॉफ्ट के स्क्रीनशॉट सौजन्य।
Word लॉन्च करें और कर्सर को उस स्थान पर रखें जहां आप किसी दस्तावेज़ में हिब्रू वर्ण दिखाना चाहते हैं। दबाएं डालने टैब और फिर क्लिक करें प्रतीक चिह्न। क्लिक प्रतीक और फिर अधिक प्रतीक प्रतीक विंडो खोलने के लिए। एक फ़ॉन्ट चुनें जैसे एरियल या टाइम्स न्यू रोमन और फिर प्रतीकों के हिब्रू समूह तक स्क्रॉल करें। एक प्रतीक पर क्लिक करें और फिर क्लिक करें डालने उस प्रतीक को रखने के लिए बटन जहां Word दस्तावेज़ में कर्सर स्थित है।


