अपनी भाषा सेटिंग्स को समायोजित करना अनुकूलित करने का एक आसान तरीका है गूगल क्रोम. लोकप्रिय वेब ब्राउज़र यह विभिन्न प्रकार की भाषाओं का समर्थन करता है जिससे ब्राउज़र को आपकी पसंदीदा भाषा में प्रदर्शित करना आसान हो जाता है। यदि आपने उन्हें पहले कभी नहीं बदला है, तो आप सोच रहे होंगे कि आप ये सेटिंग्स कहां पा सकते हैं गूगल क्रोम मेन्यू।
अंतर्वस्तु
- एक नई भाषा जोड़ें
- नई भाषा प्रदर्शित करें
- वेब सामग्री के बारे में एक नोट
Chrome में अपनी भाषा सेटिंग और प्राथमिकताएं बदलने के बारे में आपको यह जानने की आवश्यकता है।
अनुशंसित वीडियो
एक नई भाषा जोड़ें
Chrome में उपयोग की जाने वाली भाषा को बदलने में केवल कुछ ही चरण लगते हैं, लेकिन ध्यान रखें कि यह केवल Chrome इंटरफ़ेस पर लागू होता है। उदाहरण के लिए, यदि आप डिफ़ॉल्ट भाषा को फ़्रेंच में बदलते हैं, तो Chrome इंटरफ़ेस के भीतर सभी पाठ, जैसे मेनू और सेटिंग्स, फ़्रेंच में दिखाई देंगे। परिवर्तन तो होता है नहीं वेब सामग्री पर लागू करें.
निम्नलिखित निर्देश विंडोज़ 10 और क्रोम ओएस के लिए क्रोम 90 पर आधारित हैं। और यद्यपि उपयोगकर्ता इंटरफ़ेस की उपस्थिति में थोड़ा अंतर है, फिर भी आप (आम तौर पर) Microsoft Edge के क्रोमियम-आधारित संस्करण में इस पद्धति का उपयोग कर सकते हैं। यह विधि साथ काम नहीं करती
MacOS के लिए क्रोम.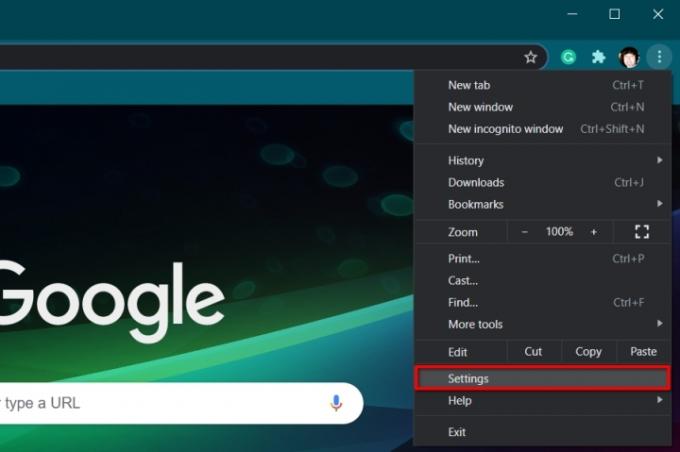
कदम 1: Chrome खुलने पर, तीन-बिंदु पर क्लिक करें अनुकूलित और गूगल क्रोम पर नियंत्रण शीर्ष-दाएँ कोने में स्थित बटन।
चरण दो: क्लिक समायोजन ड्रॉप-डाउन मेनू पर सूचीबद्ध।
टिप्पणी: सेटिंग्स पैनल को एड्रेस बार में "chrome://settings/" टाइप करके भी एक्सेस किया जा सकता है।
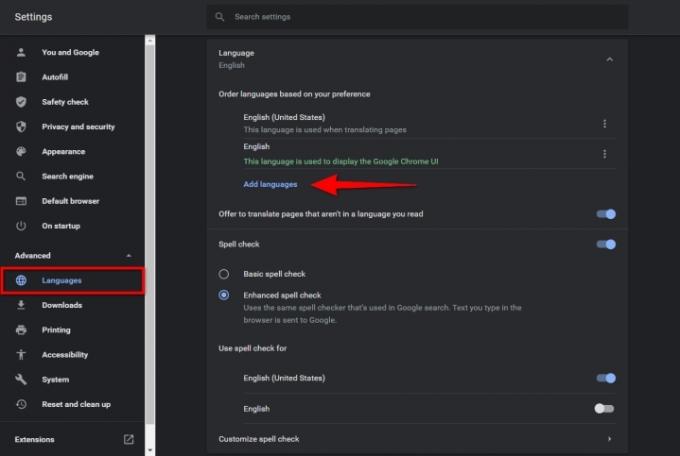
चरण 3: चुनना विकसित जो बाईं ओर सूचीबद्ध है।
चरण 4: क्लिक बोली बाईं ओर नए विस्तारित मेनू पर सूचीबद्ध।
चरण 5: दाईं ओर, बगल में नीचे तीर आइकन पर क्लिक करें भाषा सूची का विस्तार करने के लिए.
चरण 6: नीले पर क्लिक करें भाषाएँ जोड़ें जोड़ना।
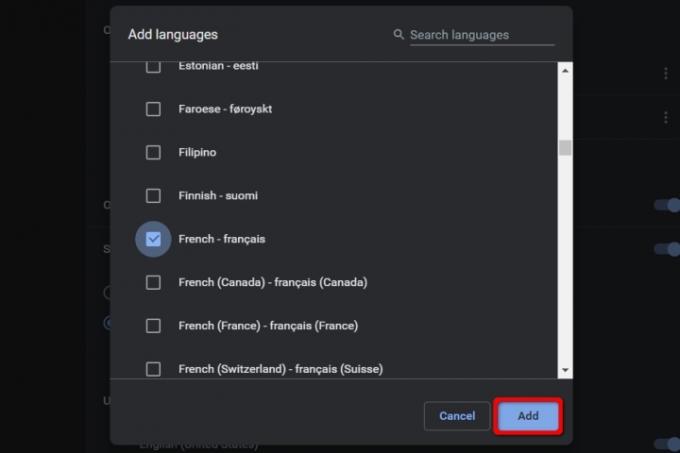
चरण 7: एक पॉप-अप विंडो प्रकट होती है. जिस भाषा को आप जोड़ना चाहते हैं उसके बगल में स्थित बॉक्स पर क्लिक करें, उसके बाद नीले रंग पर क्लिक करें जोड़ना बटन।
चरण 8: नई भाषा अब दिखाई देती है बोली सूची। तीन-बिंदु पर क्लिक करें अधिक कार्रवाई आवश्यकतानुसार पुनः व्यवस्थित करने या हटाने के लिए प्रत्येक भाषा के दाईं ओर आइकन।
टिप्पणी: नई भाषा को सूची के शीर्ष पर ले जाने से वह डिफ़ॉल्ट नहीं हो जाती.
चरण 9: एक बार जब आपका काम पूरा हो जाए, तो इसे बंद कर दें समायोजन टैब. सभी परिवर्तन स्वचालित रूप से सहेजे और अपडेट होते हैं।
नई भाषा प्रदर्शित करें
नई भाषा जोड़ने के बाद, अब इसे डिफ़ॉल्ट के रूप में सेट करने का समय आ गया है।
स्टेप 1: जैसा कि पहले खंड में निर्देश दिया गया है, आगे बढ़ें सेटिंग्स > उन्नत > भाषाएँ और विस्तृत करने के लिए नीचे तीर आइकन पर क्लिक करें भाषा मेन्यू।
चरण दो: तीन-बिंदु पर क्लिक करें अधिक कार्रवाई अपनी नई भाषा के दाईं ओर बटन।
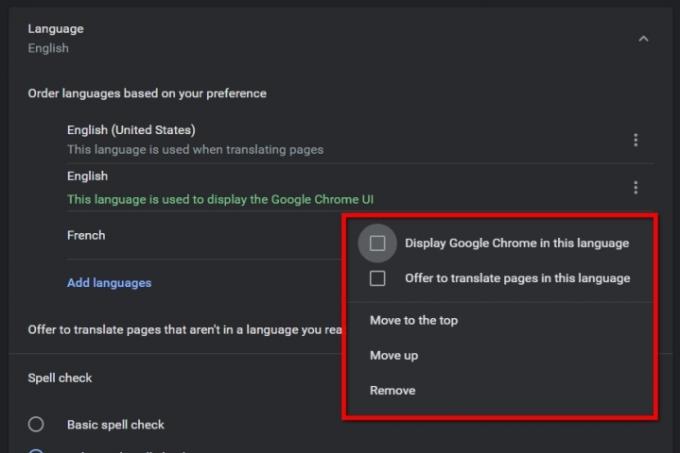
चरण 3: पॉप-अप मेनू में, बगल में स्थित बॉक्स पर क्लिक करें गूगल क्रोमको इस भाषा में प्रदर्शित करें नई भाषा को अपनी डिफ़ॉल्ट के रूप में सेट करने के लिए।
चरण 4: क्लिक करें पुन: लॉन्च बटन अब नई डिफ़ॉल्ट भाषा के बगल में प्रदर्शित होता है।
वेब सामग्री के बारे में एक नोट
यदि आपने Chrome की इंटरफ़ेस भाषा को अंग्रेजी से फ़्रेंच में बदल दिया है, तो सभी इंटरनेट सामग्री अपनी मूल भाषा में रहती है। उदाहरण के लिए, आप डिजिटल ट्रेंड्स को अंग्रेजी में देखेंगे क्योंकि यह अभी भी आपके द्वारा उपयोग की जाने वाली भाषा के रूप में वर्गीकृत है। यदि आप स्पैनिश भाषा में किसी वेबसाइट पर जाते हैं, तो Google अनुवाद अंग्रेजी भाषा का सुझाव देगा।
यदि एक संपूर्ण-फ़्रांसीसी साहसिक कार्य आपको पसंद आ रहा है, तो आप अपनी भाषा सेटिंग से अंग्रेज़ी को हटाकर इसे प्राप्त कर सकते हैं। जब आप इसे हटाते हैं, तो आप Google Chrome को बता रहे होते हैं कि अंग्रेजी वह भाषा नहीं है जिसे आप आमतौर पर पढ़ते हैं।
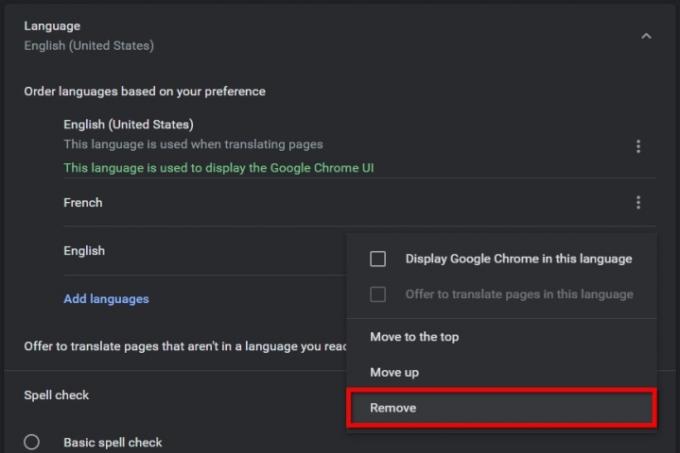
स्टेप 1: के माध्यम से नेविगेट करें सेटिंग्स > उन्नत > भाषाएँ जैसा कि पहले बताया गया है और बगल में नीचे तीर आइकन पर क्लिक करें भाषा.
चरण दो: तीन-बिंदु पर क्लिक करें अधिक कार्रवाई बगल में आइकन अंग्रेज़ी और चुनें निकालना पॉप-अप मेनू पर.
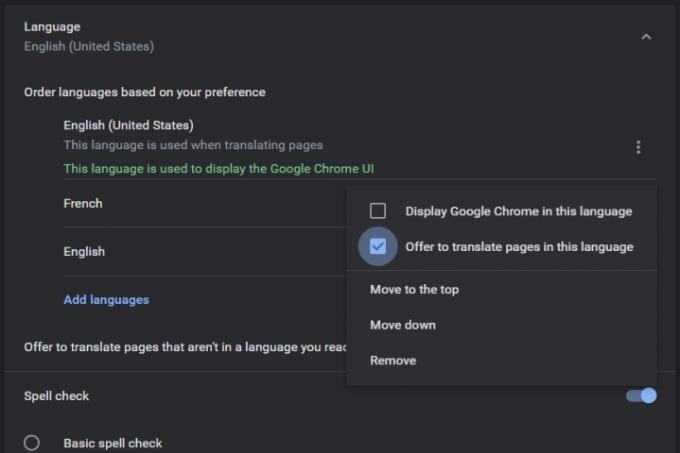
जब आप किसी विदेशी वेबसाइट पर जाते हैं तो आपके पास Chrome को अपनी अन्य जोड़ी गई भाषाओं की सलाह देने के लिए सेट करने का विकल्प भी होता है। हालाँकि, ध्यान रखें कि यह केवल उन भाषाओं के लिए काम करेगा जो वर्तमान में आपकी सूची में नहीं हैं। आपकी डिफ़ॉल्ट भाषा (क्रोम यूजर इंटरफ़ेस भाषा) में पहले से ही यह क्षमता होगी। आपकी अन्य जोड़ी गई भाषाओं के लिए:
स्टेप 1: जाओ सेटिंग्स > उन्नत > भाषाएँ जैसा कि पहले बताया गया है और बगल में नीचे तीर का चयन करें भाषा.
चरण दो: तीन-बिंदु का चयन करें अधिक कार्रवाई आपकी अन्य जोड़ी गई भाषाओं में से किसी एक के बगल में प्रतीक, डिफ़ॉल्ट Chrome उपयोगकर्ता इंटरफ़ेस वाला नहीं।
चरण 3: बगल में स्थित बॉक्स को चेक करें इस भाषा में पृष्ठों का अनुवाद करने के लिए प्रस्ताव रखें।
किसी भी विशिष्ट और कुछ हद तक परेशान करने वाले अनुवाद समायोजन से बचने के लिए, आप Google की अन्य अनुवाद सहायता का उपयोग कर सकते हैं। Google के पास एक समर्पित अनुवाद वेबसाइट है जो शब्दों और दस्तावेज़ों का कुशलतापूर्वक अनुवाद करती है, जो आपका बहुमूल्य समय और प्रयास बचा सकती है। हम अत्यधिक अनुशंसा करते हैं कि नए उपयोगकर्ता हमारी उपयोगी मार्गदर्शिका देखें Google Translate का उपयोग कैसे करें. यदि आप जानते हैं कि आप नियमित रूप से टूल का उपयोग कर रहे हैं, तो आसान पहुंच के लिए हम Google अनुवाद के लिए एक्सटेंशन डाउनलोड करने का भी सुझाव देते हैं।
संपादकों की सिफ़ारिशें
- टोर के लिए एक शुरुआती मार्गदर्शिका: भूमिगत इंटरनेट को कैसे नेविगेट करें
- Google Chrome का यह नया फीचर आपके खोज इतिहास को बढ़ावा दे सकता है
- गूगल मैप्स का उपयोग कैसे करें
- गूगल मीट बनाम ज़ूम
- ओबीएस के साथ यूट्यूब पर लाइवस्ट्रीम कैसे करें
अपनी जीवनशैली को उन्नत करेंडिजिटल ट्रेंड्स पाठकों को सभी नवीनतम समाचारों, मजेदार उत्पाद समीक्षाओं, व्यावहारिक संपादकीय और एक तरह की अनूठी झलक के साथ तकनीक की तेज़ गति वाली दुनिया पर नज़र रखने में मदद करता है।




