यदि आप किसी (या किसी स्थान) पर नज़र रखने के इच्छुक हैं, लेकिन आपके पास सीमित बजट है, तो डरें नहीं। हम 21वीं सदी के दूसरे दशक में हैं। अब आपको किसी क्षेत्र की निगरानी के लिए बहुत सारे महंगे उपकरण खरीदने की ज़रूरत नहीं है - हालाँकि, कुछ सर्वोत्तम घरेलू सुरक्षा कैमरे जितना आप सोच सकते हैं उससे कहीं अधिक किफायती हैं।
अंतर्वस्तु
- अल्फ्रेडकैमरा का उपयोग कैसे करें
- कैमरे का नाम बदलें
- अल्फ्रेडकैमरा के बारे में कुछ नोट्स
- एंड्रॉइड विकल्प
- आईफोन के विकल्प
अनुशंसित वीडियो
आसान
20 मिनट
स्मार्टफोन
फोन चार्जर
तिपाई
लैपटॉप
आपको बस एक स्मार्टफोन चाहिए - अधिमानतः वह जिसका आप उपयोग नहीं कर रहे हैं - और फ़ीड देखने के लिए कुछ। कुछ रुपयों, एक मोबाइल डिवाइस, एक चार्जर, और माउंटिंग उद्देश्यों के लिए कुछ टेप या एक तिपाई के साथ, आप जो चाहें मॉनिटर कर सकते हैं।
इस गाइड में, हम उपयोग करते हैं अल्फ्रेडकैमरा एक निःशुल्क उदाहरण के रूप में, लेकिन हम iOS और दोनों के लिए बेहतरीन विकल्प भी सूचीबद्ध करते हैं एंड्रॉयड.
अल्फ्रेडकैमरा का उपयोग कैसे करें
हमने अल्फ्रेडकैमरा को चुना (गूगल प्ले) (एप्पल ऐप स्टोर) क्योंकि इसकी उत्कृष्ट उपयोगकर्ता समीक्षाएं हैं, इसका उपयोग करना आसान है, और यह बढ़िया काम करता है। आप इस सेवा का निःशुल्क उपयोग कर सकते हैं, लेकिन इसमें कुछ कमियां भी हैं, जैसे विज्ञापन और रिकॉर्डिंग सीमाएँ। आप मासिक या वार्षिक सदस्यता के माध्यम से इस सेवा द्वारा दी जाने वाली हर चीज़ को अनलॉक कर सकते हैं।
इस उदाहरण में, हम मुफ़्त खाते का उपयोग करते हैं और एक सेट अप करते हैं पिक्सेल 3 कैमरे के रूप में. फ़ीड देखने के लिए, हम एक लैपटॉप और Google के Chrome वेब ब्राउज़र का उपयोग करते हैं - किसी एक्सटेंशन की आवश्यकता नहीं है।
मोबाइल डिवाइस आवश्यकताएँ:
- एंड्रॉइड 5.0 या नया
- आईओएस 8 या नया
ध्यान दें: शुरू करने से पहले, सुनिश्चित करें कि आप एक वायरलेस नेटवर्क का उपयोग कर रहे हैं जो सुरक्षित और पासवर्ड से सुरक्षित है। इसे असुरक्षित नेटवर्क पर सेट करने की सलाह नहीं दी जाती है, क्योंकि कोई आपकी अनुमति के बिना आपके नेटवर्क तक पहुंचने में सक्षम हो सकता है।
स्टेप 1: ऐप इंस्टॉल करें और अपने ईमेल पते, Google खाते या ऐप्पल आईडी क्रेडेंशियल का उपयोग करके साइन इन करें।
चरण दो: चुनें कि आप अल्फ्रेडकैमरा का उपयोग कैसे करना चाहते हैं। जैसा कि नीचे दिखाया गया है, हमने चुना शिशु मॉनीटर, लेकिन आप जैसे अन्य विकल्पों पर टैप कर सकते हैं बच्चे की निगरानी और एक यात्रा के लिए दूर.
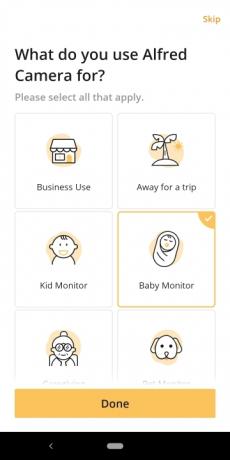
संबंधित
- अपने iPhone 14 Pro के हमेशा चालू रहने वाले डिस्प्ले को कैसे बंद करें
- IOS 16 के साथ अपने iPhone पर फ़ोटो कैसे छिपाएँ
- अपने iPhone और Android फ़ोन पर ChatGPT का उपयोग कैसे करें
चरण 3: ऐप डिफॉल्ट रूप से व्यूअर मोड में आ सकता है। यदि ऐसा होता है, तो टैप करें दर्शक शीर्ष पर और चयन करें कैमरा बजाय।
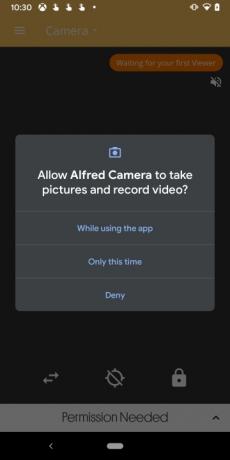
चरण 4: चित्र लेने और वीडियो रिकॉर्ड करने के लिए पॉप-अप विंडो में तीन अनुमति विकल्पों में से एक पर टैप करें।

चरण 5: ऑडियो रिकॉर्ड करने के लिए पॉप-अप विंडो में तीन अनुमति विकल्पों में से एक पर टैप करें।
चरण 6: दूसरे डिवाइस पर अल्फ्रेडकैमरा में लॉग इन करके फोन को दूसरे डिवाइस के साथ पेयर करें। आप किसी अन्य फ़ोन या टैबलेट पर ऐप इंस्टॉल करके या यहां जाकर ऐसा कर सकते हैं अल्फ्रेडकैमरा वेबसाइट किसी भी ब्राउज़र में और उसी खाता क्रेडेंशियल के साथ साइन इन करें।

चरण 7: फ़ोन के कैमरे को उस स्थान पर इंगित करें जिसकी आप निगरानी करना चाहते हैं। एक टैबलेट स्टैंड या फोन होल्डर काम करेगा, या आप एक स्मार्टफोन एडॉप्टर खरीद सकते हैं जो तिपाई में पेंच हो जाता है। डिफ़ॉल्ट रूप से, ऐप रियर-फेसिंग कैमरे का उपयोग करता है, लेकिन आप मोबाइल ऐप के भीतर या वेब व्यूअर के माध्यम से फ्रंट-फेसिंग कैमरे पर स्विच कर सकते हैं।

चरण 8: ब्राउज़र में अल्फ्रेडकैमरा वेबसाइट खोलें, साइन इन करें और क्लिक करें वेबव्यूअर शीर्ष-दाएँ कोने में प्रदर्शित होता है।
चरण 9: जैसा कि ऊपर दिखाया गया है, सूचीबद्ध कैमरा एक पूर्वावलोकन प्रदर्शित करता है जो धीमे स्लाइड शो की तरह बदलता है, लेकिन यह वास्तविक फ़ीड नहीं है। पर क्लिक करें पूर्व दर्शन लाइव फ़ीड देखने के लिए, नीचे दिखाया गया है।

चरण 10: लाइव फ़ीड खुलने पर, वीडियो पर माउस घुमाएं और निम्नलिखित टूल के साथ एक पारभासी मेनू दिखाई देगा:
- स्नैपशॉट - एक स्क्रीनशॉट लें जो स्वचालित रूप से आपके डिवाइस पर डाउनलोड हो जाए।
- रिकॉर्डिंग - फ़ीड को 30 सेकंड तक रिकॉर्ड करें।
- घुमाएँ - फ़ीड को 90 डिग्री घुमाएँ।
- टॉर्च - आपके फोन का एलईडी फ्लैश चालू करता है।
- कैमरा स्विच करें - फ्रंट और रियर कैमरे के बीच स्विच करें।
- कम रोशनी वाला फ़िल्टर - इसे स्वचालित पर सेट करने के लिए एक बार क्लिक करें। दो बार क्लिक करने से फ़िल्टर चालू हो जाता है।
- पूर्ण स्क्रीन - यह ब्राउज़र को फ़ुल-स्क्रीन मोड में डाल देता है। वास्तविक फ़ीड का विस्तार नहीं होता है.
- भोंपू — फ़ोन अधिकतम वॉल्यूम पर ध्वनि उत्सर्जित करेगा।

कैमरे का नाम बदलें
स्टेप 1: अपने कैमरे को सूचीबद्ध करने वाले मुख्य पोर्टल पर वापस लौटें।
चरण दो: जब तक कॉग आइकन दिखाई न दे तब तक अपने माउस को छवि पर घुमाएँ। पर क्लिक करें दांत.
चरण 3: पर क्लिक करें कैमरे का नाम और नया नाम दर्ज करें.
यहां, आप अन्य सेटिंग्स को समायोजित कर सकते हैं, जैसे मोशन डिटेक्शन को चालू/बंद करना, लोलाइट फ़िल्टर को ऑटो पर सेट करना, "ज़ूम-इन रहें" सुविधा को टॉगल करना और ट्रस्ट सर्कल में एक खाता जोड़ना।
अल्फ्रेडकैमरा के बारे में कुछ नोट्स
सभी वीडियो में संग्रहीत हैं लम्हें वेबसाइट पर अनुभाग. यदि आप वीडियो डाउनलोड करना चाहते हैं, तो वीडियो पर क्लिक करें और यह ब्राउज़र के दाईं ओर चलना शुरू हो जाएगा। क्लिक करें डाउनलोड करना या शेयर करना बटन।
यदि आप 30 सेकंड से अधिक लंबे वीडियो रिकॉर्ड करना चाहते हैं, तो आपको सदस्यता की आवश्यकता होगी, जो रिकॉर्डिंग अवधि को 120 सेकंड तक बढ़ा देती है। सदस्यता ज़ूम सुविधा को भी अनलॉक करती है, एचडी देखने और रिकॉर्डिंग को सक्षम करती है, विज्ञापनों को हटाती है, क्लाउड स्टोरेज को 30 दिनों तक बढ़ाती है और मोशन डिटेक्शन शेड्यूलिंग को सक्षम करती है। लागत $4 प्रति माह या $30 प्रति वर्ष है। यदि आप केवल विज्ञापनों को अक्षम करना चाहते हैं, तो $17 का एकमुश्त भुगतान उन्हें हमेशा के लिए हटा देता है।
ध्यान रखें कि फ़ोन को कैमरे के रूप में उपयोग करने से बैटरी बहुत तेज़ी से ख़त्म होगी। इस ऐप का परीक्षण करते समय हमने केवल एक घंटे में लगभग 20% बैटरी खत्म कर दी। कैमरे के रूप में उपयोग करते समय आपको फोन को हर समय प्लग इन रखना चाहिए।
अल्फ्रेडकैमरा वेबसाइट पर एक वेबकैमरा सुविधा प्रदान करता है जो आपके लैपटॉप के वेबकैम तक पहुंचता है। आप इसे फोन के बजाय आसानी से उपयोग कर सकते हैं और फिर एंड्रॉइड या आईओएस ऐप पर फ़ीड देख सकते हैं।
अंत में, आप तीन-पंक्ति पर टैप करके ऐप की सेटिंग्स तक पहुंच सकते हैं "हैमबर्गर" ऊपरी-बाएँ कोने में आइकन. यहां, आप व्यूअर मोड पर स्विच कर सकते हैं, मोशन डिटेक्शन चालू कर सकते हैं, कैमरे की स्थिति देख सकते हैं और कैमरा सेटिंग्स बदल सकते हैं।
एंड्रॉइड विकल्प
यदि आपके पास Android डिवाइस है, तो बहुत सारे विकल्प हैं। हम दो की अनुशंसा करते हैं.
वार्डनकैम और आईपी वेबकैम
वार्डेनकैम और आईपी वेबकैम सरल, उपयोग में आसान हैं और अधिकांश Android उपकरणों पर काम करते हैं। यदि आप विज्ञापनों को सहन कर सकते हैं, तो दोनों सेवाओं का उपयोग निःशुल्क है। यदि नहीं तो आप पा सकते हैं आईपी वेबकैम प्रो $4 में, जबकि वार्डनकैम की कीमत $6 है।
सुविधाओं के संदर्भ में, दोनों मूल रूप से एक ही हैं, चाहे आपको गति पहचान, रात्रि दृष्टि, या आपके दूर रहने के दौरान हुई घटनाओं की समीक्षा करने की क्षमता की आवश्यकता हो। वे आपको अपने वीडियो फ़ीड के रिज़ॉल्यूशन को समायोजित करने और अपने फ़ोन को कॉन्फ़िगर करने की भी अनुमति देते हैं ताकि कैमरा चलने के दौरान वह सो न जाए। यह सब व्यक्तिगत पसंद पर निर्भर करता है।
पीसी पर उनके फ़ीड तक पहुँचना
WardenCam Windows 10 या Mac ऐप पेश नहीं करता है। इसके बजाय, आप वेबसाइट के माध्यम से फ़ीड देख सकते हैं वेब व्यूअर.
आईपी वेबकैम के साथ, आपके पास कुछ विकल्प हैं। आप फ़ीड का उपयोग करके देख सकते हैं वीएलसी या स्ट्रीमिंग अनुकूलता वाला कोई वीडियो प्लेयर। यदि आप वीएलसी का उपयोग कर रहे हैं, तो यहां जाएं मीडिया > नेटवर्क स्ट्रीम खोलें, और अपने रिमोट कैमरे में यूआरएल दर्ज करें। एक बार जब आप यूआरएल दर्ज कर लेते हैं, तो आप अपने स्मार्टफोन के कैमरे से कनेक्ट और देख सकते हैं। अफसोस की बात है कि आप वीएलसी के साथ फुटेज को बहुत अच्छी तरह से रिकॉर्ड नहीं कर सकते हैं; इसके लिए, आप अधिक शक्तिशाली सॉफ़्टवेयर का विकल्प चुनना चाहेंगे।
अधिक मजबूत सेटअप
यहाँ, हम अनुशंसा करते हैं वेबकैमएक्सपी या नेटकैम स्टूडियो. WebcamXP और Netcam Studio दोनों एक ही कंपनी द्वारा बनाए गए हैं, लेकिन Netcam Studio नया है और फ़ुटेज देखते समय इसमें वॉटरमार्क शामिल होता है। यदि आप वॉटरमार्क नहीं चाहते हैं, तो आप या तो $50 में सॉफ़्टवेयर खरीद सकते हैं या बिना वॉटरमार्क के WebcamXP, इसके पुराने लेकिन सक्षम भाई, का उपयोग कर सकते हैं। हालाँकि, दोनों आपको एक समय में केवल एक कैमरे तक सीमित करते हैं, इसलिए यदि आप तीन अलग-अलग स्मार्टफ़ोन के साथ कुछ अजीब सेटअप चाहते हैं, तो आपको नेटकैम स्टूडियो के भुगतान किए गए संस्करण में निवेश करना चाहिए।
WebcamXP और Netcam Studio दोनों समान सीधी कार्यक्षमता प्रदान करते हैं जिनकी आपको अपने Android डिवाइस के रिमोट कैमरे का पूरा लाभ उठाने के लिए आवश्यकता होगी। दोनों कैमरे से लाइव फीड देख सकते हैं, फुटेज रिकॉर्ड कर सकते हैं, गति या ध्वनि का पता चलने पर सक्रिय हो सकते हैं और आईपी वेबकैम से जुड़ सकते हैं। उनमें कैमरा फ़ोकसिंग और एलईडी नियंत्रण जैसी छोटी-मोटी सुविधाएँ नहीं हैं, लेकिन आप अभी भी आईपी वेबकैम के माध्यम से इन्हें दूर से नियंत्रित कर सकते हैं। वेबकैमएक्सपी और नेटकैम स्टूडियो दोनों ही अपने फीचर सेट को देखते हुए बेहद बहुमुखी हैं, और यदि आप इसे एक पायदान ऊपर ले जाने का निर्णय लेते हैं, तो आप अपना रूप बदल सकते हैं
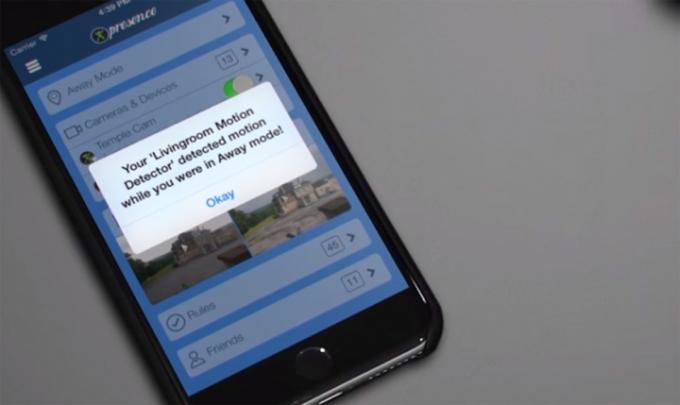
आईफोन के विकल्प
एक iPhone मालिक के रूप में, आपके पास रिमोट व्यूइंग सेट करने के लिए कुछ विकल्प हैं।
उपस्थिति
जन शक्ति की उपस्थिति एक जैक-ऑफ-ऑल-ट्रेड्स ऑटोमेशन ऐप है जो किसी अन्य iOS व्यूअर-ओनली डिवाइस के लिए मुफ्त कनेक्टिविटी प्रदान करता है। मुफ़्त संस्करण आपको लाइवस्ट्रीम देखने की सुविधा देता है और आस-पास कुछ होने पर सूचनाएं भेज देगा। प्रेजेंस प्रो वीडियो के लिए इन-ऐप खरीदारी आपके क्लाउड स्टोरेज को बढ़ाती है, वीडियो की गुणवत्ता में सुधार करती है और लंबी वीडियो रिकॉर्डिंग सक्षम करती है।
उपस्थिति है एक ब्राउज़र संस्करण जिसका उपयोग करने के लिए आपको पंजीकरण कराना होगा।
बेबी मॉनिटर 3जी
यदि आप सोते हुए बच्चे की निगरानी जैसी किसी चीज़ के लिए उच्च गुणवत्ता वाला भोजन चाहते हैं, तो विचार करें बेबी मॉनिटर 3जी. केवल $5 की कीमत पर, यह आपको पुराने iPhone, iPad या iPod Touch को वायरलेस बेबी मॉनिटर के रूप में उपयोग करने की सुविधा देता है। वर्तमान पुनरावृत्ति watchOS का समर्थन करती है और इसमें वीडियो ज़ूम और एक रात्रि मोड शामिल है। दोनों मैक ऐप और यह एप्पल टीवी ऐप प्रत्येक के लिए अतिरिक्त $5 का खर्च आता है, और ये आपके बच्चे को एक या दो कमरे की दूरी से देखने और उनसे बात करने के लिए बहुत अच्छे हैं।
घर पर
यदि आप कोई अन्य विकल्प तलाश रहे हैं, तो एटहोम देखें। इस सेटअप में दो घटक हैं: द एटहोम वीडियो स्ट्रीमर ऐप जो कैमरे के रूप में कार्य करता है, और घर पर कैमरा ऐप जो फ़ीड प्राप्त करता है। जब एक साथ उपयोग किया जाता है, तो यह जोड़ी आपको कहीं से भी अपने पसंदीदा क्षेत्र की निगरानी करने देती है, जब तक आपके पास वाई-फाई या सेलुलर कनेक्शन है। आप पहले से रिकॉर्डिंग शेड्यूल कर सकते हैं, एक डिवाइस पर कई कैमरे देख सकते हैं स्प्लिट-स्क्रीन सुविधा, और कमरे को बेहतर ढंग से देखने के लिए अपने कैमरे को दूर से नियंत्रित करें आसपास के क्षेत्र में।
यदि आप पीसी का उपयोग करके फ़ीड की निगरानी करना चाहते हैं, तो एटहोम प्रदान करता है विंडोज 10 के लिए डेस्कटॉप सॉफ्टवेयर. आप मैक को कैमरे में बदल सकते हैं - विंडोज 10 भी - लेकिन फ़ीड प्राप्त करने के लिए कोई ऐप नहीं है।
संपादकों की सिफ़ारिशें
- अपने iPhone पर लाइव फोटो को वीडियो में कैसे बदलें
- अपने iPhone या Android स्मार्टफ़ोन पर डाउनलोड की गई फ़ाइलें कैसे खोजें
- अपना खोया हुआ फ़ोन कैसे ढूंढें (iPhone और Android के लिए युक्तियाँ)
- अपने iPhone पर कैशे कैसे साफ़ करें (ऐसा करने के 5 तरीके)
- iPhone के डायनामिक आइलैंड को अपने Android फ़ोन में कैसे जोड़ें



