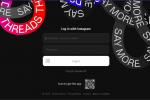आपके हाथ एक नया लगा पिक्सेल 3 या पिक्सेल 3 XL स्मार्टफोन? हो सकता है कि आपने इसे रोक लिया हो पिक्सेल 3ए या 3ए एक्सएल? Google के बेहतरीन गैजेट Android द्वारा खरीदे जाने वाले सर्वोत्तम गैजेट हैं। इसलिए हमने कुछ सेटिंग्स तैयार की हैं, हमारा मानना है कि आपको अपने नए एंड्रॉइड फोन का सर्वोत्तम उपयोग करने के लिए इसमें बदलाव करना चाहिए या चालू करना चाहिए। फिर हमारी जांच करें पिक्सेल 3 और पिक्सेल 3 एक्सएल समीक्षाएँ अपने नए फ़ोन का उपयोग कैसे करें की पूरी जानकारी के लिए - और सर्वोत्तम के लिए हमारी पसंद देखें पिक्सेल 3 मामले और पिक्सेल 3 एक्सएल केस इन ऑल-ग्लास गैजेट्स में कुछ सुरक्षा भी जोड़ने के लिए।
अंतर्वस्तु
- अभी चल रहा है चालू करें
- फ़िंगरप्रिंट जेस्चर चालू करें
- एक्टिव एज को ट्वीक करें
- Flip to Shh चालू करें, और डिजिटल वेलबीइंग को कस्टमाइज़ करें
- एक डिवाइस थीम चुनें
- जल्दी से अपना फोन लॉक करें
- ऑटो-रोटेट को बंद रखें
- RAW फ़ोटो चालू करें
- बैटरी सेवर कॉन्फ़िगर करें
- डिस्प्ले के रंग बदलें
अभी चल रहा है चालू करें
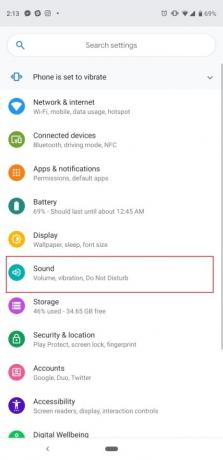
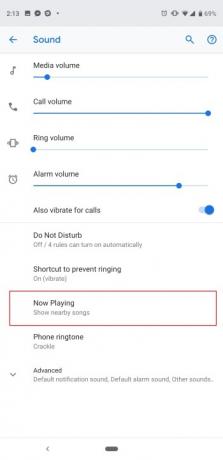
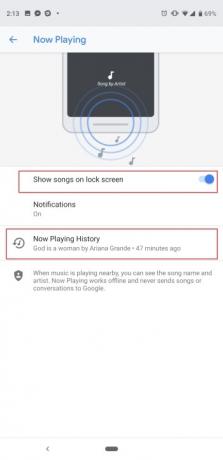
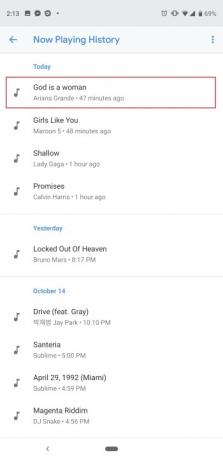
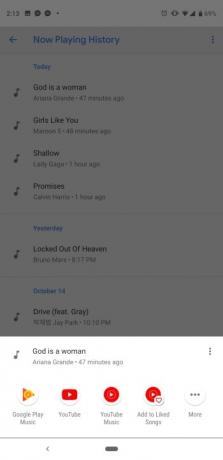
Pixel 3 पर हमारी पसंदीदा सुविधाओं में से एक वास्तव में Pixel 2 पर शुरू हुई। नाउ प्लेइंग आपके परिवेश में संगीत सुनने के लिए ऑन-डिवाइस मशीन लर्निंग का उपयोग करता है - चाहे आप कैफे में हों या रेस्तरां, Pixel 3 गाने का नाम ढूंढने का प्रयास करेगा, और यह इसे लॉक स्क्रीन पर और एक के रूप में प्रदर्शित करेगा अधिसूचना। चिंता न करें, यह सब ऑफ़लाइन किया जा रहा है, और "कभी भी गाने या वार्तालाप Google को नहीं भेजता है।" यह डिफ़ॉल्ट रूप से बंद है, इसलिए इसे चालू करने का तरीका यहां बताया गया है।
अनुशंसित वीडियो
नोटिफिकेशन शेड को पूरी तरह नीचे खींचकर और गियर आइकन पर टैप करके, या ऐप ड्रॉअर में सेटिंग्स ऐप ढूंढकर फोन की सेटिंग्स पर जाएं। अब जाएँ ध्वनि > अभी चल रहा है और टैप करें लॉक स्क्रीन पर गाने दिखाएं. आप यहां सूचनाएं प्राप्त करना या उन्हें बंद करना भी चुन सकते हैं। Pixel 3 में एक नए "नाउ प्लेइंग हिस्ट्री" सेक्शन के साथ नाउ प्लेइंग में सुधार हुआ है। इस पर टैप करें, और आपको दिनांक के अनुसार क्रमबद्ध फ़ोन द्वारा पहचाने गए गानों का इतिहास दिखाई देगा। इससे भी बेहतर, किसी एक गाने पर टैप करें, और आपको YouTube म्यूजिक जैसी किसी भी इंस्टॉल की गई संगीत सेवा पर गाना चलाने की सीधी पहुंच मिल जाएगी।
यह सुनिश्चित करने का भी एक अच्छा समय है कि आपका एम्बिएंट डिस्प्ले चालू है ताकि आप इन संगीत अलर्ट को देख सकें सेटिंग्स > डिस्प्ले > एडवांस्ड > एम्बिएंट डिस्प्ले.
फ़िंगरप्रिंट जेस्चर चालू करें


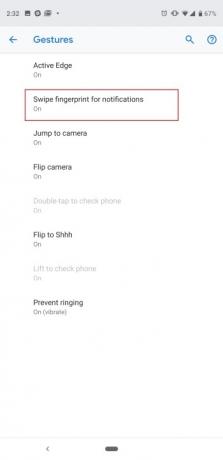
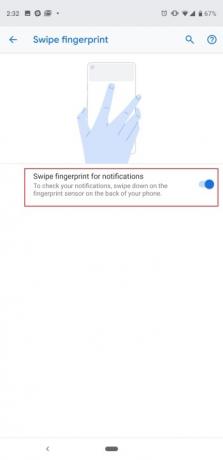
Google Pixel 3 या 3a के पीछे मौजूद फिंगरप्रिंट सेंसर आपके फ़ोन को अनलॉक करने के अलावा और भी बहुत कुछ करता है। नोटिफिकेशन ड्रॉअर को नीचे खींचने या ऊपर धकेलने के लिए आप उस पर अपनी उंगली नीचे या ऊपर स्वाइप कर सकते हैं। यह Pixel 3 XL या 3a XL पर विशेष रूप से उपयोगी है, जहां 6.3-इंच की बड़ी स्क्रीन के शीर्ष तक पहुंचना कठिन हो सकता है। यह डिफ़ॉल्ट रूप से बंद है, इसलिए इसे चालू करने का तरीका यहां बताया गया है: की ओर जाएं सेटिंग्स > सिस्टम > जेस्चर > सूचनाओं के लिए फ़िंगरप्रिंट स्वाइप करें और टॉगल को टैप करें. अब फ़िंगरप्रिंट सेंसर पर नीचे या ऊपर स्वाइप करें, और आप अधिसूचना ड्रॉअर को जादुई रूप से ऊपर और नीचे जाते हुए देखेंगे।
एक्टिव एज को ट्वीक करें


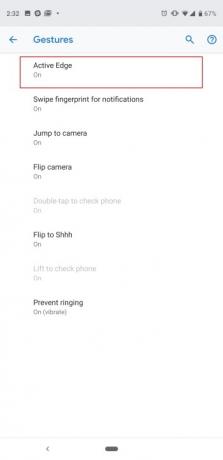
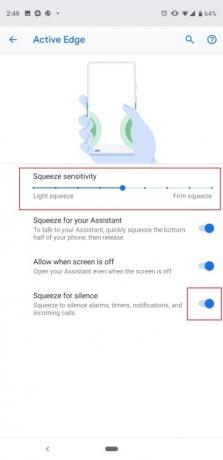
Google का एक्टिव एज फ़ीचर जो आपको Google Assistant को सक्रिय करने के लिए फ़ोन के किनारों को दबाने की सुविधा देता है, वापस आ जाता है। आपको फ़ोन की सेटअप प्रक्रिया के दौरान इसे कॉन्फ़िगर करने के विकल्प के साथ संकेत दिया जाएगा, लेकिन बाद में संवेदनशीलता को बदलने का एक तरीका है। यदि आप केवल होम बटन को दबाकर रखने या Google सर्च बार में असिस्टेंट आइकन पर टैप करने पर निर्भर रहना चाहते हैं तो आप इसे पूरी तरह से बंद भी कर सकते हैं। की ओर जाना सेटिंग्स > सिस्टम > जेस्चर > एक्टिव एज. यहां आप स्लाइडर पर बिंदु को मैन्युअल रूप से चारों ओर घुमा सकते हैं ताकि सक्रिय करने के लिए एक मजबूत या हल्के दबाव की आवश्यकता हो असिस्टेंट, और नीचे इसे पूरी तरह से बंद करने या स्क्रीन पर होने पर भी इसे काम करने का विकल्प है बंद।
एक्टिव एज पूरी तरह से Google Assistant तक पहुँचने के लिए भी नहीं है। आप अलार्म, टाइमर, नोटिफिकेशन और इनकमिंग कॉल को शांत करने के लिए फोन को दबा सकते हैं और आप इसे उसी स्क्रीन पर बंद कर सकते हैं।
Flip to Shh चालू करें, और डिजिटल वेलबीइंग को कस्टमाइज़ करें

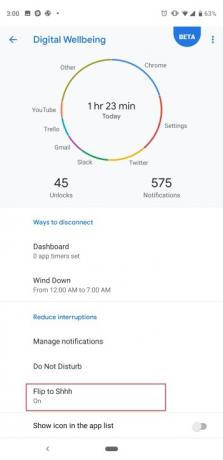

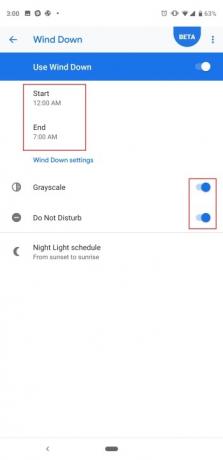
सॉफ़्टवेयर सुविधाओं में से एक जिसे आप अपने Pixel 3, 3a, 3 XL, या 3a XL के साथ आज़माना चाहेंगे वह है "फ़्लिप टू" श्श्श्श, जैसा कि सुनने में आता है, जब आप फोन को टेबल पर पलटते हैं (डिस्प्ले की ओर) तो आपके डिवाइस को चुप करा देता है नीचे)। यह डू नॉट डिस्टर्ब को चालू करने का एक त्वरित तरीका है, खासकर यदि आपका फोन किसी मीटिंग या साक्षात्कार में जोर से कंपन कर रहा हो। वहां जाओ सेटिंग्स > डिजिटल वेलबीइंग > फ्लिप टू शाह और इसे टॉगल करें। वैकल्पिक रूप से, सेटिंग विकल्प भी उपलब्ध है सेटिंग्स > सिस्टम > जेस्चर > फ़्लिप टू शाह।
जब आप अंदर हों डिजिटल वेलबीइंग मेनू, हम स्मार्टफोन के उपयोग को कम करने में मदद के लिए Google के विकल्पों पर एक नज़र डालने की सलाह देते हैं। हमें नहीं लगता कि ऐप टाइमर बहुत उपयोगी हैं (जब तक कि आप इसे किसी बच्चे के लिए सेट नहीं कर रहे हों), लेकिन हम इसे चालू करने की सलाह देते हैं विंड डाउन पर, जो रात में डिस्प्ले को ग्रेस्केल में बदल देगा और स्वचालित रूप से डू नॉट डिस्टर्ब को चालू कर देगा तरीका। यह सोने से पहले अपने फोन से दूर रहने और विचलित न होने का एक शानदार तरीका है। बस टैप करें तनावमुक्ति होना, प्रारंभ और समाप्ति समय चुनें, और आप चाहें तो डू नॉट डिस्टर्ब को भी चालू कर सकते हैं ग्रेस्केल स्क्रीन के रूप में, या यहां तक कि क्या फ़ोन को नाइट लाइट चालू करनी चाहिए (जो स्क्रीन को घुमाती है)। पीला नीली रोशनी से बचाने के लिए).
एक डिवाइस थीम चुनें
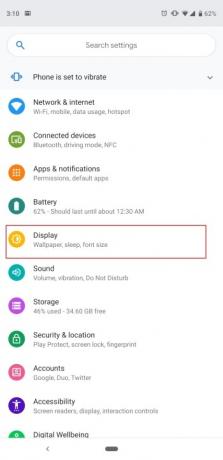


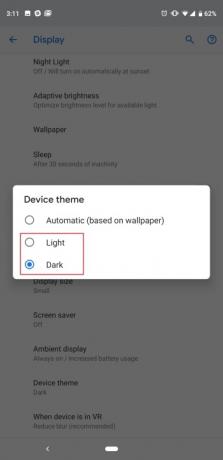
Pixel 3 में कोई पूर्ण "डार्क मोड" नहीं है, लेकिन ऐप ड्रॉअर और नोटिफिकेशन ड्रॉअर को गहरा रंग देने का एक तरीका है। जब आप अंधेरे कमरे में होते हैं और आप अंधा नहीं होना चाहते तो यह आंखों के लिए आसान होता है। डिफ़ॉल्ट रूप से यह सेटिंग "स्वचालित (वॉलपेपर पर आधारित)" पर है, जिसका अर्थ है कि यदि आपके पास एक गहरा वॉलपेपर है, तो अधिसूचना और ऐप ड्रॉअर स्वचालित रूप से एक डार्क थीम पर स्वैप हो जाएगा, और यदि आपके पास लाइटर है तो इसके विपरीत वॉलपेपर। यदि आप इसे मैन्युअल रूप से कॉन्फ़िगर करना चाहते हैं, तो बस यहां जाएं सेटिंग्स > डिस्प्ले > उन्नत > डिवाइस थीम > और चुनें रोशनी या अँधेरा।
जल्दी से अपना फोन लॉक करें
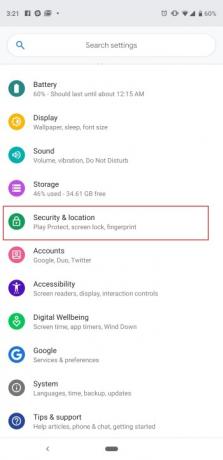
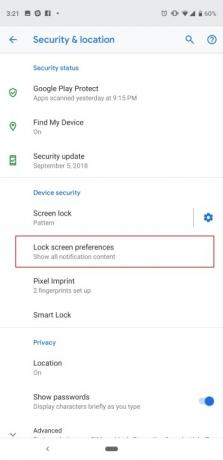
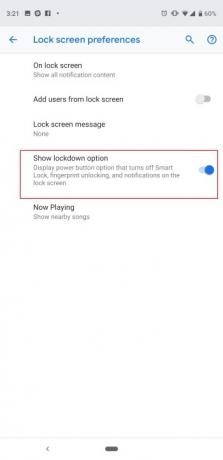
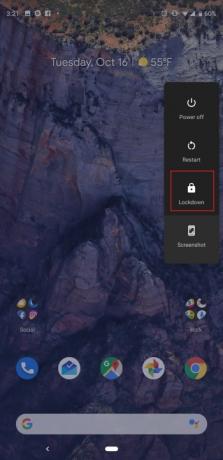
आपके फ़ोन की लॉक स्क्रीन को बायपास करने के कई तरीके हैं। आप सेट अप कर सकते हैं स्मार्ट लॉक, इसलिए जब आप घर पर हों तो आपका फ़ोन आपसे इसे अनलॉक करने के लिए नहीं कहेगा, या आप इसे कनेक्टेड ब्लूटूथ डिवाइस पर भरोसा करने के लिए सेट कर सकते हैं ताकि आपकी स्मार्टवॉच या हेडफ़ोन आपके फ़ोन को अनलॉक रखें। लेकिन कुछ क्षण ऐसे भी हो सकते हैं जब आप यह सुनिश्चित करने के लिए अपने फोन को तुरंत लॉक करना चाहेंगे कि कोई भी आपके लॉक स्क्रीन पासवर्ड के बिना उस तक नहीं पहुंच सके। Google ने इसे आसान बना दिया है, लेकिन आपको पहले इस फ़ंक्शन को चालू करना होगा।
वहां जाओ सेटिंग्स > सुरक्षा और स्थान > लॉक स्क्रीन प्राथमिकताएँ > और टॉगल ऑन करें लॉकडाउन विकल्प दिखाएं. अब जब आप पावर बटन दबाकर रखेंगे, तो आपको फोन को "लॉकडाउन" करने का विकल्प दिखाई देगा। यह स्मार्ट लॉक को बंद कर देता है, आपको फ़िंगरप्रिंट सेंसर का उपयोग नहीं करने देता है, और लॉक स्क्रीन से सूचनाएं छिपा देता है। इसकी संभावना नहीं है कि आपको इस सुविधा का अधिक उपयोग करने की आवश्यकता होगी, लेकिन यह कुछ परिदृश्यों में बहुत उपयोगी हो सकती है।
ऑटो-रोटेट को बंद रखें
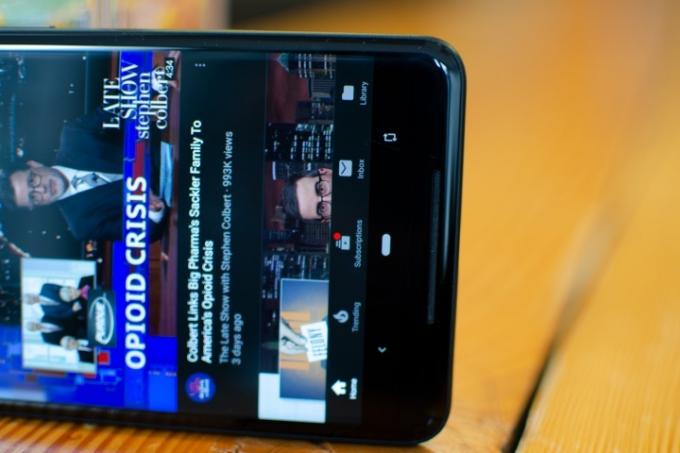
जब आप ओरिएंटेशन बदलते हैं तो क्या आप अपनी स्क्रीन के लगातार घूमने से थक गए हैं? ऑटो-रोटेट एक उपयोगी सुविधा है, लेकिन यह थोड़ा अधिक संवेदनशील हो सकता है। एंड्रॉइड 9 पाई में एक नया स्मार्ट रोटेशन टूल इसे बनाता है ताकि आप ऑटो-रोटेट टॉगल को हर समय बंद छोड़ सकें। यह कैसे काम करता है? खैर, सबसे पहले आपको वास्तव में स्क्रीन ऑटो-रोटेट को बंद करना होगा। जब तक आपको त्वरित सेटिंग टाइलें दिखाई न दें तब तक अधिसूचना बार को पूरी तरह से नीचे खींचें। खोजो अपने आप घूमना, और इसे बंद करने के लिए उस पर टैप करें (यदि यह पहले से ही चालू था)। अब किसी भी ऐप में जाएं और अपनी स्क्रीन को लैंडस्केप में घुमाएं - आपको होम बटन के बगल में एक रोटेट आइकन दिखाई देगा। इसे टैप करें, और स्क्रीन की सामग्री सही ओरिएंटेशन में घूम जाएगी और यह लॉक रहेगी। जब आप पोर्ट्रेट ओरिएंटेशन में वापस जाएंगे, तो बटन फिर से पॉप अप हो जाएगा, और इसे पोर्ट्रेट पर वापस लॉक करने के लिए बस इसे दबाएं। अत्यधिक संवेदनशील ऑटो-रोटेट सिस्टम से निपटने की तुलना में यह कहीं अधिक स्मार्ट कार्यान्वयन है।
RAW फ़ोटो चालू करें
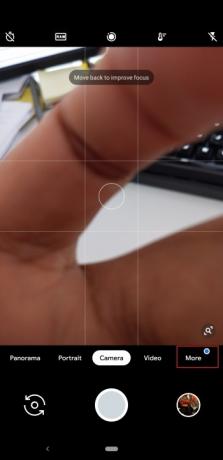

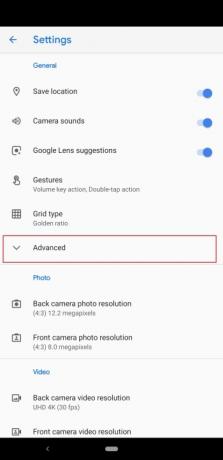
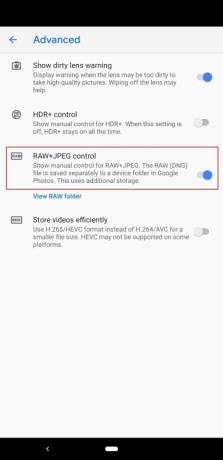
Pixel 3 उत्कृष्ट तस्वीरें लेता है, और यदि आप एक पेशेवर फोटोग्राफर हैं, तो आप उन छवियों को संपादित करने पर अधिक नियंत्रण चाहते होंगे। अब यह सुनिश्चित करने का एक आसान तरीका है कि Pixel 3 JPEG और RAW फ़ाइल स्वरूपों को कैप्चर करता है। पावर बटन को दो बार टैप करके या ऐप ड्रॉअर में ढूंढकर कैमरा ऐप खोलें। नल अधिक, तब समायोजन. के पास जाओ विकसित टैब, और फिर टॉगल चालू करें रॉ+जेपीईजी नियंत्रण. अब आपको Google फ़ोटो ऐप में एक अलग एल्बम दिखाई देगा जो आपको इन RAW फ़ोटो फ़ाइलों तक पहुंचने देगा। ध्यान रखें, यह अधिक डिवाइस स्टोरेज का उपयोग करता है। हमारा पूरा पढ़ें Pixel 3 फोटोग्राफी के लिए गाइड और भी अधिक जानकारी के लिए.
बैटरी सेवर कॉन्फ़िगर करें


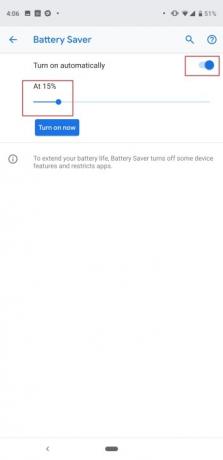
Pixel 3 और Pixel 3 XL में सबसे बड़ी बैटरी नहीं है, और उन्होंने हमें और अधिक चाहने के लिए छोड़ दिया। आप यह सुनिश्चित करना चाहेंगे कि आपके पास पूरे दिन के लिए पर्याप्त जूस हो, और जब आपका फोन एक निश्चित बैटरी स्तर तक पहुंच जाए तो आप बैटरी सेवर मोड को स्वचालित रूप से चालू कर सकते हैं। ऐसा करने के लिए, की ओर जाएँ सेटिंग्स > बैटरी > बैटरी सेवर > स्वचालित रूप से चालू करें. एक स्लाइडर दिखाई देगा, और आप यह चुनने के लिए बिंदु को चारों ओर घुमा सकते हैं कि आप बैटरी सेवर मोड को कितने प्रतिशत चालू करना चाहते हैं। बैटरी सेवर फोन में कुछ सुविधाओं को बंद कर देता है और कुछ ऐप्स के लिए पृष्ठभूमि उपयोग को प्रतिबंधित कर देता है, जो बदले में बैटरी जीवन को बढ़ाने में मदद करता है। Pixel 3a और 3a XL में थोड़ी बड़ी बैटरी हैं, लेकिन कभी-कभी आप उनकी सहनशक्ति बढ़ाने के लिए इस सुविधा का उपयोग करना चाह सकते हैं।
डिस्प्ले के रंग बदलें
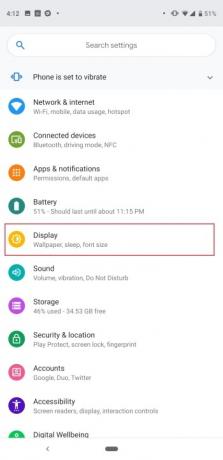
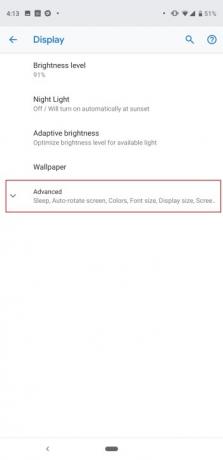
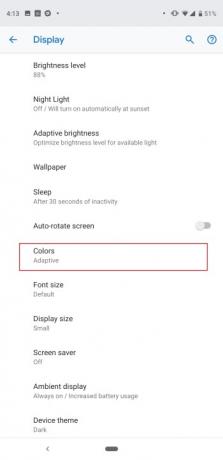

बहुत से लोगों ने पिछले साल Pixel 2 XL की स्क्रीन के बारे में शिकायत की थी कि वह थोड़ी धीमी दिख रही है, इसलिए Google ने उन्हें संतुष्ट करने के लिए कुछ डिस्प्ले कॉन्फ़िगरेशन जोड़े। हमें अभी तक Pixel 3 XL की स्क्रीन में कोई बड़ी समस्या नहीं दिखी है, लेकिन दोनों फोन में आपको समान स्क्रीन रंग विकल्प दिखाई देंगे। की ओर जाना सेटिंग्स > प्रदर्शन > उन्नत > रंग. चुनने के लिए तीन विकल्प हैं: प्राकृतिक, बूस्टेड और अनुकूली। जैसा कि नाम से पता चलता है, नेचुरल आपको सबसे यथार्थवादी दिखने वाले रंग देता है, जबकि बूस्टेड संतृप्ति को बढ़ाता है। डिफ़ॉल्ट अनुकूली मोड इसी तरह संतृप्ति को बढ़ाता है, लेकिन यह सुनिश्चित करता है कि त्वचा की टोन और लाल रंग जैसी चीजें कम हो जाएं, इसके अनुसार 9to5Google.
हमारे विचार से ये कुछ प्रमुख सेटिंग्स हैं जिन्हें आपको बदलना चाहिए, लेकिन हमारे पास और भी बहुत कुछ है युक्तियाँ और चालें अपने Pixel 3, 3a, 3 XL, या 3a XL को और अधिक अनुकूलित करने के लिए। अपने नए फ़ोन का आनंद लें!
संपादकों की सिफ़ारिशें
- Google के भविष्य के Pixel फोन पर बुरी खबर आई है
- सर्वश्रेष्ठ Google पिक्सेल फ़ोल्ड केस: 10 सर्वश्रेष्ठ जिन्हें आप खरीद सकते हैं
- iOS 17 मिलने पर आपका iPhone इस पिक्सेल टैबलेट सुविधा को चुरा सकता है
- यह ऐप आपके Pixel फ़ोन की बैटरी लाइफ ख़त्म कर सकता है
- Google Pixel 7a रंग: यहां हर वह विकल्प है जो आपको मिल सकता है