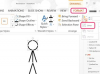आउटलुक टास्क चेकलिस्ट के साथ व्यक्तिगत या व्यावसायिक परियोजनाओं को ट्रैक पर रखें।
Microsoft आउटलुक की टास्कर सुविधा - जिसे टास्क एप्लिकेशन के रूप में जाना जाता है - आपको प्रत्येक कार्य सूची के लिए एक नया फ़ोल्डर बनाकर कार्यों की कई सूची बनाने की अनुमति देता है। एक बार जब आप एक नई कार्य सूची के रूप में एक चेकलिस्ट बना लेते हैं, तो आप चेकलिस्ट में प्रत्येक कार्य को पूरा करने के साथ-साथ वस्तुओं को पार करके प्रगति की निगरानी कर सकते हैं। आउटलुक आपको चेकलिस्ट में प्रत्येक कार्य के लिए एक नियत तारीख निर्धारित करने और एक अनुस्मारक सक्षम करने देता है ताकि आप एक महत्वपूर्ण समय सीमा को याद न करें।
चरण 1
माइक्रोसॉफ्ट आउटलुक लॉन्च करें। आउटलुक टास्क एप्लिकेशन को खोलने के लिए बाएं हाथ के फलक के नीचे "कार्य" बटन पर क्लिक करें।
दिन का वीडियो
चरण 2
बाएँ फलक के शीर्ष पर मेरे कार्य फलक में कहीं भी राइट-क्लिक करें। एक अलग फ़ोल्डर में एक नई कार्य सूची बनाने के लिए संदर्भ मेनू से "नया फ़ोल्डर" पर क्लिक करें। लागू इनपुट फ़ील्ड में कार्य सूची के लिए एक नाम टाइप करें; उदाहरण के लिए, "चेकलिस्ट।" इस फ़ोल्डर को कहाँ रखें फलक में "कार्य" पर क्लिक करें। मेरे कार्य फलक में चेकलिस्ट फ़ोल्डर जोड़ने के लिए "ओके" बटन पर क्लिक करें।
चरण 3
मुख्य प्रोग्राम विंडो में इसे खोलने के लिए चेकलिस्ट फ़ोल्डर पर क्लिक करें।
चरण 4
मुख्य प्रोग्राम विंडो में चेकलिस्ट के शीर्ष पर "नया कार्य जोड़ने के लिए यहां क्लिक करें" इनपुट फ़ील्ड पर डबल-क्लिक करें। शीर्षक बॉक्स में चेकलिस्ट कार्य के लिए एक नाम या संक्षिप्त विवरण टाइप करें। प्रासंगिक ड्रॉप-डाउन मेनू से कार्य प्रारंभ दिनांक और नियत दिनांक पर क्लिक करें। आप एक प्राथमिकता स्तर भी निर्दिष्ट कर सकते हैं और एक अनुस्मारक चुन सकते हैं ताकि जब चेकलिस्ट कार्य देय हो तो आउटलुक आपको चेतावनी दे। टेक्स्ट इनपुट बॉक्स में कार्य के बारे में अधिक विवरण टाइप करें, जैसे इसे पूरा करने के लिए आवश्यक व्यक्तिगत चरण।
चरण 5
कार्य को अपनी चेकलिस्ट में जोड़ने के लिए "सहेजें और बंद करें" बटन पर क्लिक करें। प्रत्येक कार्य के लिए चरणों को दोहराएं जिसे आप चेकलिस्ट में जोड़ना चाहते हैं।
चरण 6
चेकलिस्ट में प्रत्येक कार्य पर राइट-क्लिक करें और जब आप अपनी चेकलिस्ट पर एक पूर्ण कार्य को पार करना चाहते हैं तो संदर्भ मेनू से "पूर्ण चिह्नित करें" पर क्लिक करें।
टिप
कार्य में रंग-कोडित श्रेणी जोड़ने के लिए मुख्य प्रोग्राम विंडो में चेकलिस्ट फ़ोल्डर खोलने के बाद मुख्य मेनू रिबन में "वर्गीकृत करें" बटन पर क्लिक करें। ईमेल के माध्यम से किसी अन्य व्यक्ति को कार्य सौंपने के लिए "कार्य असाइन करें" बटन पर क्लिक करें। आपको उस व्यक्ति का ईमेल पता To फ़ील्ड में दर्ज करना होगा और असाइन किए गए कार्य को ईमेल करने के लिए "भेजें" बटन पर क्लिक करना होगा।