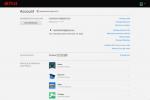इन-गेम फोटो मोड के नए मानक बनने के साथ, खिलाड़ी पहले से कहीं अधिक स्क्रीनशॉट ले रहे हैं। गेम्स जैसे त्सुशिमा का भूत और असैसिन्स क्रीड की हालिया किश्तों ने अपने स्क्रीन-ग्रैब यांत्रिकी में बहुत बड़ा निवेश किया है, जिससे खिलाड़ी इन-गेम छवियों को फ्रेम करने और कैप्चर करने के अनूठे तरीके अपनाते हैं, जिन्हें वे बाद में दोस्तों या किसी सामान्य व्यक्ति के साथ साझा कर सकते हैं श्रोता।
अंतर्वस्तु
- PS5 पर स्क्रीनशॉट कैसे लें
- मीडिया गैलरी का उपयोग/फोटो संपादित करना
और देखें
- PS5 पर PS4 गेम कैसे खेलें
- सर्वश्रेष्ठ PS5 गेम
- सर्वश्रेष्ठ PS5 नियंत्रक
PlayStation 4 पर, आप क्लिक करके सही समय पर फ़ोटो ले सकते हैं शेयर करना कंट्रोलर पर बटन लगाएं और गेम में अपने अंतिम 15 मिनट के फ़ुटेज को भी सहेजें। प्लेस्टेशन 5 चीजों को अगले स्तर पर ले जाता है, जिससे आपको कैप्चर और रिकॉर्डिंग प्रक्रिया पर अधिक नियंत्रण मिलता है। यहां वह है जो आपको जानना आवश्यक है।
अनुशंसित वीडियो
PS5 पर स्क्रीनशॉट कैसे लें

चरण 1: क्रिएट मेनू खोलें
आप इसका उपयोग करेंगे बनाएं इन-गेम छवियों को कैप्चर करने के लिए अपने डुअलसेंस कंट्रोलर पर बटन। बटन ट्रैकपैड के बाईं ओर स्थित है। यह उसी स्थान पर है
शेयर करना PS4 के DualShock 4 कंट्रोलर पर बटन। बटन दबाने से आपके द्वारा वर्तमान में उपयोग किया जा रहा गेम/ऐप रुक जाएगा और क्रिएटिव मेनू खुल जाएगा।यहां से, आप स्क्रीनशॉट ले सकते हैं, वीडियो रिकॉर्ड करना शुरू कर सकते हैं और पहले से कैप्चर की गई किसी भी क्लिप या तस्वीर की समीक्षा कर सकते हैं। बनाएं बटन मीडिया गैलरी के कुछ हिस्सों को क्रिएटिव मेनू के साथ प्रभावी ढंग से मिश्रित करता है। आप भी अपना लिंक कर सकते हैं PS5 अपने ट्विच या यूट्यूब चैनल के साथ और क्रिएटिव मेनू के माध्यम से स्ट्रीमिंग शुरू करें।
चरण 2: अपना स्क्रीनशॉट लें
एक बार जब आप क्रिएटिव मेनू खोल लेंगे, तो सबसे पहली चीज़ जो आपको करने के लिए कहा जाएगा, वह है किसी भी चीज़ का स्क्रीनशॉट लेना वर्तमान में आपकी स्क्रीन पर दिखाई दे रहा है (आपको इसके निचले केंद्र में एक छोटा कैमरा आइकन भी देखना चाहिए स्क्रीन)।
आपकी सेटिंग के आधार पर फ़ोटो को JPG या PNG के रूप में सहेजा जाएगा। आप क्रिएटिव मेनू के माध्यम से किसी भी समय इन सेटिंग्स को बदल सकते हैं। दबाओ बनाएं बटन, और आपको एक दिखाई देगा विकल्प सबसे दाहिनी ओर टैब करें. आप इसे दबाकर त्वरित स्क्रीनशॉट भी ले सकते हैं बनाएं बटन तब तक दबाएँ जब तक ऊपरी-दाएँ कोने में कोई अधिसूचना प्रकट न हो जाए।
मीडिया गैलरी का उपयोग/फोटो संपादित करना
आप अपने हाल ही में कैप्चर किए गए स्क्रीनशॉट को सीधे क्रिएटिव मेनू से संपादित कर सकते हैं। अपनी फ़ोटो संपादित करने के लिए पेंटब्रश आइकन पर क्लिक करें। आप उपयुक्त आइकन पर क्लिक करके उसी फ़ोटो को साझा, पसंदीदा या हटा भी सकते हैं। संपादन करते समय, आपके विकल्प टेक्स्ट को काटने और जोड़ने तक ही सीमित होते हैं। यदि आप चाहें तो आप अपने टेक्स्ट का रंग, फ़ॉन्ट और स्थिति बदल सकते हैं, लेकिन फ़ोटोशॉप जैसे बाहरी ऐप्स में अभी भी गहन संपादन करना होगा। आप अपने डेटा को मीडिया गैलरी से किसी बाहरी स्टोरेज डिवाइस में आसानी से स्थानांतरित कर सकते हैं।
मीडिया साझा करना
आप मध्यस्थ गैलरी/क्रिएटिव मेनू में घुमावदार-तीर बटन के माध्यम से अपने स्क्रीनशॉट या वीडियो क्लिप साझा कर सकते हैं। अपने PS5 कंसोल से सीधे लाइव-पोस्ट करने के लिए अपने ट्विटर, यूट्यूब और PSN खातों को एक साथ लिंक करें।
संपादकों की सिफ़ारिशें
- स्पाइडर-मैन 2: रिलीज़ की तारीख, ट्रेलर, गेमप्ले, और बहुत कुछ
- सर्वोत्तम आगामी PS5 गेम: 2023, 2024 और उससे आगे
- Fortnite Artifact Axe: पत्थरों को कैसे नष्ट करें और सर्वोत्तम स्थान
- 2023 के लिए सर्वश्रेष्ठ PS5 गेम
- प्लेस्टेशन प्लस, एक्स्ट्रा और प्रीमियम पर सर्वश्रेष्ठ गेम
अपनी जीवनशैली को उन्नत करेंडिजिटल ट्रेंड्स पाठकों को सभी नवीनतम समाचारों, मजेदार उत्पाद समीक्षाओं, व्यावहारिक संपादकीय और एक तरह की अनूठी झलक के साथ तकनीक की तेज़ गति वाली दुनिया पर नज़र रखने में मदद करता है।