यदि आप अपने स्मार्टफोन या टैबलेट के डिफ़ॉल्ट कीबोर्ड का विकल्प तलाश रहे हैं, तो Microsoft का स्विफ्टकी कीबोर्ड - आईओएस या एंड्रॉइड पर उपलब्ध - एक आकर्षक विकल्प हो सकता है। प्रारंभ में 2010 में जारी किया गया, स्विफ्टकी आपके मोबाइल डिवाइस पर कृत्रिम रूप से बुद्धिमान टाइपिंग भविष्यवाणियां, विस्तृत अनुकूलन और विविध टाइपिंग शैली विकल्प लाता है। चाहे आप अपनी टाइपिंग दक्षता बढ़ाने के लिए एक नए कीबोर्ड की तलाश कर रहे हों, या आप बस एक अच्छी थीम देखना चाहते हों, हमारी युक्तियाँ और युक्तियाँ आपको स्विफ्टकी से अधिकतम लाभ उठाने में मदद करेंगी।
अंतर्वस्तु
- अपनी सेटिंग्स का बैकअप लें और सिंक करें (एंड्रॉइड और आईओएस)
- एक संख्या पंक्ति जोड़ें (एंड्रॉइड और आईओएस)
- क्लासिक स्विफ्टकी जेस्चर सक्षम करें (एंड्रॉइड और आईओएस)
- अपनी कीबोर्ड थीम कस्टमाइज़ करें (एंड्रॉइड और आईओएस)
- अनेक भाषाएँ सक्षम करें (Android और iOS)
- स्निपेट्स को क्लिपबोर्ड पर सहेजें (एंड्रॉइड और आईओएस)
- अपना कीबोर्ड फ़्लोट करें (एंड्रॉइड)
- अपने आंकड़े जांचें (एंड्रॉइड और आईओएस)
- इमोजी, GIF और फ़ोटो डालें (Android और iOS)
- नेविगेशन के लिए तीर कुंजी सक्षम करें (एंड्रॉइड)
कृपया ध्यान दें कि कुछ स्विफ्टकी सुविधाएं केवल यहीं उपलब्ध हैं एंड्रॉयड उपकरण।
अनुशंसित वीडियो
अपनी सेटिंग्स का बैकअप लें और सिंक करें (एंड्रॉइड और आईओएस)

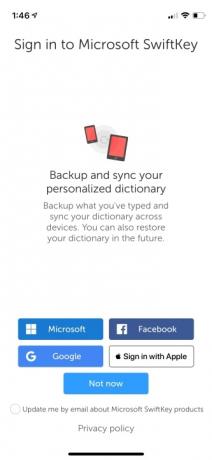

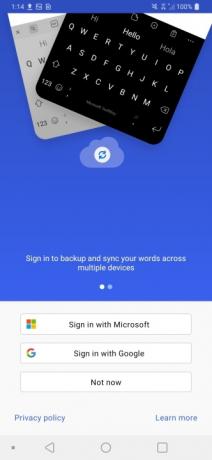
इससे पहले कि आप अपने डिवाइस के लिए स्विफ्टकी को कस्टमाइज़ करना शुरू करें, एप्लिकेशन के अंतर्निहित बैकअप फ़ंक्शन को सेट करना सुनिश्चित करें। इस सेटिंग को सक्षम करने के साथ, स्विफ्टकी आपकी टाइपिंग शैली के बारे में सीखे गए डेटा को क्लाउड पर सहेज लेगी, जिसे बाद में साइन इन किए गए और कीबोर्ड का उपयोग करके अन्य स्मार्टफोन या टैबलेट द्वारा पुनर्प्राप्त किया जा सकता है। जब आप साइन इन करते हैं तो स्विफ्टकी के नए संस्करण आपके शब्दों का बैकअप ले सकते हैं और उन्हें कई डिवाइसों में सिंक कर सकते हैं। iOS पर, आप Microsoft, Google के साथ साइन इन करके तुरंत बैकअप सेट कर सकते हैं। फेसबुक, या Apple के साथ साइन इन करें। Android पर, Microsoft या Google से साइन इन करें। यदि आप साइन-इन चरण को पहले ही छोड़ देते हैं, तब भी आप अपने डिवाइस पर स्विफ्टकी ऐप खोलकर यह सुनिश्चित कर सकते हैं कि आपका बैकअप सक्षम है खाता > बैकअप और सिंक.
एक संख्या पंक्ति जोड़ें (एंड्रॉइड और आईओएस)




क्या आप संख्याएँ टाइप करने के लिए उप-मेनू पर स्विच करते-करते थक गए हैं? स्विफ्टकी के साथ, आप किसी भी प्लेटफ़ॉर्म पर अपने कीबोर्ड पर एक नंबर पंक्ति जोड़ने से केवल कुछ ही टैप दूर हैं। एंड्रॉइड पर नंबर पंक्ति को सक्षम करने के लिए, ऐप लॉन्च करें, फिर टैप करें लेआउट और कुंजियाँ > संख्या पंक्ति और इसे टॉगल करें। iOS पर, टैप करें सेटिंग्स >संख्या पंक्ति और नियंत्रण पर टॉगल करें।
क्लासिक स्विफ्टकी जेस्चर सक्षम करें (एंड्रॉइड और आईओएस)
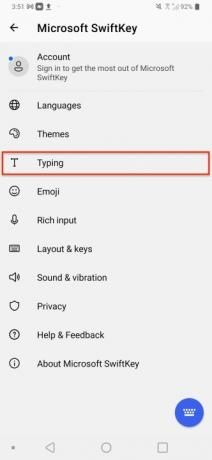
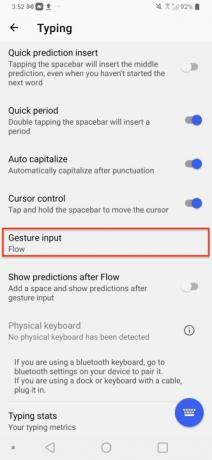

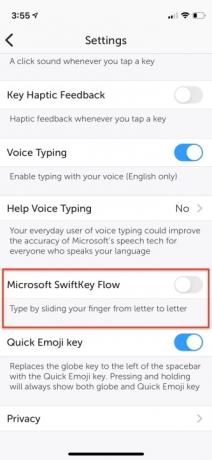
यदि आप स्विफ्टकी के फ्लो फीचर के प्रशंसक नहीं हैं, जो आपको केवल अक्षरों के बीच अपनी उंगली सरकाकर एक शब्द टाइप करने की अनुमति देता है, तो क्लासिक स्विफ्टकी मोड आज़माएं। स्विफ्टकी फ्लो को अक्षम करने और क्लासिक मोड पर स्विच करने के लिए, स्विफ्टकी ऐप लॉन्च करें और नेविगेट करें टाइपिंग > जेस्चर इनपुट > जेस्चर Android पर अनुभाग या iOS पर Microsoft स्विफ्टकी फ़्लो नियंत्रण। जेस्चर विकल्प का चयन करने के लिए रेडियो बटन का उपयोग करें
अपनी कीबोर्ड थीम कस्टमाइज़ करें (एंड्रॉइड और आईओएस)

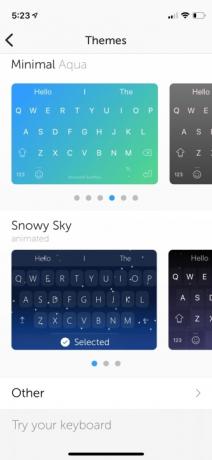
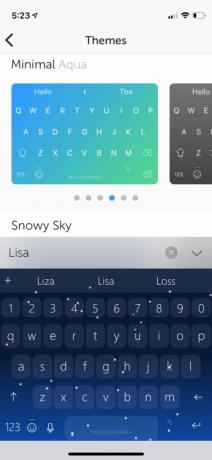
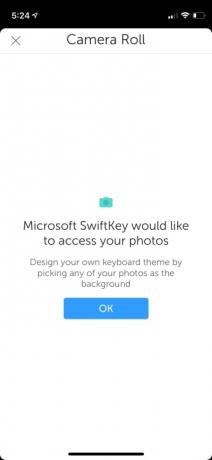
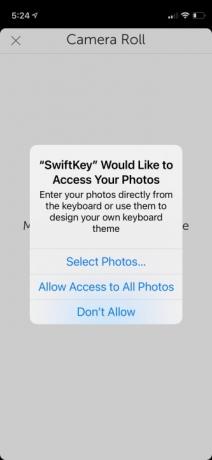
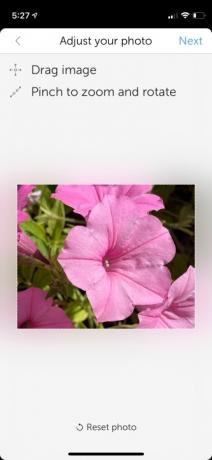


स्विफ्टकी आपको यह अनुकूलित करने देती है कि आपका कीबोर्ड कैसा दिखे। आप कई पेशेवर रूप से डिज़ाइन किए गए प्रीसेट थीम में से चयन कर सकते हैं या स्क्रैच से अपना खुद का कीबोर्ड बना सकते हैं। कीबोर्ड थीम चुनने के लिए स्विफ्टकी ऐप खोलें, फिर थीम्स विकल्प चुनें। कीबोर्ड थीम के अंतर्निहित चयन पर स्क्रॉल करें, और उस पर टैप करके अपना पसंदीदा चुनें। यदि आप अधिक व्यक्तिगत होना चाहते हैं, तो इसका चयन करें अपनी थीम डिज़ाइन करें अपनी तस्वीरों से एक छवि के आधार पर एक कीबोर्ड बनाने के लिए शीर्ष पर विकल्प।
अनेक भाषाएँ सक्षम करें (Android और iOS)


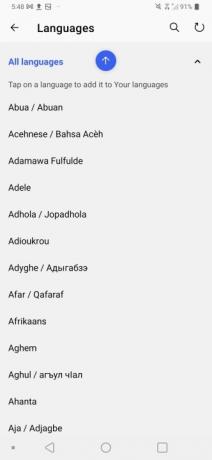
क्या आप बहुभाषी? स्विफ्टकी कीबोर्ड स्वत: सुधार और शब्दकोश परिशुद्धता के लिए कई भाषाओं का उपयोग करने की सुविधा प्रदान करता है। अतिरिक्त कीबोर्ड भाषा प्रोफ़ाइल जोड़ने के लिए, स्विफ्टकी ऐप खोलें और चुनें भाषाएँ, और यहां से, कोई भी अतिरिक्त भाषा विकल्प चुनें और डाउनलोड करें। एंड्रॉइड उपयोगकर्ता अधिकतम पांच भाषाओं का चयन कर सकते हैं, जबकि आईओएस उपयोगकर्ता दो का चयन कर सकते हैं। यदि आपकी भाषा QWERTY के बजाय AZERTY जैसे किसी भिन्न कीबोर्ड लेआउट का उपयोग करती है, तो आप स्पेसबार को दबाकर आसानी से लेआउट के बीच स्विच कर सकते हैं।
स्निपेट्स को क्लिपबोर्ड पर सहेजें (एंड्रॉइड और आईओएस)

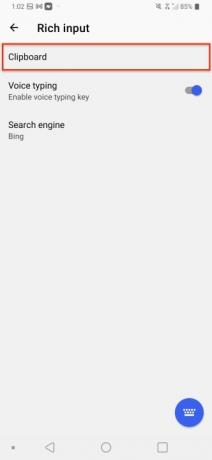
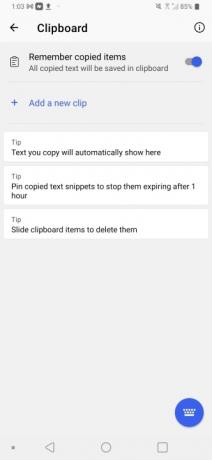
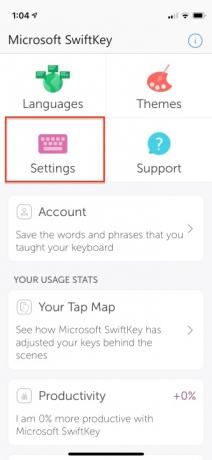
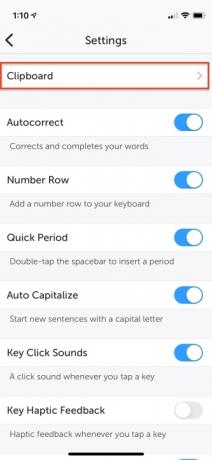
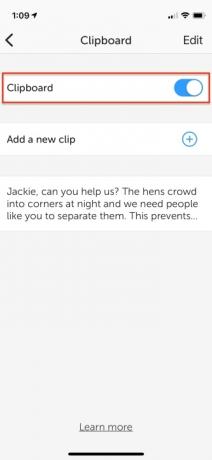
क्या आप चाहते हैं कि आप जो सामग्री कॉपी करते हैं उसे लंबे समय तक चलने वाले क्लिपबोर्ड में सहेज सकें? स्विफ्टकी में एक शक्तिशाली अंतर्निर्मित क्लिपबोर्ड शामिल है जो टेक्स्ट को एक घंटे तक सहेजता है। अपने क्लिपबोर्ड तक पहुंचने और उसमें से सामग्री चिपकाने के लिए, कीबोर्ड लाकर और टैप करके शुरुआत करें रिच इनपुट > क्लिपबोर्ड, जहां आपको पिछले एक घंटे की अपनी सभी सहेजी गई क्लिप मिलेंगी। आईओएस पर जाएं सेटिंग्स > क्लिपबोर्ड इसे चालू करने के लिए. या टैप करें एक नई क्लिप जोड़ें कुछ बचाने के लिए.
अपना कीबोर्ड फ़्लोट करें (एंड्रॉइड)
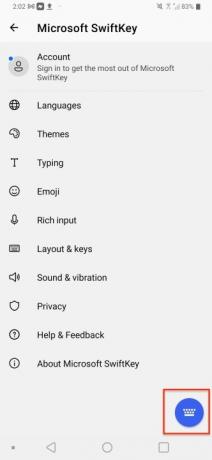



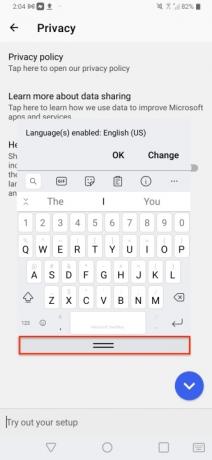
मान लें कि आप नहीं चाहते कि आपका कीबोर्ड स्क्रीन के निचले भाग पर टिका रहे। आप इसे अपनी इच्छानुसार किसी भी स्थिति में फ़्लोट कर सकते हैं, लेकिन केवल तभी जब आप एंड्रॉइड फ़ोन का उपयोग कर रहे हों। कीबोर्ड अनलॉक करें और फिर टूलबार पर तीन-बिंदु वाले आइकन पर टैप करें। जाओ मोड > फ़्लोट और फिर कीबोर्ड की स्थिति बदलने के लिए नीचे की ओर दो पंक्तियों को टैप करें और खींचें। अपने कीबोर्ड को फिर से डॉक करने के लिए, उसे अपनी स्क्रीन के नीचे वापस खींचें।
अपने आंकड़े जांचें (एंड्रॉइड और आईओएस)

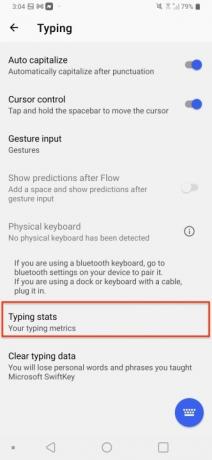


देखना चाहते हैं कि स्विफ्टकी ने आपके टाइपिंग अनुभव को कैसे बेहतर बनाया है? Android पर, पर जाएँ टाइपिंग > टाइपिंग आँकड़े और स्विफ्टकी द्वारा ट्रैक की जाने वाली विभिन्न श्रेणियों को देखें। iOS पर, बस ऐप लॉन्च करें और नीचे स्क्रॉल करें। उपयोग आँकड़े आपको यह देखने के लिए अपना टाइप मैप देखने की सुविधा देते हैं कि आपका कीबोर्ड आपकी टाइपिंग शैली के अनुरूप पर्दे के पीछे कैसे समायोजित हुआ है, कितने कीबोर्ड द्वारा टाइप की त्रुटियां ठीक कर दी गई हैं, फ़्लो सुविधा का उपयोग करके आपकी उंगली ने कितनी दूरी तय की है, अनुमानित शब्दों की संख्या, और अधिक।
इमोजी, GIF और फ़ोटो डालें (Android और iOS)


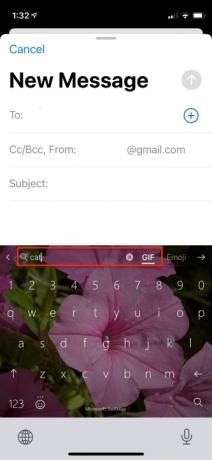


क्या आप पाठ के माध्यम से भावनाओं को व्यक्त करने का प्रयास कर रहे हैं, लेकिन बात को समझाने के लिए GIF या इमोजी की आवश्यकता है? स्विफ्टकी आपको केवल एक टैप से अपने कैमरा रोल से इमोजी, जीआईएफ या छवि डालने की सुविधा देता है। कीबोर्ड खुला होने पर, प्लस आइकन (+) पर टैप करके टूलबार का चयन करें, और फिर उस मीडिया के प्रकार का चयन करें जिसे आप सम्मिलित करना चाहते हैं। GIF या इमोजी का चयन करते समय, आप सामग्री को मैन्युअल रूप से खोज सकते हैं या खोज बार का उपयोग कर सकते हैं।
नेविगेशन के लिए तीर कुंजी सक्षम करें (एंड्रॉइड)
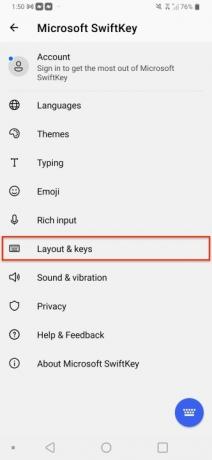


यदि आप टेक्स्ट नेविगेशन में सहायता के लिए तीर कुंजियाँ खोज रहे हैं, तो आगे न देखें। बस अपने डिवाइस पर स्विफ्टकी ऐप लॉन्च करें और चुनें लेआउट और कुंजियाँ > तीर कुंजियाँ. सक्षम होने पर, आपका कीबोर्ड स्क्रीन के नीचे तीर कुंजियाँ दिखाएगा, जिसका उपयोग आप बड़े दस्तावेज़ों या किसी अन्य टेक्स्ट फ़ील्ड को नेविगेट करने के लिए कर सकते हैं।
संपादकों की सिफ़ारिशें
- 2023 में सर्वश्रेष्ठ डेटिंग ऐप्स: हमारे 23 पसंदीदा
- 2023 में Android और iOS के लिए 16 सर्वश्रेष्ठ मैसेजिंग ऐप्स
- क्या मेरे iPad को iPadOS 17 मिलेगा? यहां हर संगत मॉडल है
- यहां बताया गया है कि कैसे iPadOS 17 आपके iPad को अगले स्तर पर ले जा रहा है
- iOS 17 आधिकारिक है, और यह आपके iPhone को पूरी तरह से बदल देगा
अपनी जीवनशैली को उन्नत करेंडिजिटल ट्रेंड्स पाठकों को सभी नवीनतम समाचारों, मजेदार उत्पाद समीक्षाओं, व्यावहारिक संपादकीय और एक तरह की अनूठी झलक के साथ तकनीक की तेज़ गति वाली दुनिया पर नज़र रखने में मदद करता है।




