
तस्वीरों को सीधे iPhoto से PDF के रूप में सहेजें।
छवि क्रेडिट: ऐप्पल की स्क्रीनशॉट सौजन्य।
सभी अनुभवी मैक उत्साही जानते हैं कि पीडीएफ को प्रिंट करना ओएस एक्स में एक अंतर्निहित विशेषता रही है - अच्छी तरह से - हमेशा के लिए। OS X Yosemite में iPhoto 9.6 में परिवर्तन के साथ, आप अभी भी PDF के रूप में एक फोटो प्रिंट कर सकते हैं। जब तक आप मुद्रण प्रक्रिया के अंत तक नहीं जाते, तब तक विकल्प स्पष्ट नहीं होता है। iPhoto से प्रिंट करते समय लैंडस्केप फ़ोटो स्वचालित रूप से घुमाए जाते हैं, जो कागज पर प्रिंट करते समय समझ में आता है, लेकिन यदि आप PDF बना रहे हैं तो शायद ही मददगार हो। यदि ऐसा होता है, तो आप अपनी फ़ाइल को सहेजने से पहले पूर्वावलोकन का उपयोग करके रोटेशन बदल सकते हैं।
चरण 1
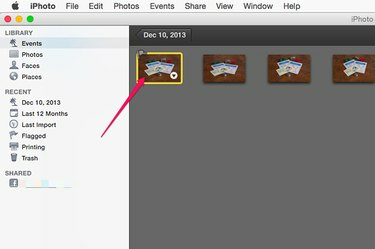
iPhoto में छवि खोलें।
छवि क्रेडिट: ऐप्पल की स्क्रीनशॉट सौजन्य।
IPhoto लॉन्च करें और उस छवि का चयन करें जिसे आप PDF के रूप में सहेजना चाहते हैं। आगे बढ़ने से पहले कोई भी आखिरी मिनट का फोटो एडिटिंग करें। एक ही PDF में एक से अधिक फ़ोटो प्रिंट करने के लिए, बस अपनी इच्छित फ़ोटो "कमांड-क्लिक" करें।
दिन का वीडियो
चरण 2

"कमांड-पी" दबाएं और एक फोटो आकार चुनें।
छवि क्रेडिट: ऐप्पल की स्क्रीनशॉट सौजन्य।
"कमांड-पी" दबाएं या "फ़ाइल" मेनू पर क्लिक करें और "प्रिंट करें" चुनें। फ़ोटो को आकार देने के विकल्पों के साथ दाईं ओर एक प्रिंटर आइकन दिखाई देता है। इच्छित आकार और फिटिंग का चयन करें। यहां पीडीएफ विकल्प की तलाश न करें; एक नहीं है।
चरण 3

"पीडीएफ के रूप में सहेजें" चुनें।
छवि क्रेडिट: ऐप्पल की स्क्रीनशॉट सौजन्य।
फिर से "कमांड-पी" दबाएं या फ़ाइल मेनू के माध्यम से माउस रूट लें। नीचे Apple के परिचित PDF बटन के साथ एक नई प्रिंट विंडो दिखाई देती है। उस बटन पर क्लिक करें। यदि आप छवि अभिविन्यास से खुश हैं, तो "पीडीएफ के रूप में सहेजें" चुनें और फिर अपनी पीडीएफ फाइल के लिए एक स्थान खोजने के लिए आगे बढ़ें। यदि छवि को घुमाना चाहते हैं, तो "पूर्वावलोकन में पीडीएफ खोलें" चुनें।
चरण 4

छवि को आवश्यकतानुसार घुमाएँ।
छवि क्रेडिट: ऐप्पल की स्क्रीनशॉट सौजन्य।
पूर्वावलोकन में "टूल्स" मेनू पर क्लिक करें और पीडीएफ के ओरिएंटेशन को पोर्ट्रेट से लैंडस्केप मोड में बदलने के लिए "रोटेट लेफ्ट" या "रोटेट राइट" पर क्लिक करें। इसके लिए कीबोर्ड शॉर्टकट "कमांड-एल" और "कमांड-आर" हैं। ध्यान दें कि OS X Yosemite हमेशा a. बनाता है जैसे ही आप इसे संशोधित करते हैं, छवि का डुप्लिकेट, इसलिए आपको इस पर लिखने के बारे में चिंता करने की आवश्यकता नहीं है मूल।
चरण 5

फ़ाइल मेनू से "सहेजें" चुनें।
छवि क्रेडिट: ऐप्पल की स्क्रीनशॉट सौजन्य।
"कमांड-एस" दबाएं या फ़ाइल मेनू से "सहेजें" चुनें। अपनी PDF के लिए एक नाम चुनें और फ़ाइल को अपने Mac पर सहेजें।




