इसे MacOS में PDF में प्रिंट करने से आसान कुछ नहीं है। सौभाग्य से, आपको Adobe Acrobat या Reader जैसे सॉफ़्टवेयर ढूँढने, डाउनलोड करने और फिर इंस्टॉल करने की ज़रूरत नहीं पड़ेगी। इसके बजाय, मुद्रण तक पहुंच प्राप्त करना और अपनी मैक फ़ाइलों को पीडीएफ में परिवर्तित करना मूल सुविधाओं के साथ किया जाता है। इस चरण-दर-चरण मार्गदर्शिका के साथ, आप फ़ाइलों को पीडीएफ लिकीटी-स्प्लिट में प्रिंट कर रहे होंगे।
अंतर्वस्तु
- चरण 1: फ़ाइल मेनू खोलें
- चरण 2: आउटपुट फ़ाइल प्रकार चुनें
- चरण 3: पीडीएफ के रूप में सहेजें
आपको अपने सीपीयू पर फाइलों को पीडीएफ में प्रिंट करने से बहुत सारे लाभ मिलेंगे। आप वनों की कटाई को कम करने में मदद कर सकते हैं, दस्तावेजों को आसानी से साझा कर सकते हैं, और यहां तक कि यह भी सुनिश्चित कर सकते हैं कि आपके पास विंडोज या लिनक्स जैसे प्लेटफार्मों के साथ क्रॉस-संगतता है।
अनुशंसित वीडियो
अन्य पीडीएफ सामग्री के लिए, हमारी मार्गदर्शिकाएँ देखें पीडीएफ फाइल को कैसे संपादित करते हैं, पीडीएफ को वर्ड फाइल में कैसे बदलें, और पीडीएफ फाइल को जेपीजी में कैसे बदलें.
चरण 1: फ़ाइल मेनू खोलें
ध्यान दें: लगभग हर मैक एप्लिकेशन एक दस्तावेज़ को पीडीएफ के रूप में सहेज सकता है, लेकिन इसे आसान बनाने के लिए, हम आपको दिखाने जा रहे हैं कि किसी दस्तावेज़ को नंबरों में पीडीएफ में कैसे प्रिंट किया जाए।
सबसे पहले, वह दस्तावेज़ खोलें जिसे आप किसी भी मैक एप्लिकेशन में पीडीएफ में प्रिंट करना चाहते हैं। एक बार जब आपका दस्तावेज़ खुल जाए और आप इसे पीडीएफ के रूप में सहेजने के लिए तैयार हों, तो पृष्ठ के शीर्ष पर फ़ाइल मेनू खोलें और क्लिक करें छाप.
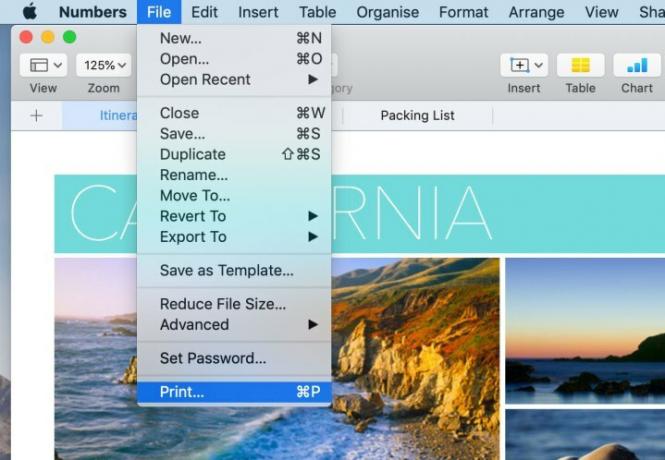
चरण 2: आउटपुट फ़ाइल प्रकार चुनें
अब, आप एक प्रिंट विकल्प संवाद बॉक्स की उपस्थिति देखेंगे। निचले बाएँ कोने में, आप देखेंगे पीडीएफ ड्रॉप डाउन मेनू। यदि आप इस पर क्लिक करते हैं, तो आप अपनी पीडीएफ को ईमेल करने सहित कई विकल्पों का चयन करने में सक्षम होंगे। सावधान रहें कि कुछ एप्लिकेशन, जैसे नंबर, में यह ड्रॉप-डाउन शामिल नहीं हो सकता है। उस स्थिति में, प्रिंट पर क्लिक करें और नए डायलॉग बॉक्स से आउटपुट या डिलीवरी विधि का चयन करें।
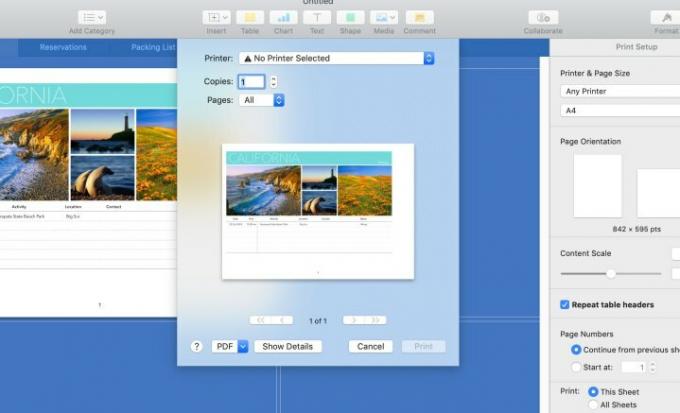
चरण 3: पीडीएफ के रूप में सहेजें
अब पीडीएफ के रूप में सहेजें पर क्लिक करने का समय आ गया है। आपको एक अन्य संवाद बॉक्स दिखाई देगा जो आपको अपनी फ़ाइल को एक नाम देने, उसका गंतव्य निर्दिष्ट करने और सहेजें पर क्लिक करने की सुविधा देगा। बाद में, रूपांतरण प्रक्रिया चलती रहेगी। यदि आपके पास बड़ी फ़ाइल है तो इसमें अधिक समय लग सकता है—आप प्रगति पट्टी में उस पर नज़र रख सकते हैं।
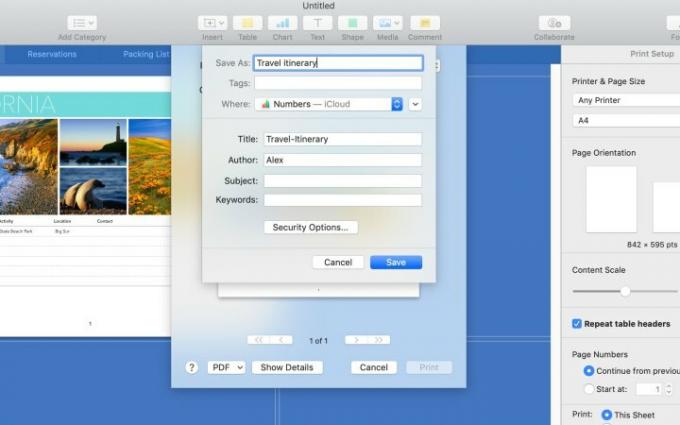
अब आप अपनी पीडीएफ के साथ पूरी तरह तैयार हैं। यह बहुत कठिन प्रक्रिया नहीं है. पीडीएफ बहुत सुविधाजनक हैं क्योंकि वे कई प्लेटफार्मों पर पढ़ने योग्य हैं। अब जब आप अपने Mac पर PDF बनाना जानते हैं, तो आप पहले से कहीं अधिक आसानी से फ़ाइलें भेजना शुरू कर सकते हैं।
संपादकों की सिफ़ारिशें
- रिपोर्ट: Apple के 2024 MacBooks को कुछ गंभीर कमी का सामना करना पड़ सकता है
- एम3 मैक इस साल लॉन्च हो सकता है - एक आश्चर्यजनक बदलाव के साथ
- Apple के 32-इंच M3 iMac को एक और देरी का सामना करना पड़ सकता है
- मैकबुक एयर 15-इंच बनाम। मैकबुक एयर 13-इंच: कौन सा खरीदना है
- एप्पल का कहना है कि इंटेल चिप्स ने 15-इंच मैकबुक एयर को रोक रखा है
अपनी जीवनशैली को उन्नत करेंडिजिटल ट्रेंड्स पाठकों को सभी नवीनतम समाचारों, मजेदार उत्पाद समीक्षाओं, व्यावहारिक संपादकीय और एक तरह की अनूठी झलक के साथ तकनीक की तेज़ गति वाली दुनिया पर नज़र रखने में मदद करता है।




