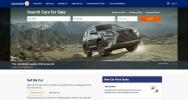यदि आपके पास दो या अधिक हैं Google शीट में सेल जिन्हें आप एक में संयोजित करना चाहते हैं, आप एक अंतर्निहित टूल से कोशिकाओं को मर्ज कर सकते हैं। यह आपको कोशिकाओं को क्षैतिज, लंबवत या दोनों तरह से मर्ज करने देता है।
अंतर्वस्तु
- Google शीट्स में सेल मर्ज करें
- डेटा को एक नए सेल में संयोजित करें
- मर्ज वैल्यू ऐड-ऑन का उपयोग करें
- Google शीट्स में सेल को अलग करें
हो सकता है कि जब आप अपनी स्प्रैडशीट में सेल मर्ज करते हैं तो आप डेटा खोने को लेकर चिंतित हों। मर्ज टूल के काम करने के तरीके के कारण यह एक वैध चिंता है। सौभाग्य से, एक बार जब आप Google शीट्स में सेल को मर्ज करने का सही तरीका जान लेंगे, तो आपको अब चिंतित होने की आवश्यकता नहीं होगी।
आइए देखें सेल्स को मर्ज कैसे करें जब आप ऐसा करते हैं तो Google शीट और आपके डेटा को बनाए रखने के विकल्प।
अनुशंसित वीडियो
मध्यम
15 मिनटों
पीसी, लैपटॉप, टैबलेट, या स्मार्टफोन Google शीट एक्सेस के साथ।
Google शीट्स में सेल मर्ज करें
आपके पास कॉलम हेडर या पंक्ति हेडर भी हो सकते हैं जिन्हें आप एक साफ़ सेल में मर्ज करना चाहते हैं। लेकिन आप अपनी स्प्रैडशीट में सेल रेंज, कॉलम और पंक्तियों सहित किसी भी सेल को मर्ज कर सकते हैं।
स्टेप 1: उन कक्षों का चयन करें जिन्हें आप अपने कर्सर को खींचकर मर्ज करना चाहते हैं। (नोट: आप केवल आसन्न कोशिकाओं को मर्ज कर सकते हैं।)
चरण दो: क्लिक करें खानों को मिलाएं टूलबार में ड्रॉप-डाउन तीर या प्रारूप > खानों को मिलाएं मेनू से.
संबंधित
- गूगल बार्ड क्या है? इस चैटजीपीटी प्रतिद्वंद्वी का उपयोग कैसे करें यहां बताया गया है
- Google Docs में किसी पेज को कैसे हटाएं
- Google का ChatGPT प्रतिद्वंद्वी अभी-अभी खोज में लॉन्च हुआ है। इसे आज़माने का तरीका यहां बताया गया है
चरण 3: इन विकल्पों में से उस मर्ज का प्रकार चुनें जिसे आप अपने सेल के लिए उपयोग करना चाहते हैं:
- सभी को मर्ज करें: सभी चयनित कोशिकाओं को क्षैतिज और लंबवत रूप से मर्ज करें।
- लंबवत रूप से मर्ज करें: कोशिकाओं को एक दूसरे के ऊपर मर्ज करें।
- क्षैतिज रूप से मर्ज करें: कोशिकाओं को एक दूसरे के दायीं और बायीं ओर मर्ज करें।
यदि कोई विकल्प धूसर हो गया है, तो यह चयनित कक्षों पर लागू नहीं होता है। उदाहरण के लिए, यदि आप नीचे दिए गए हमारे स्क्रीनशॉट के अनुसार एक पंक्ति में सेल का चयन करते हैं, तो आप केवल देखेंगे क्षैतिज रूप से विलय करें उपलब्ध।

चरण 4: मर्ज विकल्प चुनने के बाद, आप देखेंगे कि आपके सेल एक सेल में मर्ज हो गए हैं।

चरण 5: जब आपके पास मर्ज किए जा रहे सेल में डेटा होगा, तो आपको एक अलर्ट पॉप अप दिखाई देगा जो आपको बताएगा कि केवल शीर्ष-बाएँ सेल में डेटा रहेगा। यदि यह आपके लिए ठीक है, तो क्लिक करें ठीक है कोशिकाओं का विलय जारी रखने के लिए।
यदि आप डेटा खो जाने के कारण जारी नहीं रखना चाहते हैं, तो क्लिक करें रद्द करना.
फिर आप डेटा को मैन्युअल रूप से संयोजित कर सकते हैं या उस डेटा को जोड़ने के लिए नीचे दिए गए विकल्पों में से एक पर गौर कर सकते हैं।

डेटा को एक नए सेल में संयोजित करें
आप एम्परसेंड ऑपरेटर (&) और एक मूल सूत्र का उपयोग करके कोशिकाओं के भीतर डेटा को संयोजित कर सकते हैं।
स्टेप 1: नए सेल पर जाएं जहां आप डेटा से जुड़ना चाहते हैं और सेल के बीच एम्परसेंड के साथ संयोजन करने के लिए सेल संदर्भ इस प्रकार दर्ज करें:
=ए1&बी1
चरण दो: यदि आप स्पेस या हाइफ़न जैसे डेटा के बीच एक विभाजक चाहते हैं, तो आप उसे निम्नलिखित सूत्र में जोड़ सकते हैं:
=A1&” “&B1
यहां आपको हमारे द्वारा संयोजित किए गए डेटा को अलग करने वाले उद्धरण चिह्नों के भीतर एक स्थान दिखाई देगा।
उपरोक्त दोनों सूत्र उन कोशिकाओं के मानों को एक साथ एक स्ट्रिंग में जोड़ते हैं।

चरण 3: फिर आप उस डेटा वाले सेल को बदल सकते हैं जिसे फॉर्मूला के परिणामों के साथ बनाए रखा जाएगा या बस संयुक्त डेटा के साथ नए सेल का उपयोग कर सकते हैं।
मर्ज वैल्यू ऐड-ऑन का उपयोग करें
दूसरा विकल्प Google शीट्स ऐड-ऑन मर्ज वैल्यूज़ का उपयोग करना है। उपयोग में आसान इंटरफ़ेस के साथ कोशिकाओं को मर्ज करते समय यह एक्सटेंशन आपको अपना डेटा संरक्षित करने देता है।
ध्यान रखें कि मान मर्ज करें एक तृतीय-पक्ष ऐड-ऑन है जिसके लिए Google शीट्स के लिए आपके Google खाते तक पहुंच की आवश्यकता होती है। आप इन अनुमतियों को एक्सटेंशन के विवरण में देख सकते हैं।
स्टेप 1: एक बार जब आप ऐड-ऑन इंस्टॉल कर लें, तो अपनी शीट पर वापस जाएं, उन कोशिकाओं का चयन करें जिन्हें आप मर्ज करना चाहते हैं, और क्लिक करें एक्सटेंशन > मान मर्ज करें > शुरू मेनू से.

चरण दो: जब ऐड-ऑन का साइडबार प्रदर्शित होता है, तो सेल को मर्ज करने और डेटा को बनाए रखने के लिए विवरण पूरा करें।
चयनित मानों को मर्ज करने का तरीका चुनें: प्रत्येक चयनित पंक्ति में, प्रत्येक चयनित कॉलम में, या एक सेल में से चुनें।
इनके साथ अलग मान: रिक्त स्थान, अर्धविराम, अल्पविराम या पंक्ति विराम से अपना विभाजक चुनें।
परिणामों को इसमें रखें: चुनें कि आप बाएं सेल या दाएं सेल से अपने परिणाम कहां चाहते हैं।
विकल्प: आप जिन अतिरिक्त विकल्पों को लागू करना चाहते हैं, जैसे खाली सेल छोड़ना या टेक्स्ट लपेटना, उनके लिए बॉक्स चेक करें।

चरण 3: क्लिक मर्ज जब आप तैयार हों और आपका डेटा संयुक्त हो जाएगा और सेल मर्ज हो जाएंगे।
ज्ञात हो कि मर्ज वैल्यूज़ ऐड-ऑन परीक्षण अवधि के लिए निःशुल्क है और फिर सशुल्क सदस्यता की आवश्यकता होती है।

Google शीट्स में सेल को अलग करें
यदि आप Google शीट्स में सेल के एक सेट को मर्ज करते हैं और बाद में निर्णय लेते हैं कि आप उन्हें फिर से अलग सेल में रखना चाहते हैं, तो आप उन्हें अनमर्ज कर सकते हैं। ध्यान रखें कि आप केवल उन्हीं कोशिकाओं को अलग कर सकते हैं जिन्हें आपने मर्ज किया है।
उस सेल का चयन करें जिसे आप अलग करना चाहते हैं। क्लिक करें खानों को मिलाएं टूलबार में ड्रॉप-डाउन तीर या प्रारूप > खानों को मिलाएं मेनू से चुनें और चुनें अलग करें.
Google शीट्स में सेल मर्ज करना एक सुविधाजनक सुविधा है और विशेष रूप से कॉलम और पंक्ति हेडर के लिए उपयोगी है। उम्मीद है कि यदि आवश्यक हो तो आपके डेटा को बनाए रखने के लिए यहां सूचीबद्ध विकल्पों में से एक आपके लिए काम करेगा!
अतिरिक्त सुविधाओं का उपयोग करने के लिए, कैसे करें पर एक नज़र डालें Google शीट में एक ग्राफ़ या चार्ट बनाएं.
संपादकों की सिफ़ारिशें
- Google स्लाइड में फ़ॉन्ट कैसे जोड़ें: चरण दर चरण मार्गदर्शिका
- Google SGE का उपयोग कैसे करें - अपने लिए खोज जेनरेटर अनुभव आज़माएँ
- Google Docs में सुपरस्क्रिप्ट और सबस्क्रिप्ट कैसे करें
- गूगल मैप्स में पिन कैसे ड्रॉप करें
- ये जीमेल, गूगल डॉक्स और शीट्स पर आने वाले नए एआई फीचर हैं
अपनी जीवनशैली को उन्नत करेंडिजिटल ट्रेंड्स पाठकों को सभी नवीनतम समाचारों, मजेदार उत्पाद समीक्षाओं, व्यावहारिक संपादकीय और एक तरह की अनूठी झलक के साथ तकनीक की तेज़ गति वाली दुनिया पर नज़र रखने में मदद करता है।