ऐप्स इन दिनों जीवन का एक तरीका बन गए हैं: नवीनतम समस्या को हल करने या नवीनतम प्रवृत्ति का पता लगाने के लिए हम उन्हें एक पल के नोटिस पर डाउनलोड करते हैं। वे इसी लिए बने हैं! लेकिन समय के साथ, यह हमारे कंप्यूटर और उपकरणों पर ऐप्स के खतरनाक निर्माण का कारण बन सकता है, उन्हें धीमा कर रहा हूँ और हमारे ऑपरेटिंग सिस्टम को अव्यवस्था से भर रहा है। इससे भी बदतर, कुछ पुराने ऐप्स ओएस अपडेट या फ़ंक्शन के साथ समस्याएं पैदा करना शुरू कर सकते हैं।
समाधान ऐप्स को हटाना है, लेकिन यह हमेशा स्पष्ट नहीं होता है कि आपको उनसे कैसे छुटकारा पाना चाहिए। मदद के लिए, हमारे पास विंडोज़ 10, मैकओएस, आईओएस आदि के लिए आवश्यक मार्गदर्शिकाएँ हैं एंड्रॉयड ऐप्स को तेजी से अनइंस्टॉल करने और कुछ सफाई करने के लिए!
अनुशंसित वीडियो
विंडोज़ पर अनइंस्टॉल करें

स्टेप 1: विंडोज़ आपको उपयोगी जानकारी देता है जो आपको यह चुनने में मदद कर सकता है कि कौन से ऐप्स को अनइंस्टॉल करना है। अधिक जानने के लिए, अपनी विंडोज 10 स्क्रीन पर सर्च बॉक्स पर जाएं (विंडोज आइकन के बगल में जो स्टार्ट मेनू खोलता है)। यहां, "ऐप्स और सुविधाएं" खोजें।
चरण दो: खोज बॉक्स में सेटिंग्स मेनू के "ऐप्स और फीचर्स" अनुभाग पर जाने का विकल्प आना चाहिए। इसे चुनें, और विंडो खुल जानी चाहिए। यहां आपको अपने कंप्यूटर पर डाउनलोड किए गए ऐप्स की एक सूची मिलेगी। आप किसी विशिष्ट ऐप के लिए सूची खोजना चुन सकते हैं, या नाम के आधार पर क्रमबद्ध कर सकते हैं, ऐप कितनी जगह ले रहा है, और भी बहुत कुछ।
चरण 3: एक बार जब आप अपनी इच्छानुसार ऐप्स को फ़िल्टर कर लेते हैं, तो आप उनमें से अपनी इच्छानुसार कोई भी चुन सकते हैं। इससे ऐप को और अधिक करने या अनइंस्टॉल करने के लिए कुछ विकल्प खुलेंगे। "अनइंस्टॉल करें" चुनें और ऐप आपके उपयोगकर्ता खाते से हटा दिया जाएगा (यदि आप ऐप को दोबारा डाउनलोड करना चाहते हैं तो अनुमतियां बनी रहेंगी)।
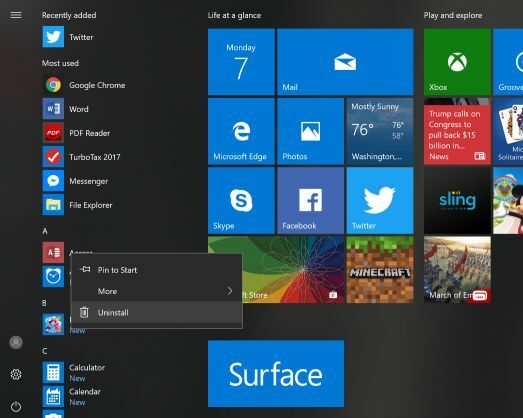
वैकल्पिक तरीका: ध्यान दें कि आप स्टार्ट मेनू में किसी भी व्यक्तिगत ऐप पर जा सकते हैं और उस पर राइट क्लिक कर सकते हैं - या यदि आप टचस्क्रीन का उपयोग कर रहे हैं तो दबाकर रखें - एक मिनी मेनू खोलने के लिए जिसमें अनइंस्टॉल विकल्प शामिल है। हालाँकि, यदि आप स्थान खाली करना चाहते हैं या कोई विशेष ऐप ढूंढना चाहते हैं तो उपरोक्त विधि बेहतर है।
MacOS पर अनइंस्टॉल करें
 स्टेप 1: किसी एक ऐप को तुरंत हटाने के लिए फाइंडर पर जाएं। यदि आपके पास यह फ़ाइल प्रबंधन विंडो पहले से खुली नहीं है, तो आप अपने MacOS डॉक में चौकोर चेहरा आइकन चुनकर किसी भी समय फाइंडर लॉन्च कर सकते हैं।
स्टेप 1: किसी एक ऐप को तुरंत हटाने के लिए फाइंडर पर जाएं। यदि आपके पास यह फ़ाइल प्रबंधन विंडो पहले से खुली नहीं है, तो आप अपने MacOS डॉक में चौकोर चेहरा आइकन चुनकर किसी भी समय फाइंडर लॉन्च कर सकते हैं।
चरण दो: फाइंडर विंडो के बाएं साइडबार में, एप्लिकेशन अनुभाग देखें। आपके Mac पर डाउनलोड किए गए सभी ऐप्स देखने के लिए यहां जाएं। वे वर्णानुक्रम में व्यवस्थित होते हैं, हालाँकि आप सूची को कई अलग-अलग तरीकों से व्यवस्थित कर सकते हैं।
चरण 3: राइट-क्लिक करें (या समतुल्य) जिस ऐप से आप छुटकारा पाना चाहते हैं। यह एक ड्रॉपडाउन मेनू लाता है: यहां, "ट्रैश में ले जाएं" चुनें। आपके ट्रैश में मौजूद सभी आइटम एक निश्चित समय के बाद हटा दिए जाएंगे, या आप जब चाहें तब जाकर ट्रैश आइटम को स्वयं हटा सकते हैं। विंडोज़ के विपरीत, यह वास्तव में ऐप को पूरी तरह से अनइंस्टॉल कर देगा।

लॉन्चपैड के साथ वैकल्पिक विधि: सबसे पहले आपको लॉन्चपैड खोलना होगा, एक अलग ऐप प्रबंधन टूल जिसे आप उपयोग करना पसंद कर सकते हैं। ऐसा करने का सबसे आसान तरीका शॉर्टकट कुंजी F4, या टच बार पर लॉन्चपैड आइकन दबाना है। यदि आपके पास वे विकल्प नहीं हैं, तो अपने एप्लिकेशन में लॉन्चपैड खोजें (यह एक रॉकेट जहाज जैसा दिखता है)। लॉन्चपैड आपके MacOS प्लेटफ़ॉर्म पर वर्तमान में मौजूद सभी ऐप्स का एक अवलोकन स्क्रीन खोलेगा। ऐप्स वर्णानुक्रम में दिखाई देंगे, इसलिए जब आपको कोई विशेष ऐप ढूंढना हो तो आप उनके माध्यम से चक्र लगा सकते हैं।
एक बार जब आपको कोई ऐसा ऐप मिल जाए जिससे आप छुटकारा पाना चाहते हैं, तो उसे माउस/उंगली से तब तक चुनें और दबाए रखें जब तक कि वह इधर-उधर न घूमने लगे। इस समय, ऐप द्वारा एक सफेद "X" आइकन दिखाई देगा। इसे चुनें, और MacOS आपसे पूछेगा कि क्या आप ऐप को हटाना चाहते हैं। "हटाएं" टैप करके पुष्टि करें और ऐप गायब हो जाएगा। ध्यान दें कि लॉन्चपैड पर कुछ सिस्टम ऐप्स हैं जिन्हें आप हटा नहीं पाएंगे, इसलिए गलती से किसी महत्वपूर्ण चीज़ से छुटकारा पाने के बारे में चिंता न करें।
iOS पर अनइंस्टॉल करें

स्टेप 1: किसी iOS ऐप को देखते ही डिलीट करने का सबसे आसान तरीका (पर लागू होता है)। सभी आईफ़ोन और आईपैड) के लिए बस ऐप को तब तक दबाकर रखना है जब तक वह हिलना शुरू न कर दे। इससे ऐप के ऊपरी बाएँ कोने में एक "X" बन जाएगा। इस X को दबाएं, और आप पुष्टि कर पाएंगे कि आप अनइंस्टॉल करना चाहते हैं। इसके बाद ऐप गायब हो जाएगा!
चरण दो: यदि आप एक ही समय में बड़ी संख्या में ऐप्स हटाना चाहते हैं तो कभी-कभी उपरोक्त विधि थकाऊ हो सकती है। अधिक कुशल विधि के लिए, सेटिंग्स आइकन का चयन करें। यहां से सामान्य अनुभाग चुनें, और "आईफोन स्टोरेज" पर जाएं। हमारा सुझाव है कि आप "अप्रयुक्त ऐप्स को ऑफ़लोड करें" को सक्षम करने के लिए यहां रुकें“ क्षमता, जो ऐप की जानकारी को सहेजेगी और फिर उन ऐप्स से छुटकारा दिलाएगी जिनका आप उपयोग नहीं करते हैं जब आपका स्टोरेज कम होने लगता है। आप अपने डाउनलोड किए गए ऐप्स को भी स्कैन कर सकते हैं और प्रत्येक ऐप को तुरंत हटाने के लिए उसे अलग-अलग चुन सकते हैं।
एंड्रॉइड पर अनइंस्टॉल करें

स्टेप 1: सबसे पहले, आप "एप्लिकेशन मैनेजर" ढूंढना चाहेंगे। यह थोड़ा चुनौतीपूर्ण साबित हो सकता है, क्योंकि विभिन्न पीढ़ियों और ब्रांडों के एंड्रॉइड डिवाइस में अलग-अलग सेटअप हो सकते हैं। हमारा सुझाव है कि पहले "सेटिंग्स" पर जाएं और यहां से "ऐप्स" या "ऐप्स और नोटिफिकेशन" वाला अनुभाग देखें। खुला यह अनुभाग, और "एप्लिकेशन मैनेजर" पर जाने के लिए एक विकल्प देखें (या यह देखने के लिए दोबारा जांचें कि क्या आप पहले से ही हैं वहाँ)।
चरण दो: एक बार एप्लिकेशन मैनेजर में आने के बाद आपका काम बहुत आसान हो जाता है। आपको डाउनलोड किए गए ऐप्स की एक सूची वर्णमाला क्रम में दिखाई देगी। उनमें से किसी एक का चयन करें, और आपके डिवाइस पर एक स्क्रीन खुल जाएगी जिसमें आपको सारा डेटा मिल जाएगा वह ऐप, जिसमें वह कितना स्टोरेज ले रहा है, और "अनइंस्टॉल" या "अक्षम" करने का विकल्प शामिल है अनुप्रयोग। जहां उपलब्ध हो वहां "अनइंस्टॉल" विकल्प चुनें अतिरिक्त ऐप्स से छुटकारा पाएं.
संपादकों की सिफ़ारिशें
- पीसी, मैक, आईओएस और एंड्रॉइड के लिए सबसे अच्छा मुफ्त अभिभावक नियंत्रण सॉफ्टवेयर
- WWDC 2022 घोषणाएँ: iOS 16, iPadOS 16, WatchOS 9, MacOS वेंचुरा, MacBook Air M2, और बहुत कुछ
- MacOS बिग सुर कैसे डाउनलोड करें
- विंडोज 10 से अपना लॉगिन पासवर्ड कैसे हटाएं
- मैक का उपयोग तेजी से बढ़ रहा है, लेकिन iOS अभी भी इससे लगभग 10 गुना आगे है
अपनी जीवनशैली को उन्नत करेंडिजिटल ट्रेंड्स पाठकों को सभी नवीनतम समाचारों, मजेदार उत्पाद समीक्षाओं, व्यावहारिक संपादकीय और एक तरह की अनूठी झलक के साथ तकनीक की तेज़ गति वाली दुनिया पर नज़र रखने में मदद करता है।



