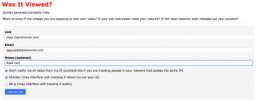यदि आपको किसी रिपोर्ट, पांडुलिपि, या किसी अन्य प्रकार के दस्तावेज़ को व्यवस्थित करने में सहायता के लिए लिब्रे ऑफिस में पेज नंबर डालने का तरीका जानना है, तो चिंता न करें! लिबरऑफिस क्षमताओं की एक विस्तृत श्रृंखला के साथ एक अत्यधिक सक्षम दस्तावेज़ संपादक है - और इसमें आपके दस्तावेज़ों को आपकी इच्छानुसार पृष्ठांकित करने के लिए उपकरण शामिल हैं।
अनुशंसित वीडियो
आसान
5 मिनट
लिब्रे ऑफिस
आइए देखें कि संख्याएँ कैसे सम्मिलित करें, और यदि आपको अपने दस्तावेज़ में पृष्ठों को फिर से व्यवस्थित करने की आवश्यकता हो तो क्या होगा। यह काफी हद तक समान है माइक्रोसॉफ्ट वर्ड के लिए, इसलिए यदि आप उस प्रक्रिया से परिचित हैं, तो यह आपके लिए त्वरित और आसान होना चाहिए। लेकिन अगर आप नहीं हैं तो चिंता न करें, इसमें केवल कुछ ही क्लिक लगते हैं।
लिब्रे ऑफिस में पेज नंबर कैसे जोड़ें
यदि आवश्यक हो, तो आप कर सकते हैं यहीं लिबरऑफिस का नवीनतम संस्करण ढूंढें और डाउनलोड करें. इसका उपयोग करना पूरी तरह से मुफ़्त है, हालाँकि मौजूदा दस्तावेज़ों तक पहुँचने के लिए आपको इसे कुछ अनुमतियाँ देनी होंगी।
स्टेप 1: अपना दस्तावेज़ खोलें. अपने प्रथम पृष्ठ का पादलेख क्षेत्र चुनें.

चरण दो: का चयन करें फ़ुटबाल अपना मेनू खोलने के लिए बॉक्स।

संबंधित
- लिब्रे ऑफिस क्या है?
- लिबरऑफिस में फ़ॉन्ट कैसे जोड़ें: चरण-दर-चरण मार्गदर्शिका
- अपनी आंखों के लिए इसे आसान बनाने के लिए लिबरऑफिस के साथ डार्क मोड कैसे सक्षम करें
चरण 3: चुनना पेज नंबर डालें.
चरण 4: एक हाइलाइट किया गया पृष्ठ क्रमांक अब आपके पादलेख और आपके दस्तावेज़ के प्रत्येक पृष्ठ के सभी पादलेखों में दिखाई देगा। नंबर वहीं दिखाई देगा जहां पाद लेख कर्सर वर्तमान में है, इसलिए आप अपने कर्सर को उस स्थान पर आसानी से रख सकते हैं जहां आप नंबर चाहते हैं ( टैब कुंजी यहाँ अच्छी तरह से काम करती है) पेज नंबर डालने से पहले। आप सामान्य पाठ की तरह संरेखण बटनों का भी उपयोग कर सकते हैं।
चरण 5: आप टूलबार में उन्हीं फ़ॉन्ट टूल का उपयोग करके अपने पेज नंबर का फ़ॉन्ट और आकार बदल सकते हैं जो आपके बाकी दस्तावेज़ के लिए काम करते हैं।
चरण 6: अधिक विकल्पों के लिए, अपने पेज नंबर पर डबल-क्लिक करें, और यह सामने आएगा फ़ील्ड संपादित करें विंडो जहां आप विभिन्न विशिष्ट पृष्ठ संख्या प्रारूपों में से चुनते हैं।
आपको एक भी दिखेगा ओफ़्सेट यहां बॉक्स: जो नंबर आप यहां टाइप करेंगे, वह दस्तावेज़ के नीचे से पेजों की वह संख्या हटा देगा और पेज नंबरिंग सिस्टम शुरू हो जाएगा प्रारंभिक - यानी यदि आपने "2" टाइप किया है तो दस्तावेज़ में अंतिम दो पृष्ठों को क्रमांकित नहीं किया जाएगा, और क्रमांकन "3" के बजाय "3" से शुरू होगा “1.”

चरण 7: यदि किसी कारण से आपका दस्तावेज़ आपके द्वारा उपयोग किए जा रहे प्रारूप या आपके द्वारा किए जा रहे कार्य के कारण फ़ुटर के साथ ठीक से नहीं चल रहा है, तो आप इसका चयन करके एक पृष्ठ संख्या भी जोड़ सकते हैं डालना मेनू में टैब करें, और चुनें पृष्ठ संख्या

चरण 8: यदि आप चाहेंगे कि आपके शीर्षक पृष्ठ पर पृष्ठ संख्या न हो, तो आप अपने शीर्षक पृष्ठ पर नेविगेट कर सकते हैं, चयन कर सकते हैं प्रारूप मेनू में, और फिर चुनें शीर्षक पेज …
इस मेनू में कई विकल्प शामिल हैं, जिनमें एक निश्चित मात्रा निर्धारित करने की क्षमता भी शामिल है शीर्षक पृष्ठ (जैसे कि प्रस्तावना, विषय-सूची आदि के लिए) और आप उन्हें कहाँ चाहते हैं। क्रमांकन प्रयोजनों के लिए इन पृष्ठों की गणना नहीं की जाएगी।

चरण 9: आप अपने कर्सर को उस स्थान पर ले जाकर, चयन करके, वर्तमान पृष्ठ संख्या को कहीं भी सम्मिलित कर सकते हैं डालना, फिर चयन करना मैदान. यहां आपको ऐड करने का एक और विकल्प दिखेगा पृष्ठ संख्या.
चरण 10: आपने ऐड करने का विकल्प भी देखा होगा पृष्ठ संख्या इन मेनू में. यह जहां भी आपका कर्सर है वहां वर्तमान पृष्ठों की कुल संख्या चिपका देता है - पृष्ठ संख्या जोड़ने में भ्रमित न हों।
अधिक अनुकूलन विकल्पों के लिए, हमारी ओर देखें लिबरऑफिस के लिए डार्क मोड चालू करने पर लेख.
संपादकों की सिफ़ारिशें
- Apple Pages में हस्ताक्षर कैसे डालें
- एप्पल नंबर कैसे जोड़ें
- पीडीएफ संपादक के रूप में लिबरऑफिस का उपयोग कैसे करें
- माइक्रोसॉफ्ट वर्ड में हस्ताक्षर कैसे डालें
- माइक्रोसॉफ्ट वर्ड में पेज नंबर कैसे जोड़ें
अपनी जीवनशैली को उन्नत करेंडिजिटल ट्रेंड्स पाठकों को सभी नवीनतम समाचारों, मजेदार उत्पाद समीक्षाओं, व्यावहारिक संपादकीय और एक तरह की अनूठी झलक के साथ तकनीक की तेज़ गति वाली दुनिया पर नज़र रखने में मदद करता है।