AirPlay उन उपयोगी निरंतरता सुविधाओं में से एक है जो आपको अपने Apple उपकरणों के बीच सामग्री साझा करने की सुविधा देती है। इसका उपयोग करने का एक शानदार तरीका अपने iPhone से अपने Mac पर संगीत भेजना या इसके विपरीत है। AirPlay का लाभ उठाने का एक और सुविधाजनक तरीका डिवाइसों के बीच अपनी स्क्रीन को स्ट्रीम या मिरर करना है।
अंतर्वस्तु
- एयरप्ले आवश्यकताएँ
- AirPlay का उपयोग करके अपने iPhone या iPad से स्ट्रीम करें
- AirPlay का उपयोग करके iPhone या iPad से मिरर करें
- AirPlay का उपयोग करके Mac से मिरर करें
अपने iPhone या iPad पर एक वीडियो देखें और इसे अपने Mac पर स्ट्रीम करें, या अपने Apple TV पर मिरर करके अपने Mac डिस्प्ले को बड़ा करें। आप जो भी निर्णय लें एयरप्ले का उपयोग करें मिररिंग या स्ट्रीमिंग के लिए - हम आपको दिखाएंगे कि यह कैसे करना है।
अनुशंसित वीडियो
मध्यम
10 मिनटों
मैक, मैकबुक, या एप्पल टीवी
आईफोन या आईपैड
एयरप्ले आवश्यकताएँ
कुछ हैं AirPlay का उपयोग करने के लिए आवश्यक आवश्यकताएँ आपके Apple डिवाइस के साथ.
- पुष्टि करें कि आप निरंतरता-समर्थित iPhone, iPad या Mac का उपयोग कर रहे हैं।
- सत्यापित करें कि आपके iOS, iPadOS और MacOS संस्करण अद्यतित और संगत हैं।
- सुनिश्चित करें कि आपके उपकरण एक ही नेटवर्क पर हैं।
AirPlay का उपयोग करके अपने iPhone या iPad से स्ट्रीम करें
आप शायद अपने iPhone या iPad पर कोई वीडियो देख रहे होंगे और उसे अपने Mac स्क्रीन पर पॉप अप करना चाहेंगे। आप इसे AirPlay के साथ कुछ ही टैप में कर सकते हैं। ध्यान दें कि यदि आप किसी तृतीय-पक्ष ऐप का उपयोग कर रहे हैं तो सटीक विधि भिन्न हो सकती है।
स्टेप 1: फ़ोटो ऐप से वीडियो स्ट्रीम करने के लिए, टैप करें शेयर करना सबसे नीचे बटन. चुनना एयरप्ले और सूची से एक उपकरण चुनें. स्ट्रीमिंग रोकने के लिए, टैप करें एयरप्ले शीर्ष-दाईं ओर बटन चुनें और चुनें एयरप्ले बंद करें.

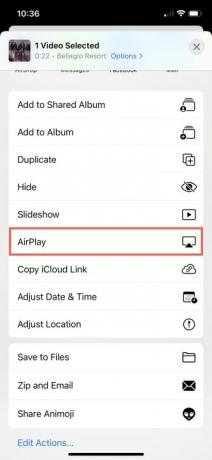
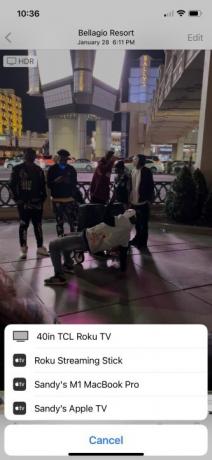
चरण दो: किसी शो को स्ट्रीम करने के लिए Apple का टीवी ऐप, थपथपाएं एयरप्ले कंट्रोल बार के बाईं ओर बटन। सूची से उपकरण चुनें. स्ट्रीमिंग रोकने के लिए, टैप करें एयरप्ले फिर से बटन दबाएं और शो को वापस लाने के लिए अपने वर्तमान डिवाइस का चयन करें।
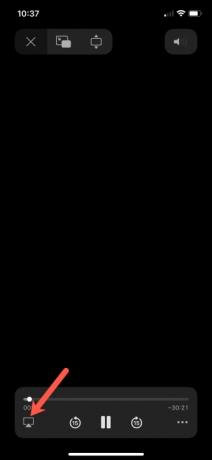
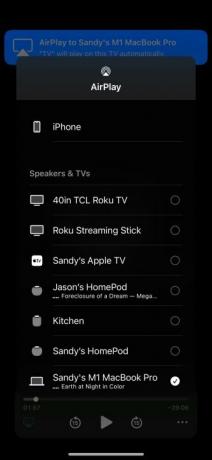
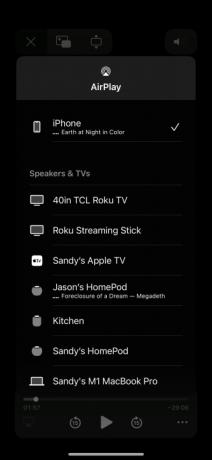
संबंधित
- आईफोन को मैक से कैसे कनेक्ट करें
- 9 नए Apple उत्पाद जो 2023 में लॉन्च हो सकते हैं
- क्लिक व्हील से लेकर ट्रैकपैड तक, ये अब तक के सर्वश्रेष्ठ Apple डिज़ाइन हैं
चरण 3: से एक वीडियो स्ट्रीम करने के लिए यूट्यूब ऐप, थपथपाएं ढालना वीडियो के शीर्ष पर आइकन. एक उपकरण चुनें (या चुनें)। एयरप्ले और ब्लूटूथ डिवाइस यदि आपको अपना उपकरण नहीं दिख रहा है) और इसे सूची से चुनें। स्ट्रीमिंग रोकने के लिए, टैप करें ढालना फिर से आइकन बनाएं और वीडियो को वापस लाने के लिए अपने वर्तमान डिवाइस का चयन करें।
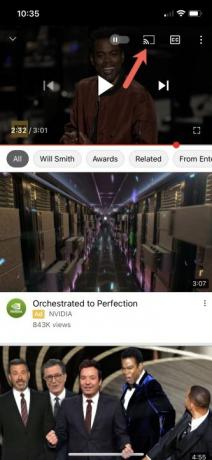
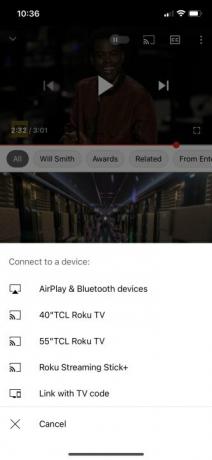
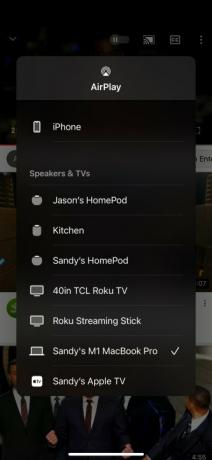
AirPlay का उपयोग करके iPhone या iPad से मिरर करें
AirPlay का उपयोग करने का एक अन्य आसान तरीका अपने iPhone या iPad की स्क्रीन को अपने Mac, Apple TV, या संगत स्मार्ट टीवी पर मिरर करना है।
स्टेप 1: खोलें नियंत्रण केंद्र अपने iPhone या iPad पर टैप करें स्क्रीन मिरर आइकन.
चरण दो: सूची से वह डिवाइस चुनें जिसे आप मिरर करना चाहते हैं।
चरण 3: यदि कोई AirPlay पासकोड आपके Mac या TV पर प्रदर्शित होता है, तो उसे अपने iPhone या iPad पर दर्ज करें।
चरण 4: मिररिंग बंद करने के लिए, खोलें नियंत्रण केंद्र, थपथपाएं स्क्रीन मिरर आइकन, जो सक्षम होने पर हाइलाइट किया जाता है, और चुनें प्रतिबिम्बित करना बंद करो.
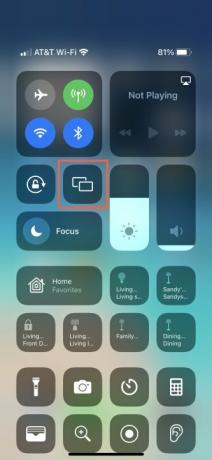
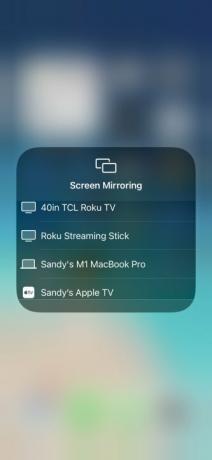
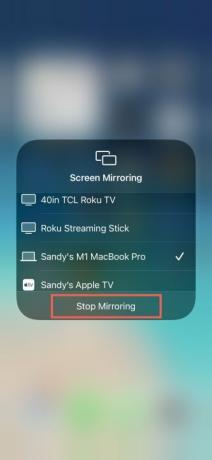
AirPlay का उपयोग करके Mac से मिरर करें
AirPlay का उपयोग करके, आप अपने Mac की स्क्रीन को अपने Apple TV या संगत स्मार्ट टीवी पर मिरर कर सकते हैं। कार्यस्थल या स्कूल के लिए अपने कार्यों को बड़ी स्क्रीन पर देखने का यह एक शानदार तरीका है।
स्टेप 1: खोलें नियंत्रण केंद्र अपने मैक पर और चुनें स्क्रीन मिरर.
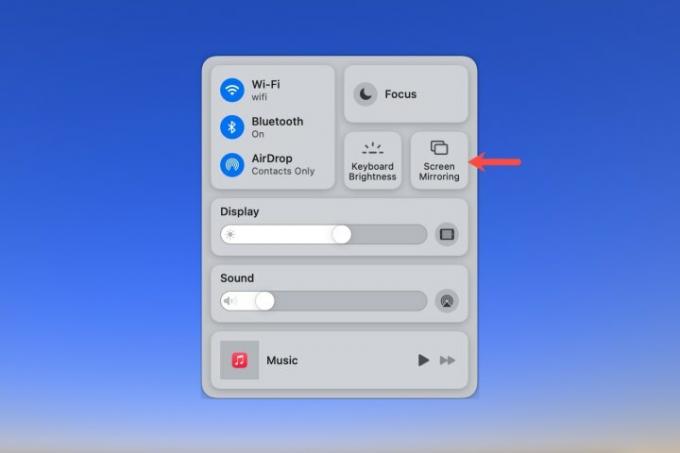
चरण दो: सूची से अपना टीवी चुनें.
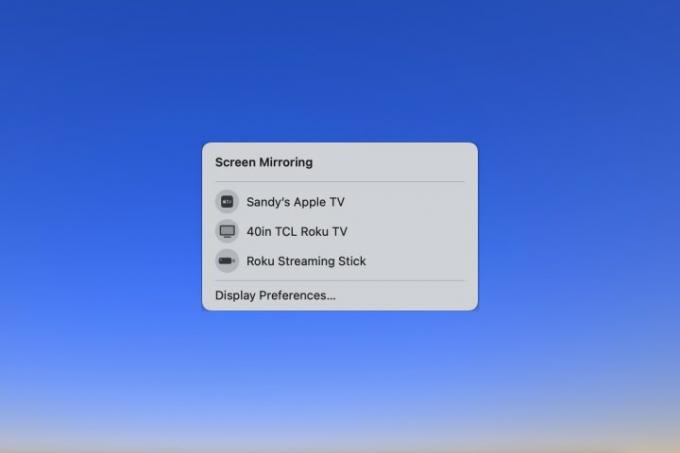
चरण 3: इस पर लौटे स्क्रीन मिरर नियंत्रण केंद्र में विकल्प हाइलाइट किया गया है और डिस्प्ले को मिरर करने के लिए एक विकल्प चुनें अलग डिस्प्ले के रूप में उपयोग करें.
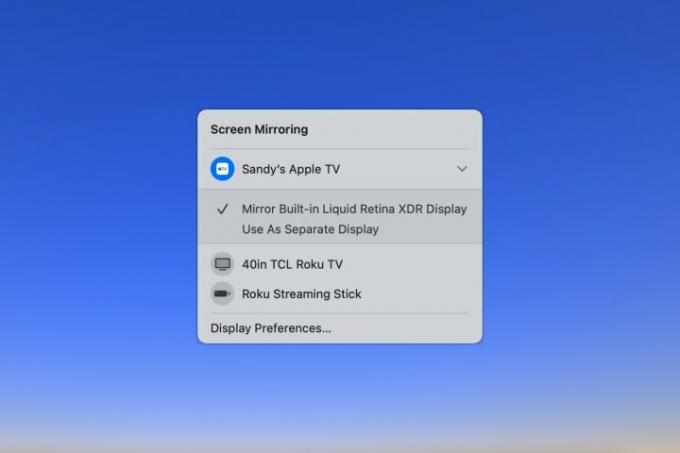
चरण 4: अगर आप भी एक्सटर्नल का इस्तेमाल कर रहे हैं पर नज़र रखता है, आप चुन सकते हैं कि टीवी पर किसे मिरर करना है।
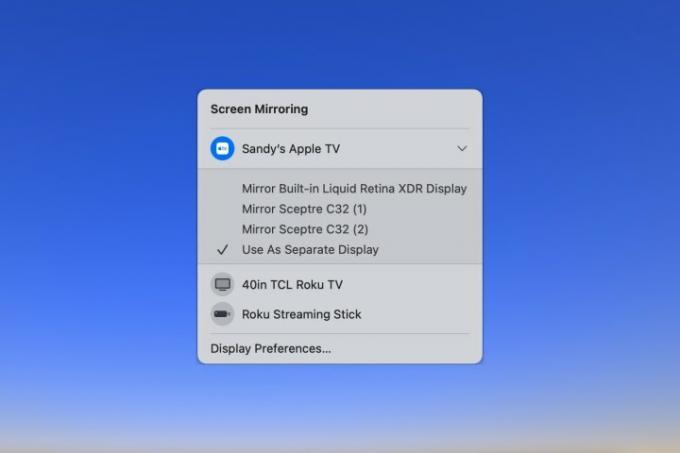
चरण 5: अपने मैक स्क्रीन को मिरर करना बंद करने के लिए, का चयन करें स्क्रीन मिरर में आइकन नियंत्रण केंद्र और इसे अचयनित करने के लिए टीवी पर क्लिक करें।
एक ऐप्पल डिवाइस स्क्रीन से दूसरे पर मिरर या स्ट्रीम करने के लिए एयरप्ले का उपयोग करना बड़ी स्क्रीन पर वीडियो देखने, जो आप देख रहे हैं उसे साझा करने या अपने डिस्प्ले को बढ़ाने का एक शानदार तरीका है।
अतिरिक्त निरंतरता सुविधाओं की सहायता के लिए, देखें एयरड्रॉप का उपयोग कैसे करें और कैसे करें मैक पर हैंडऑफ़ का उपयोग करें.
संपादकों की सिफ़ारिशें
- Apple जल्द ही आपके Mac और iPhone से नॉच खत्म कर सकता है
- यह अल्पज्ञात सुविधा Mac और iPhone को एक साथ उपयोग करने का मेरा पसंदीदा हिस्सा है
- Mac, iCloud या PC का उपयोग करके iPhone का बैकअप कैसे लें
- Apple ने आपके अगले मैकबुक को पावर देने के लिए एक बड़ा कदम उठाया है
- अपने आउटलुक कैलेंडर को आईफोन के साथ कैसे सिंक करें
अपनी जीवनशैली को उन्नत करेंडिजिटल ट्रेंड्स पाठकों को सभी नवीनतम समाचारों, मजेदार उत्पाद समीक्षाओं, व्यावहारिक संपादकीय और एक तरह की अनूठी झलक के साथ तकनीक की तेज़ गति वाली दुनिया पर नज़र रखने में मदद करता है।




