नियमित आधार पर अपने नोट्स ऐप का बैकअप लेना यह सुनिश्चित करने का एक अच्छा तरीका है कि आपका सबसे महत्वपूर्ण डेटा सुरक्षित है। Notes Macs और iPhones दोनों के लिए सबसे अधिक उपयोग किए जाने वाले ऐप्स में से एक है, और इस प्रकार, इसकी भरमार हो सकती है महत्वपूर्ण डेटा जिसकी हमें हमेशा पहुंच की आवश्यकता होगी, साथ ही पासवर्ड जैसी संवेदनशील जानकारी भी साख।
अंतर्वस्तु
- Mac पर नोट्स को PDF के रूप में सहेजना
- मैक पर iCloud
- मैक की टाइम मशीन का उपयोग करें
- iCloud के माध्यम से iPhone पर नोट्स का बैकअप लेना
आइए अपने Mac और iPhone पर नोट्स का बैकअप लेने के चरणों के बारे में जानें।
अनुशंसित वीडियो
आसान
5 मिनट
मैक या मैकबुक
आई - फ़ोन
Mac पर नोट्स को PDF के रूप में सहेजना
पीडीएफ एक बहुमुखी दस्तावेज़ प्रकार हैं, और वे आपके नोट्स के लिए बैकअप समाधान के रूप में अच्छी तरह से काम करते हैं।
उदाहरण के लिए, यदि आपके पास एक नोट है जिसमें आपके सभी उपयोगकर्ता नाम और पासवर्ड शामिल हैं, तो इसे पीडीएफ के रूप में निर्यात करें, और फिर एक कदम आगे बढ़ें इसे क्लाउड सेवा पर रखकर और बाद में इसे अपने पसंदीदा प्रारूप में परिवर्तित करके (जिसे आप आसानी से कर सकते हैं)। गूगल डॉक्स)।
किसी भी स्थिति में, अपने नोट्स की सामग्री को किसी अन्य प्रोग्राम पर कॉपी और पेस्ट करने के अलावा, इत्यादि और इसी तरह, किसी व्यक्तिगत नोट को फ़ाइल के रूप में सहेजने का एकमात्र तरीका मैक के लिए पीडीएफ निर्यात फ़ंक्शन है।
स्टेप 1: नोट्स के भीतर, उस विशिष्ट नोट का चयन करें जिसका आप बैकअप लेना चाहते हैं।
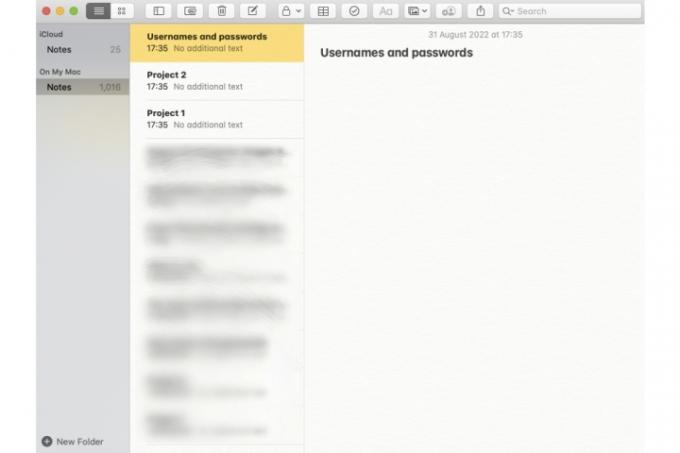
चरण दो: नोट चयनित होने के बाद (इसे नोट्स निर्देशिका पर पीले रंग में हाइलाइट किया जाएगा), चुनें फ़ाइल टैब, और फिर चुनें पीडीएफ के रूप में निर्यात करें विकल्प।
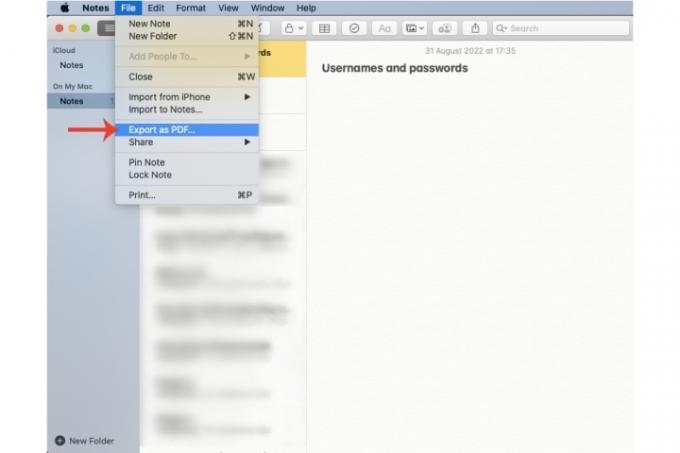
संबंधित
- रिपोर्ट: Apple के 2024 MacBooks को कुछ गंभीर कमी का सामना करना पड़ सकता है
- एम3 मैक इस साल लॉन्च हो सकता है - एक आश्चर्यजनक बदलाव के साथ
- यह शानदार मैकबुक एयर डील आधी रात को समाप्त हो रही है
चरण 3: अपने नोट को एक नाम दें ताकि आप इसे भविष्य में संदर्भ के लिए पहचान सकें (आप भी कर सकते हैं)। टैग संलग्न करें), और फिर चुनें कि आप इसे वास्तव में कहां सहेजना चाहते हैं। मारो बचाना बटन।

मैक पर iCloud
यदि आपके नोट्स में हजारों नहीं तो सैकड़ों नोट हैं, तो प्रत्येक नोट का बैकअप लेना एक कठिन काम होगा। लेकिन कुछ MacOS या iOS सुविधाओं को सक्षम करके अपने सभी नोट्स की एक प्रति सहेजने के अन्य प्रभावी तरीके भी हैं। ऐसा ही एक उपकरण है iCloud. आइए देखें कि अपने नोट्स को Apple की क्लाउड स्टोरेज सेवा के साथ कैसे सिंक्रोनाइज़ करें।
स्टेप 1: चुनना ऐप्पल आईडी अंदर सिस्टम प्रेफरेंसेज.
चरण दो: अंदर इस Mac पर iCloud का उपयोग करने वाले ऐप्स, का चयन करें टिप्पणियाँ अनुप्रयोग।
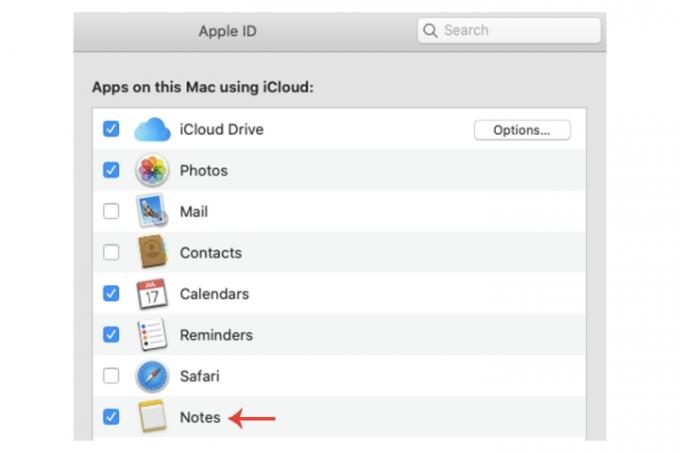
चरण 3: अतिरिक्त स्तर की सुरक्षा के लिए, आप हमेशा ऐसा कर सकते हैं कॉपी और पेस्ट नोट्स की पीडीएफ फाइलें आपके आईक्लाउड ड्राइव पर।
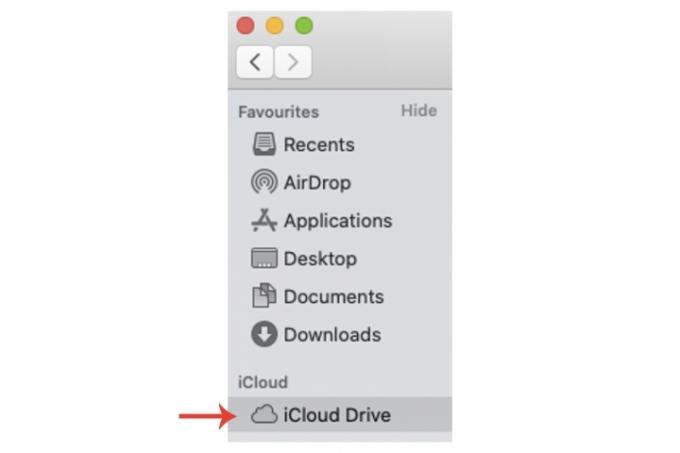
मैक की टाइम मशीन का उपयोग करें
Mac पर टाइम मशीन आपको अपने नोट्स का बैकअप लेने का तरीका भी प्रदान कर सकती है। इसके अलावा, यदि आप अपने iPhone का बैकअप अपने Mac पर लेते हैं, जिसमें शामिल है नोट्स ऐप, तो यह सुनिश्चित करता है कि आपके सभी नोट दोनों डिवाइस पर सहेजे गए हैं।
हालाँकि, इस बात पर जोर दिया जाना चाहिए कि iCloud अपनी ऑनलाइन प्रकृति के कारण अधिक विश्वसनीय विकल्प है, जबकि एक Mac ऐसा कर सकता है हमेशा चोरी, भ्रष्ट आदि के अधीन रहेगा, जिससे टाइम मशीन की कार्यक्षमता बेकार हो जाएगी।
फिर भी, यदि आप अपने नोट्स तक पहुंच खो देते हैं तो पुनर्स्थापना बिंदु बनाने के लिए टाइम मशीन का उपयोग करने में कोई दिक्कत नहीं होगी।
स्टेप 1: में सिस्टम प्रेफरेंसेज, चुनना टाइम मशीन.
चरण दो: टाइम मशीन विंडो के भीतर, एक बैकअप डिस्क का चयन करें और बैकअप पूरा करने के लिए निर्देशों का पालन करें।
जांच अवश्य करें टाइम मशीन पर हमारी मार्गदर्शिका संपूर्ण प्रक्रिया के अधिक विस्तृत ट्यूटोरियल के लिए।
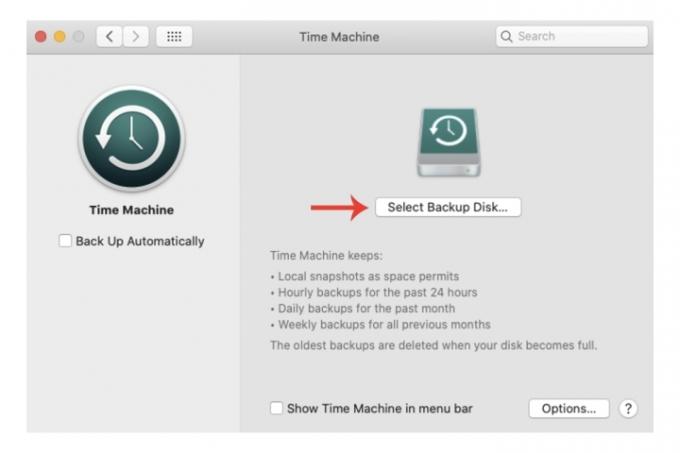
iCloud के माध्यम से iPhone पर नोट्स का बैकअप लेना
हममें से जिनके पास आईफोन है वे नोट्स के नियमित उपयोगकर्ता होंगे। फ़ोन नंबर, क्रेडेंशियल इत्यादि अंततः ऐप पर बहुत सारी उपयोगी जानकारी संग्रहीत करने में मदद करेंगे। आप यह सुनिश्चित कर सकते हैं कि इसका बैकअप iCloud के साथ है, जो 5GB तक निःशुल्क सेवा प्रदान करता है।
स्टेप 1: खुला समायोजन, और फिर नीचे अपना उपयोगकर्ता प्रोफ़ाइल चुनें खोज. यदि आपने पहले से iCloud सक्षम नहीं किया है तो सक्षम करें।
चरण दो: का चयन करें iCloud टैब, और यदि यह चालू नहीं है, तो दबाएं हरा टॉगल बटन के लिए टिप्पणियाँ.
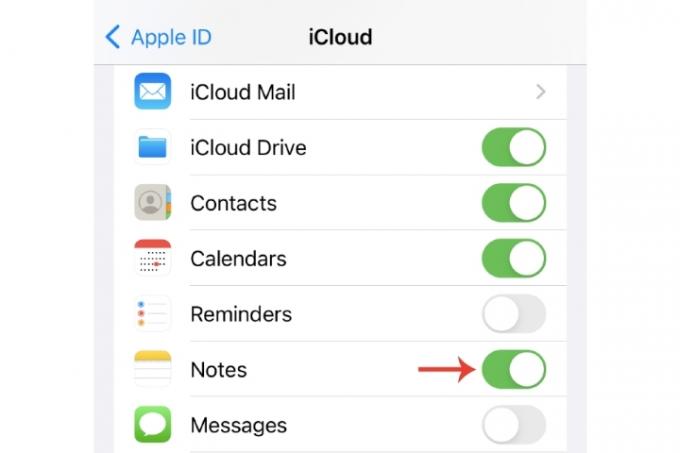
चरण 3: जैसा कि हमने पहले बताया था, आप हमेशा ऐसा कर सकते हैं अपने iPhone का अपने Mac पर बैकअप लें, जो आपको अपने iPhone नोट्स को संग्रहीत करने के लिए एक और स्थान देगा।
आपके मैक का बैकअप लेने के बारे में अधिक जानकारी के लिए, हमारे पास एक संपूर्ण मार्गदर्शिका है अपने मैक का बैकअप कैसे लें, साथ ही साथ हमारे गाइड पर भी iCloud के भीतर अपने iPhone बैकअप को अनुकूलित करना.
संपादकों की सिफ़ारिशें
- इस छिपे हुए मेनू ने मेरे मैक का उपयोग करने के तरीके को हमेशा के लिए बदल दिया है
- सर्वोत्तम बैक-टू-स्कूल मैकबुक डील: मैकबुक एयर और प्रो पर बचत करें
- प्राइम डे 2023 के बाद मैकबुक एयर अभी भी अपनी सबसे कम कीमत पर है
- आप प्राइम डे के लिए $299 में मैकबुक एयर खरीद सकते हैं - लेकिन क्या आपको ऐसा करना चाहिए?
- सर्वोत्तम प्राइम डे मैकबुक डील: मैकबुक एयर और मैकबुक प्रो पर बचत करें
अपनी जीवनशैली को उन्नत करेंडिजिटल ट्रेंड्स पाठकों को सभी नवीनतम समाचारों, मजेदार उत्पाद समीक्षाओं, व्यावहारिक संपादकीय और एक तरह की अनूठी झलक के साथ तकनीक की तेज़ गति वाली दुनिया पर नज़र रखने में मदद करता है।




