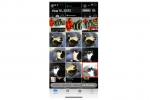आपका Mac बहुत कुछ कर सकता है, लेकिन इसकी कुछ बेहतरीन सुविधाएं छुपी हुई हैं और अच्छी तरह से ज्ञात नहीं हैं। हालाँकि, एक बार जब आप उनमें महारत हासिल कर लेते हैं, तो आप अपने मैक अनुभव को अगले स्तर पर ले जा सकते हैं।
अंतर्वस्तु
- अपने दस्तावेज़ों पर डिजिटल हस्ताक्षर कैसे करें
- फ़ाइंडर साइडबार को कैसे कस्टमाइज़ करें
- फाइंडर में फ़ाइलों के समूहों का नाम कैसे बदलें
- स्टेशनरी पैड का उपयोग कैसे करें
- एकाधिक डेस्कटॉप के लिए स्पेस का उपयोग कैसे करें
- अपनी विंडो के कोनों पर शॉर्टकट कैसे निर्दिष्ट करें
- मैक की छिपी हुई विंडो-आकार बदलने वाली युक्तियों का उपयोग कैसे करें
- संपर्कों में संपर्क जानकारी कैसे साझा करें
- डॉक में स्पेसर कैसे जोड़ें
- अपने Apple वॉच से अपने Mac को कैसे अनलॉक करें
ये टिप्स, ट्रिक्स और समय बचाने वाले उपाय आपके मैक के साथ आप जो कर सकते हैं उसका विस्तार करते हैं और आपके वर्कफ़्लो के लिए चमत्कार करेंगे।
अनुशंसित वीडियो
अधिक Mac युक्तियों की आवश्यकता है? मैक के लिए हमारी मार्गदर्शिकाएँ आज़माएँ कुंजीपटल अल्प मार्ग और सबसे अच्छा ट्रैकपैड इशारे.
संबंधित
- एम3 मैकबुक प्रो किसी की भी उम्मीद से जल्दी लॉन्च हो सकता है
- सर्वोत्तम प्राइम डे मैकबुक डील: मैकबुक एयर और मैकबुक प्रो पर बचत करें
- Apple के 32-इंच M3 iMac को एक और देरी का सामना करना पड़ सकता है
अपने दस्तावेज़ों पर डिजिटल हस्ताक्षर कैसे करें

हममें से बहुतों के साथ घर से काम करना, आपके Mac पर दस्तावेज़ों पर हस्ताक्षर करना पहले से कहीं अधिक महत्वपूर्ण हो गया है। लेकिन दस्तावेज़ को प्रिंट करने, उस पर हस्ताक्षर करने, फिर उसे अपने मैक पर वापस स्कैन करने की तुलना में ऐसा करने का एक बहुत आसान तरीका है।
पूर्वावलोकन खोलें, फिर मेनू बार में क्लिक करें टूल्स > एनोटेट > हस्ताक्षर > हस्ताक्षर प्रबंधित करें. पॉप-अप बॉक्स में क्लिक करें हस्ताक्षर बनाएं. अब आप अपने हस्ताक्षर लिखने के लिए अपने ट्रैकपैड या iPhone का उपयोग कर सकते हैं, या कागज के टुकड़े पर लिखे अपने हस्ताक्षर को कैप्चर करने के लिए अपने Mac के कैमरे का उपयोग कर सकते हैं। जब भी आप किसी दस्तावेज़ पर हस्ताक्षर करना चाहें, तो उसे पूर्वावलोकन में खोलें, फिर क्लिक करें उपकरण > एनोटेट > हस्ताक्षर और इसे यथास्थान छोड़ने के लिए अपने हस्ताक्षर पर क्लिक करें।
फ़ाइंडर साइडबार को कैसे कस्टमाइज़ करें

MacOS पर फाइंडर डिफ़ॉल्ट फ़ाइल ब्राउज़र है। यह अत्यधिक अनुकूलन योग्य है और इसे कुछ त्वरित क्लिक के साथ आपकी आवश्यकताओं के अनुसार आकार दिया जा सकता है। उदाहरण के लिए, यदि आपके पास कोई फ़ोल्डर है जिसे आप हर समय एक्सेस करते हैं, तो आप त्वरित एक्सेस के लिए इसे फाइंडर साइडबार में जोड़ सकते हैं। बस फ़ोल्डर पर नेविगेट करें, फिर उसे क्लिक करें और साइडबार पर खींचें। ऐप्स के लिए, दबाए रखें अध्यक्ष एवं प्रबंध निदेशक कुंजी फिर उनके आइकन को ऊपर खींचें। आप साइडबार टैब का उपयोग करके आइटम हटा सकते हैं खोजक > प्राथमिकताएँ।
आप यह भी बदल सकते हैं कि फाइंडर विंडो के शीर्ष पर कौन से बटन दिखाई देंगे। क्लिक देखें > टूलबार अनुकूलित करें, फिर आवश्यकतानुसार बटन जोड़ें, हटाएँ या पुनर्व्यवस्थित करें।
फाइंडर में फ़ाइलों के समूहों का नाम कैसे बदलें

MacOS पर फ़ाइलों के समूहों का बैच नाम बदलना आसान है, लेकिन यदि आपको अधिक नियंत्रण की आवश्यकता है तो आपको कई उन्नत विकल्प मिलते हैं। आरंभ करने के लिए, उन सभी फ़ाइलों को हाइलाइट करें जिनका आप नाम बदलना चाहते हैं Cmd+क्लिक करें उन्हें और क्लिक करें नाम बदलें एक्स सामान (जहाँ x आपके द्वारा हाइलाइट की गई फ़ाइलों की संख्या है)।
कई विकल्पों के साथ एक पॉप-अप विंडो दिखाई देगी। आप फ़ाइलों के मौजूदा नामों को बदलकर, उनके नाम के अंत में टेक्स्ट जोड़कर या उनके नाम और तारीख जैसे विभिन्न कारकों के आधार पर उनका नाम बदलकर उनका नाम बदलना चुन सकते हैं। आप नाम आधार का भी उपयोग कर सकते हैं. पॉप-अप विंडो के नीचे एक पूर्वावलोकन है ताकि आप देख सकें कि बदली हुई फ़ाइलें कैसी दिखेंगी।
स्टेशनरी पैड का उपयोग कैसे करें

क्या आप किसी फ़ाइल को बाद के दस्तावेज़ों के लिए टेम्पलेट के रूप में उपयोग करना चाहते हैं? स्टेशनरी पैड नामक एक अल्पज्ञात विधि है जो आपके लिए कड़ी मेहनत करती है।
फिर वह फ़ाइल ढूंढें जिसे आप टेम्पलेट के रूप में उपयोग करना चाहते हैं Ctrl+क्लिक करें यह और क्लिक करें जानकारी मिलना। यहां से स्टेशनरी पैड चेकबॉक्स पर टिक करें। अब, हर बार जब आप इस फ़ाइल पर डबल-क्लिक करेंगे, तो MacOS आपके लिए मूल की एक डुप्लिकेट खोल देगा, जिससे आप टेम्पलेट दस्तावेज़ में बदलाव किए बिना बदलाव कर सकेंगे।
एकाधिक डेस्कटॉप के लिए स्पेस का उपयोग कैसे करें

क्या आप काम और खेल को अलग रखना पसंद करते हैं? उपयोग खाली स्थान. यह MacOS सुविधा आपको कई डेस्कटॉप रखने की अनुमति देती है, जिनमें से प्रत्येक में अलग-अलग विंडो और फ़ाइलें खुली होती हैं। यह उस समय के लिए आदर्श है जब आपको अपनी परियोजनाओं को अलग करने और एक समय में एक पर ध्यान केंद्रित करने की आवश्यकता होती है।
स्पेस मेनू खोलने के लिए, अपने ट्रैकपैड पर चार अंगुलियों से ऊपर की ओर स्वाइप करें, दबाएं मिशन नियंत्रण बटन, या दबाएँ Ctrl+ऊपर तीर. नया डेस्कटॉप जोड़ने के लिए "+" आइकन पर क्लिक करें। चार अंगुलियों से स्वाइप करके या दबाकर डेस्कटॉप के बीच जाएँ Ctrl+बायाँ तीर या Ctrl+दायाँ तीर. फ़ाइलों या विंडोज़ को किसी भिन्न डेस्कटॉप पर ले जाने के लिए, उसे क्लिक करें और अपनी स्क्रीन के शीर्ष पर तब तक खींचें जब तक कि स्पेस मेनू प्रकट न हो जाए, फिर उसे अपनी पसंद के डेस्कटॉप पर छोड़ दें।
अपनी विंडो के कोनों पर शॉर्टकट कैसे निर्दिष्ट करें

विंडोज 10 इसमें पीक है, जो आपके माउस को स्क्रीन के निचले-दाएँ कोने पर ले जाने पर अस्थायी रूप से डेस्कटॉप दिखाता है। हॉट कॉर्नर के साथ MacOS एक बेहतर हो जाता है, जो आपको अपने डिस्प्ले के प्रत्येक कोने पर नियंत्रण निर्दिष्ट करने देता है।
खुला सिस्टम प्राथमिकताएँ > मिशन नियंत्रण > हॉट कॉर्नर। यहां, आप प्रत्येक कोने के लिए एक क्रिया चुन सकते हैं, जिसमें अधिसूचना केंद्र दिखाना, स्क्रीन लॉक करना, स्क्रीन सेवर शुरू करना और बहुत कुछ शामिल है। आप मिश्रण में कीप्रेस जोड़ सकते हैं और एक ही समय में कई कोनों पर भी समान क्रिया निर्दिष्ट कर सकते हैं।
मैक की छिपी हुई विंडो-आकार बदलने वाली युक्तियों का उपयोग कैसे करें

विंडोज़ का आकार बदलना सरल लग सकता है - आप बस विंडो के कोनों को क्लिक करें और खींचें, है ना? लेकिन MacOS में आपको कुछ उपयोगी अतिरिक्त विकल्प मिलते हैं।
पकड़ना बदलाव जैसे ही आप विंडो का आकार बदलते हैं और यह अपना वर्तमान पहलू अनुपात बनाए रखेगा। पकड़ना Alt, इस बीच, और विपरीत पक्ष या कोने का आकार उस तरफ के बराबर आकार में बदल जाएगा जिस तरफ आप आकार बदल रहे हैं। दोनों को पकड़ो बदलाव और Alt एक ही समय में और आप दोनों सुविधाओं को जोड़ सकते हैं।
संपर्कों में संपर्क जानकारी कैसे साझा करें

संपर्क ऐप आपको अपना विवरण अन्य लोगों के साथ साझा करने देता है, लेकिन कभी-कभी आप केवल ऐसा ही चाहते हैं भेजी जाने वाली कुछ जानकारी - आपके कार्यस्थल का ईमेल पता, लेकिन आपके घर का पता नहीं उदाहरण।
ऐसा करने के लिए, आपको सबसे पहले अपने कार्ड को संपर्कों में चुनकर, फिर क्लिक करके परिभाषित करना होगा कार्ड > इसे मेरा कार्ड बनाएं। अब, संपर्कों की प्राथमिकताएँ खोलें और क्लिक करें कार्ड टैब, फिर "निजी मी कार्ड सक्षम करें" चेकबॉक्स पर टिक करें। क्लिक संपादन करना अपने कार्ड पर और जिस भी आइटम को आप साझा नहीं करना चाहते उसके आगे वाले बॉक्स को अनचेक करें, फिर क्लिक करें हो गया.
डॉक में स्पेसर कैसे जोड़ें

आप अपने में कुछ उपयोगी स्पेसर जोड़ सकते हैं मैक का गोदी बस कुछ टर्मिनल कमांड के साथ, आपको अपने ऐप आइकन को व्यवस्थित करने का एक नया तरीका मिलता है। से टर्मिनल खोलें जाओ>उपयोगिताएँ, फिर निम्नलिखित टाइप करें: "डिफ़ॉल्ट्स लिखें com.apple.dock लगातार-ऐप्स -अरे-ऐड '{"tile-type"="spacer-tile";}'; किलॉल डॉक” और दबाएँ वापस करना (कमांड केस-संवेदी है)।
डॉक गायब हो जाएगा, फिर दाहिनी ओर स्पेसर टाइल के साथ फिर से दिखाई देगा। टर्मिनल में "बाहर निकलें" टाइप करें और रिटर्न दबाएँ, फिर टर्मिनल से बाहर निकलें। अब आप स्पेसर टाइल को डॉक में जहां चाहें वहां खींच सकते हैं। जितने चाहें उतने स्पेसर के लिए दोहराएं।
अपने Apple वॉच से अपने Mac को कैसे अनलॉक करें

Apple पारिस्थितिकी तंत्र कैसे काम करता है इसका सबसे अच्छा उदाहरण आपकी सेटिंग है एप्पल घड़ी अपने Mac को अनलॉक करने के लिए. जब दोनों डिवाइस एक ही ऐप्पल आईडी का उपयोग कर रहे हों, तो आपको बस कोई भी बटन दबाकर अपने मैक को जगाना होगा और आपकी वॉच स्वचालित रूप से इसे अनलॉक कर देगी।
इस सुविधा को सेट करने के लिए खोलें सिस्टम प्रेफरेंसेज, तब दबायें सुरक्षा एवं गोपनीयता. के आगे वाले चेकबॉक्स पर टिक करें ऐप्स और अपने Mac को अनलॉक करने के लिए अपनी Apple वॉच का उपयोग करें (आपको अपने मैक का पासवर्ड दर्ज करने के लिए कहा जा सकता है)। यदि आप MacOS Catalina और watchOS 6 का उपयोग कर रहे हैं, तो यह कहीं भी काम करता है जहां आप सामान्य रूप से अपना Mac पासवर्ड दर्ज करते हैं।
संपादकों की सिफ़ारिशें
- रिपोर्ट: Apple के 2024 MacBooks को कुछ गंभीर कमी का सामना करना पड़ सकता है
- एम3 मैक इस साल लॉन्च हो सकता है - एक आश्चर्यजनक बदलाव के साथ
- Apple उपकरणों के लिए महत्वपूर्ण सुरक्षा अद्यतन को इंस्टॉल होने में केवल कुछ मिनट लगते हैं
- Apple ने Mac गेमर्स को उत्साहित होने का एक बड़ा कारण दिया है
- मैकबुक एयर 15-इंच बनाम। मैकबुक एयर 13-इंच: कौन सा खरीदना है