जब आप किसी स्प्रेडशीट में डेटा दर्ज करते हैं, तो आपको अधिक के लिए जगह बनाने की आवश्यकता हो सकती है। आप अतिरिक्त डेटा शामिल करने के लिए एक या अधिक कॉलम सम्मिलित करना चाह सकते हैं। हम आपको दिखाएंगे कि कॉलम कैसे जोड़ें गूगल शीट्स में, जिसमें बायीं या दायीं ओर एक कॉलम कैसे सम्मिलित करें और अपनी शीट में एकाधिक कॉलम कैसे जोड़ें।
अंतर्वस्तु
- Google शीट्स में एक कॉलम जोड़ें
- Google शीट में अनेक कॉलम जोड़ें
अनुशंसित वीडियो
आसान
5 मिनट
वेब ब्राउज़र
गूगल खाता
Google शीट्स में एक कॉलम जोड़ें
मिलने जाना गूगल शीट्स, अपने Google खाते से साइन इन करें, और उस कार्यपुस्तिका को उस शीट पर खोलें जिसका आप उपयोग करना चाहते हैं।
स्टेप 1: जिसे आप जोड़ना चाहते हैं उसके निकट वाला कॉलम चुनें। आप कॉलम हेडर का चयन करके ऐसा कर सकते हैं।
उदाहरण के तौर पर, हम कॉलम सी और डी के बीच एक कॉलम डालना चाहते हैं, इसलिए हम कॉलम चुनते हैं सी.

चरण दो: का चयन करें तीर ड्रॉप-डाउन मेनू प्रदर्शित करने के लिए कॉलम हेडर के दाईं ओर।

संबंधित
- Google स्लाइड में फ़ॉन्ट कैसे जोड़ें: चरण दर चरण मार्गदर्शिका
- गूगल बार्ड क्या है? इस चैटजीपीटी प्रतिद्वंद्वी का उपयोग कैसे करें यहां बताया गया है
- विंडोज पीसी या लैपटॉप पर स्क्रीनशॉट कैसे लें
चरण 3: चुनना 1 कॉलम बाएँ डालें या 1 कॉलम दाईं ओर डालें, यह इस पर निर्भर करता है कि आप कॉलम कहां चाहते हैं। हमारे उदाहरण का उपयोग करते हुए, हम चुनते हैं 1 कॉलम दाईं ओर डालें.

चरण 4: फिर आपको आपके द्वारा चयनित स्थान पर एक रिक्त कॉलम डाला हुआ दिखाई देगा।
वैकल्पिक रूप से, आप चयन कर सकते हैं डालना मेनू से या आसन्न कॉलम पर राइट-क्लिक करें। उसके बाद चुनो 1 कॉलम बाएँ डालें या 1 कॉलम दाईं ओर डालें.

Google शीट में अनेक कॉलम जोड़ें
यदि आपको अधिक कॉलम जोड़ने की आवश्यकता है तो निश्चित रूप से आपको एक समय में केवल एक कॉलम जोड़ने की ज़रूरत नहीं है। आप एक साथ कई कॉलम भी आसानी से जोड़ सकते हैं।
स्टेप 1: उन कॉलमों की संख्या चुनें जिन्हें आप सम्मिलित करना चाहते हैं। आप पहले कॉलम को चुनकर और बाकी कॉलम को खींचकर ऐसा कर सकते हैं।
उदाहरण के लिए, हम कॉलम C और D के बीच तीन कॉलम जोड़ना चाहते हैं, इसलिए हम कॉलम चुनते हैं ए, बी, और सी.
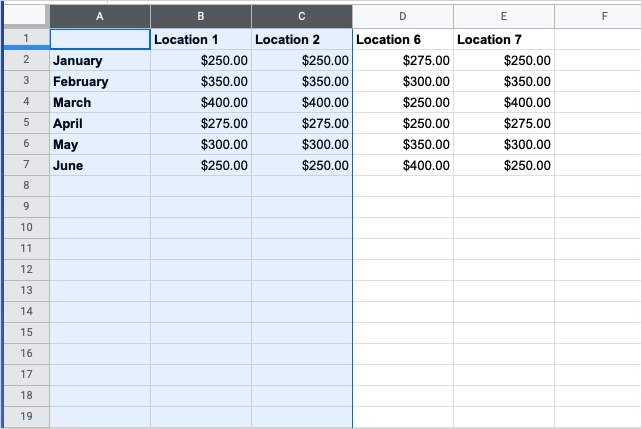
चरण दो: का चयन करें तीर ड्रॉप-डाउन मेनू प्रदर्शित करने के लिए समूह में कॉलम हेडर में से एक के दाईं ओर।
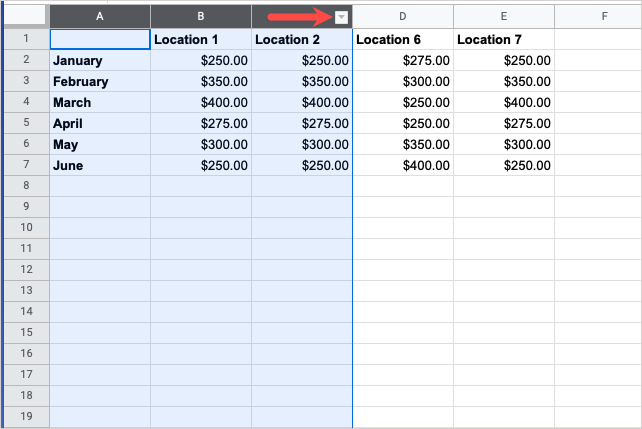
चरण 3: चुनना बचे हुए 3 कॉलम डालें या 3 कॉलम दाईं ओर डालें, यह इस पर निर्भर करता है कि आप कॉलम कहां चाहते हैं। Google शीट स्वचालित रूप से ड्रॉप-डाउन मेनू में आपके द्वारा चुने गए कॉलम की संख्या दर्ज करती है।
हमारे उदाहरण का उपयोग करते हुए, हम चुनते हैं 3 कॉलम दाईं ओर डालें.

चरण 4: फिर आप अपने द्वारा चुने गए कॉलमों की संख्या के अनुसार जोड़े गए रिक्त कॉलम देखेंगे।
वैकल्पिक रूप से, आप चयन कर सकते हैं डालना मेनू से या स्तंभों के समूह पर राइट-क्लिक करें। उसके बाद चुनो बचे हुए 3 कॉलम डालें या 3 कॉलम दाईं ओर डालें.
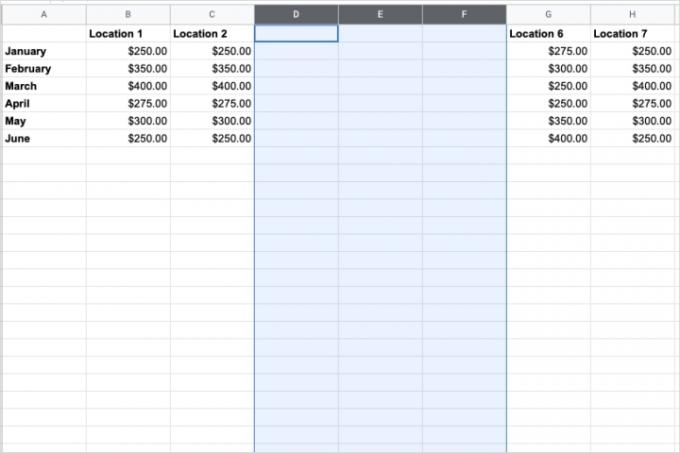
अब जब आप जानते हैं कि Google शीट्स में कॉलम कैसे जोड़ें, तो कैसे करें पर एक नज़र डालें कोशिकाओं को लॉक करें या कैसे करें खानों को मिलाएं आपकी स्प्रेडशीट में.
संपादकों की सिफ़ारिशें
- Google अपने कुछ कर्मचारियों के लिए वेब एक्सेस में कटौती क्यों कर रहा है?
- Google Bard अब बोल सकता है, लेकिन क्या यह ChatGPT को ख़त्म कर सकता है?
- अपनी स्टीम लाइब्रेरी में बाहरी गेम कैसे जोड़ें
- Google SGE का उपयोग कैसे करें - अपने लिए खोज जेनरेटर अनुभव आज़माएँ
- Google Docs में किसी पेज को कैसे हटाएं
अपनी जीवनशैली को उन्नत करेंडिजिटल ट्रेंड्स पाठकों को सभी नवीनतम समाचारों, मजेदार उत्पाद समीक्षाओं, व्यावहारिक संपादकीय और एक तरह की अनूठी झलक के साथ तकनीक की तेज़ गति वाली दुनिया पर नज़र रखने में मदद करता है।




