आपका डेस्कटॉप, चाहे विंडोज़ या मैकओएस, आपके द्वारा सबसे अधिक उपयोग किए जाने वाले एप्लिकेशन, फ़ाइलों और फ़ोल्डरों के लिए सबसे सुविधाजनक स्थान है। हो सकता है कि आप अपने डेस्कटॉप आइकनों को एक फ़ोल्डर में रखकर व्यवस्थित करना चाहें। या शायद, आप उन नई फ़ाइलों के लिए एक फ़ोल्डर सेट करना चाहते हैं जिन्हें आप त्वरित डेस्कटॉप एक्सेस के लिए बनाने की योजना बना रहे हैं।
अंतर्वस्तु
- विंडोज़ डेस्कटॉप पर एक फ़ोल्डर बनाएँ
- Mac डेस्कटॉप पर एक फ़ोल्डर बनाएँ
आपका कारण या उद्देश्य जो भी हो, यहां विंडोज़ और मैक पर अपने डेस्कटॉप पर एक फ़ोल्डर बनाने का तरीका बताया गया है।
अनुशंसित वीडियो
आसान
5 मिनट
विंडोज़ या मैक कंप्यूटर
विंडोज़ डेस्कटॉप पर एक फ़ोल्डर बनाएँ
अपने पर एक फ़ोल्डर बनाना विंडोज़ डेस्कटॉप यह अत्यंत सरल है और आपके पास इसे करने के एक से अधिक तरीके हैं। एक बार जब आप इसे बना लेते हैं, तो आप इसमें डेस्कटॉप आइटम ले जा सकते हैं या बस इसे भविष्य की फ़ाइलों के लिए एक घर बना सकते हैं।
स्टेप 1: अपने डेस्कटॉप पर किसी रिक्त स्थान पर राइट-क्लिक करें।
चरण दो: अपने कर्सर को यहां ले जाएं नया मेनू में और चुनें फ़ोल्डर पॉप-आउट मेनू में.
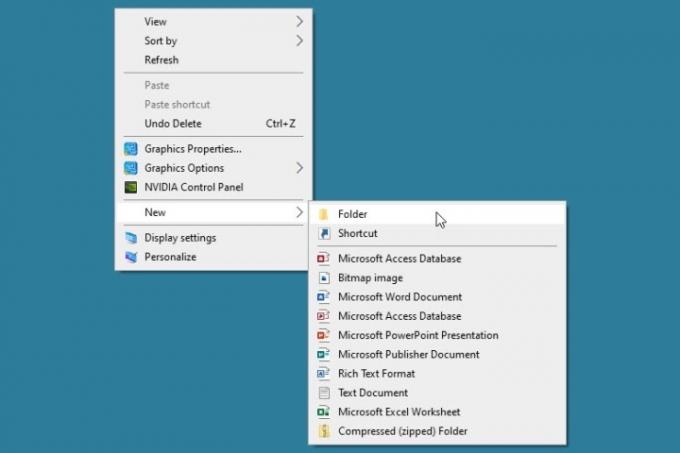
संबंधित
- इस छिपे हुए मेनू ने मेरे मैक का उपयोग करने के तरीके को हमेशा के लिए बदल दिया है
- कैसे आपका बॉस स्लैक, ज़ूम और टीम्स के साथ आपकी जासूसी कर सकता है
- आप मैक पर लगभग कोई भी विंडोज़ गेम खेल सकते हैं - यहां बताया गया है कि कैसे
चरण 3: जब आप फ़ोल्डर को प्रकट होते देखते हैं, तो डिफ़ॉल्ट नाम "नया फ़ोल्डर" स्वचालित रूप से चयनित हो जाता है ताकि आप अपना स्वयं का नाम दर्ज कर सकें।
नाम टाइप करें, दबाएँ प्रवेश करना, और आपका फ़ोल्डर जाने के लिए तैयार है।
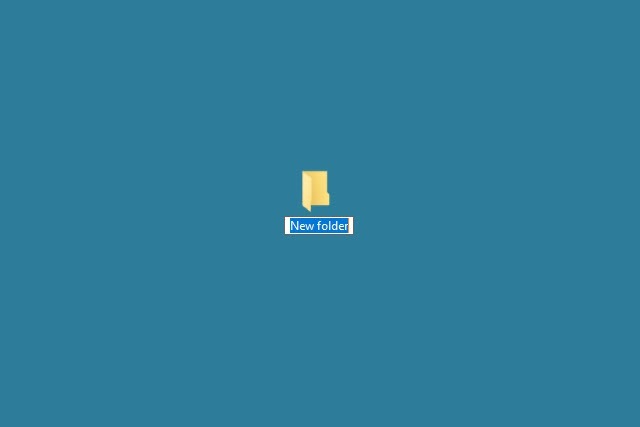
चरण 4: वैकल्पिक रूप से, आप इससे एक डेस्कटॉप फ़ोल्डर बना सकते हैं फाइल ढूँढने वाला या कीबोर्ड शॉर्टकट के साथ.
- खुला फाइल ढूँढने वाला, चुनना डेस्कटॉप बाईं ओर, और चुनें नया फ़ोल्डर होम टैब पर रिबन में.
- कीबोर्ड शॉर्टकट का उपयोग करें Ctrl + बदलाव + एन एक नया डेस्कटॉप फ़ोल्डर बनाने के लिए.

चरण 5: फ़ोल्डर को नाम दें, दबाएँ प्रवेश करना, और आप अपने डेस्कटॉप पर अगले खुले स्थान पर नया फ़ोल्डर देखेंगे।
फिर आप एप्लिकेशन, फ़ाइलों या अन्य फ़ोल्डरों के लिए मौजूदा डेस्कटॉप आइकन को अपने नए फ़ोल्डर में खींच सकते हैं। या, आपके द्वारा उपयोग किए जा रहे एप्लिकेशन के लिए इस रूप में सहेजें संवाद बॉक्स में स्थान के रूप में चयन करके भविष्य की फ़ाइलों को उस फ़ोल्डर में सहेजें।
Mac डेस्कटॉप पर एक फ़ोल्डर बनाएँ
अपने मैक डेस्कटॉप पर एक फ़ोल्डर बनाना विंडोज़ पर एक फ़ोल्डर बनाने जितना ही आसान है। चाहे आप चाहें अपना डेस्कटॉप व्यवस्थित करें या उन फ़ाइलों के लिए एक स्थान निर्धारित करें जिन्हें आप बनाने की योजना बना रहे हैं, यह बहुत आसान है।
स्टेप 1: अपने डेस्कटॉप पर किसी रिक्त स्थान पर राइट-क्लिक करें।
चरण दो: चुनना नया फ़ोल्डर मेनू के शीर्ष पर.
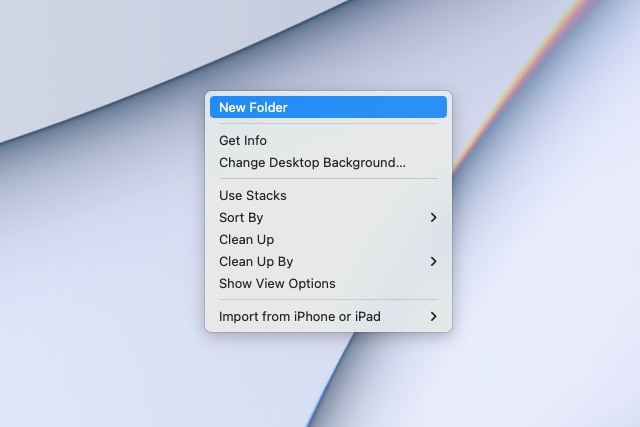
चरण 3: जब फ़ोल्डर प्रकट होता है, तो डिफ़ॉल्ट नाम "शीर्षकहीन फ़ोल्डर" स्वचालित रूप से चुना जाता है। तो, फ़ोल्डर के लिए जो नाम आप चाहते हैं उसे टाइप करें और दबाएँ वापस करना.
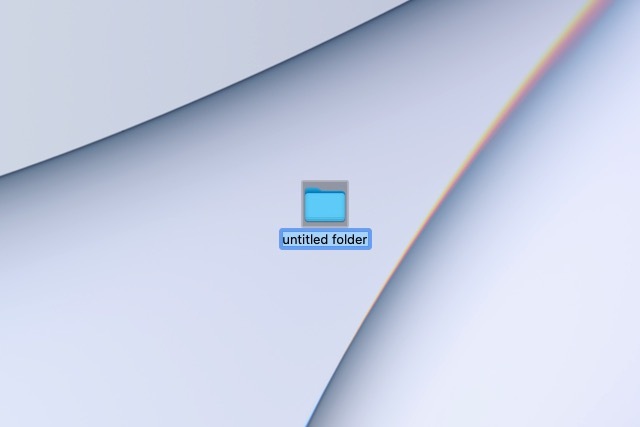
चरण 4: वैकल्पिक रूप से, आप फाइंडर से या कीबोर्ड शॉर्टकट से एक डेस्कटॉप फ़ोल्डर बना सकते हैं।
- खुला खोजक और चुनें डेस्कटॉप बाईं तरफ। फिर, या तो दाईं ओर कहीं भी राइट-क्लिक करें और चुनें नया फ़ोल्डर या पर जाएँ फ़ाइल > नया फ़ोल्डर मेनू बार से.
- कीबोर्ड शॉर्टकट का उपयोग करें बदलाव + आज्ञा + एन एक नया डेस्कटॉप फ़ोल्डर बनाने के लिए.
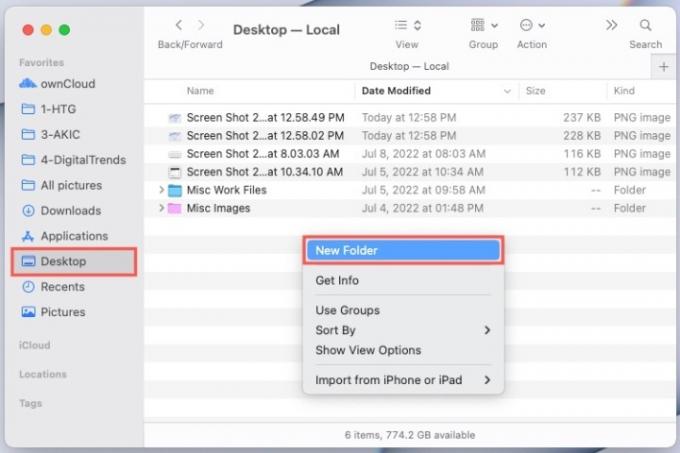
चरण 5: फ़ोल्डर को नाम दें और दबाएँ वापस करना. आप अपने डेस्कटॉप पर अगले खुले स्थान पर नया फ़ोल्डर देखेंगे।
फिर, मौजूदा डेस्कटॉप आइटम को इसमें खींचें आपका नया फ़ोल्डर या जब आप भविष्य में अपनी इच्छित फ़ाइलें उस फ़ोल्डर में सहेजते हैं तो इसे चुनें।
अब जब आप जान गए हैं कि अपने कंप्यूटर के डेस्कटॉप पर फ़ोल्डर कैसे बनाएं, तो देखें कि कैसे बनाएं iPhone पर एक फ़ोल्डर बनाएं या कैसे एक Google Drive फ़ोल्डर बनाएं.
संपादकों की सिफ़ारिशें
- विंडोज़ 11 पर HEIC को JPG में कैसे बदलें
- नए SSD क्यों ख़राब हो रहे हैं, और अपनी सुरक्षा कैसे करें
- कानूनी तौर पर विंडोज 10 आईएसओ फाइल कैसे डाउनलोड करें और उससे विंडोज 10 कैसे इंस्टॉल करें
- यह डेल डेस्कटॉप पीसी अभी $500 का है, लेकिन यह तेजी से बिक रहा है
- स्टीम डेक पर विंडोज 11 या विंडोज 10 कैसे स्थापित करें
अपनी जीवनशैली को उन्नत करेंडिजिटल ट्रेंड्स पाठकों को सभी नवीनतम समाचारों, मजेदार उत्पाद समीक्षाओं, व्यावहारिक संपादकीय और एक तरह की अनूठी झलक के साथ तकनीक की तेज़ गति वाली दुनिया पर नज़र रखने में मदद करता है।




