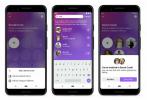गूगल क्रोम है सबसे लोकप्रिय वेब ब्राउज़र दुनिया में, लेकिन क्या आप जानते हैं कि इसमें कुछ रहस्य भी हैं? हो सकता है कि आप अपने सोशल मीडिया, कार्य-संबंधित कार्यक्रमों और बहुत कुछ तक पहुंचने के लिए Chrome का उपयोग कर रहे हों, लेकिन इसमें बहुत कुछ है वेब ब्राउज़र में अन्य दिलचस्प अंतर्निहित सुविधाएँ जो आपकी व्यस्तता के दौरान बहुत उपयोगी साबित हो सकती हैं दिन।
अंतर्वस्तु
- अंतर्निहित नियंत्रणों के साथ अपने टैब को समूहीकृत करें और प्रबंधित करें
- अपने अन्य उपकरणों पर वेबपेज भेजें
- उस विंडो या टैब को दोबारा खोलें जिसे आपने गलती से बंद कर दिया था
- एक QR कोड स्कैन करें ताकि आप अपने फ़ोन पर एक वेबसाइट खोल सकें
- एकीकृत मीडिया नियंत्रणों का उपयोग करें
- डिफ़ॉल्ट खोज इंजन बदलें
- अपनी स्क्रीन कास्ट करें
आपके फ़ोन पर वेबपेज भेजने से लेकर मीडिया को अधिक आसानी से नियंत्रित करने तक, हमने कई ऐसी चीज़ें उजागर की हैं जिनके बारे में आप नहीं जानते थे कि आप Google Chrome में कर सकते हैं।
अनुशंसित वीडियो
अंतर्निहित नियंत्रणों के साथ अपने टैब को समूहीकृत करें और प्रबंधित करें

क्या आप ऐसे व्यक्ति हैं जिसके बहुत सारे टैब एक साथ खुले हैं? आप कुछ खरीदारी कर रहे होंगे या स्कूल या काम के लिए किसी महत्वपूर्ण प्रोजेक्ट पर काम कर रहे होंगे। खैर, Chrome आपके लिए कई अंतर्निहित सुविधाओं के साथ मौजूद है। इनमें टैब समूह, साथ ही कुछ मैन्युअल टैब नियंत्रण शामिल हैं जो न्यू टैब बार पर राइट-क्लिक मेनू में निर्मित होते हैं।
संबंधित
- आपको बिंग का उपयोग करने की आवश्यकता नहीं है - Google खोज में भी अब AI है
- Google Chrome का नवीनतम अपडेट ब्राउज़र की सबसे बड़ी समस्या का समाधान करता है
- 2023 के लिए सर्वश्रेष्ठ वेब ब्राउज़र
हम टैब ग्रुप से शुरुआत करेंगे, जो आपको अपने ब्राउज़र विंडो के शीर्ष पर अलग-अलग रखने के बजाय एक विशिष्ट रंग और नाम के तहत टैब को एक साथ जोड़ने की सुविधा देता है। यह उन चीजों को अलग करने के लिए उपयोगी है जिन्हें आप ऑनलाइन खरीद रहे होंगे, उदाहरण के लिए, या किसी शोध परियोजना का विशिष्ट भाग, या यहां तक कि कुछ भी जिसे आप वर्तमान में सक्रिय रूप से ब्राउज़ कर रहे हों पर।
टैब समूह का उपयोग करने के लिए, आपके पास टैब का एक सेट खुला होना चाहिए। फिर, उस टैब पर राइट-क्लिक करें जिसे आप समूहित करना चाहते हैं और चुनें नए समूह में टैब जोड़ें. फिर आप टैब समूह को नाम दे सकते हैं और उसे एक रंग निर्दिष्ट कर सकते हैं। किसी भी बाद के टैब को राइट-क्लिक करके और फिर चुनकर समूह में जोड़ा जा सकता है समूह में टैब जोड़ें. आप समूह पर केवल राइट-क्लिक करके किसी भी समय समूहों को बंद और हटा सकते हैं।
आप उस टैब पर राइट-क्लिक मेनू से अपने टैब को मैन्युअल रूप से भी प्रबंधित कर सकते हैं। यदि आप किसी टैब पर राइट-क्लिक करते हैं, तो आपको टैब को एक नई विंडो में ले जाने, उसके बाईं या दाईं ओर के सभी टैब को बंद करने, या यहां तक कि उसके बगल में एक नया टैब खोलने के लिए नियंत्रण तक पहुंच दिखाई देगी।
अपने अन्य उपकरणों पर वेबपेज भेजें

क्या आप उस वेबपेज को भेजना चाहते हैं जिसे आप वर्तमान में अपने पीसी पर अपने किसी अन्य डिवाइस पर देख रहे हैं? Chrome ऐसा करना आसान बनाता है. यदि आप iOS पर Chrome ऐप का उपयोग कर रहे हैं, एंड्रॉयड, और आपके अन्य डिवाइस, और एक ही Google खाते में साइन इन हैं, तो आप केवल दो क्लिक के साथ सभी डिवाइस पर पेज भेज सकते हैं।
आपको बस Google Chrome में टैब बार के शीर्ष पर स्थित टैब पर राइट-क्लिक करना है। वहां से चुनें अपने डिवाइस पर भेजें. फिर आपको Chrome इंस्टॉल किए गए अपने उपकरणों की एक सूची दिखाई देगी, और आप तुरंत वहां से लिंक भेज सकते हैं। बस सुनिश्चित करें कि जिस डिवाइस पर आप लिंक खोलना चाहते हैं उस पर क्रोम सक्रिय है और उसे चुनें खुला पर लिंक टैब प्राप्त हुआ पॉप-अप आप क्रोम के भीतर देखते हैं।
उस विंडो या टैब को दोबारा खोलें जिसे आपने गलती से बंद कर दिया था

क्या आप किसी महत्वपूर्ण काम पर काम कर रहे थे और गलती से टैब या विंडो बंद हो गई? कोई चिंता नहीं, दुर्घटनाएँ होती हैं और Chrome आपका समर्थन करता है। अपना टैब वापस पाने के लिए आपको बस नए टैब बटन पर राइट-क्लिक करना है और चयन करना है बंद टैब पुनः खोलें. ये भी काम करता है बंद खिड़की पुनः खोलें, बहुत। यह एक अच्छा शॉर्टकट है जो आपको इतिहास मेनू में जाने से बचाता है।
एक QR कोड स्कैन करें ताकि आप अपने फ़ोन पर एक वेबसाइट खोल सकें

हमने पहले आपके अन्य उपकरणों पर खुले क्रोम टैब भेजने का उल्लेख किया था, लेकिन इसके लिए Google खाते से साइन इन करना आवश्यक है। यदि आप Google खाते के साथ Chrome का उपयोग नहीं कर रहे हैं, तो भी आप Chrome या Google खाते के उपयोग के बिना भी अपने फ़ोन पर वेबसाइटें खोल सकते हैं।
यह QR कोड के उपयोग के कारण संभव है। बस ध्यान दें कि केवल कुछ वेबसाइटें ही इसका समर्थन करती हैं। जब आप किसी यूआरएल पर क्लिक करते हैं तो एड्रेस बार में एक छोटा सा क्यूआर कोड देखकर आपको पता चल जाएगा कि यह कब समर्थित है पसंदीदा आइकन के बगल में दिखाई देगा।) एक विशेष क्यूआर कोड बुलाने के लिए बस क्यूआर कोड आइकन पर क्लिक करें साझा करना.
उसके बाद, आप अपने iPhone पर होम स्क्रीन पर नीचे की ओर स्वाइप कर सकते हैं और खोज सकते हैं कोड स्कैन करें. क्लिक कोड स्कैनर बारकोड रीडर खोलने के लिए. फिर आप अपने डेस्कटॉप पर क्रोम में दिखाई देने वाले कोड को स्कैन कर सकते हैं। आपका iPhone आपको एक अच्छा एनीमेशन दिखाएगा और स्वचालित रूप से आपके डेस्कटॉप से Chrome वेबपेज को आपके iPhone पर डिफ़ॉल्ट वेब ब्राउज़र में खोल देगा - इसका Chrome होना आवश्यक नहीं है!
एकीकृत मीडिया नियंत्रणों का उपयोग करें

यूट्यूब पर कुछ धुनें सुन रहे हैं? या यूट्यूब वीडियो देखने के बारे में क्या ख़याल है? यदि आप गाना या वीडियो चलाना या रोकना चाहते हैं, तो आपको वास्तव में टैब या वीडियो प्लेयर में जाने की आवश्यकता नहीं है। क्रोम में अंतर्निहित मीडिया नियंत्रण हैं।
किसी सक्रिय टैब या किसी अन्य टैब से वर्तमान में चल रहे मीडिया को नियंत्रित करने के लिए, आपको बस Google Chrome में शीर्ष बार में अपने प्रोफ़ाइल आइकन के बगल में छोटे संगीत आइकन को देखना होगा। यदि आप इसे क्लिक करते हैं, तो आपको एक मीडिया प्लेयर दिखाई देगा, जिसमें पॉज़, फ़ास्ट फ़ॉरवर्ड और रिवाइंड बटन होंगे। यूट्यूब जैसी कुछ वेबसाइटों पर, आप यहां से भी वीडियो पॉप आउट कर सकते हैं। इससे यह सुनिश्चित होगा कि वीडियो आपका पीछा करेगा।
डिफ़ॉल्ट खोज इंजन बदलें

यदि आप स्वयं को Google Chrome के अलावा किसी अन्य खोज इंजन, शायद DuckDuckGo, को खोजते हुए पाते हैं, तो आप वास्तव में उस वेबसाइट को Chrome के अंदर एक खोज इंजन के रूप में जोड़कर अपना कुछ समय बचा सकते हैं। ऐसा करने से आप वेबसाइट पर जाने के बजाय साइट को खोजने के लिए क्रोम एड्रेस बार का उपयोग कर सकेंगे
आप अपने प्रोफ़ाइल आइकन के आगे नीचे की ओर तीन बिंदुओं पर क्लिक करके और फिर चुनकर किसी वेबसाइट को खोज इंजन के रूप में मैन्युअल रूप से जोड़ सकते हैं समायोजन. वहां से चुनें खोज इंजन साइडबार से. फिर, क्लिक करें खोज इंजन प्रबंधित करें > जोड़ना. इस मामले में, हमने विकिपीडिया को मैन्युअल रूप से जोड़ा है, लेकिन आप खोज सुविधा का उपयोग करके भी इसे खोज सकते हैं। अब, जब भी आप एड्रेस बार में विकिपीडिया टाइप करेंगे, तो आपको इसके माध्यम से खोजने के लिए टैब दबाने का संकेत दिखाई देगा!
अपनी स्क्रीन कास्ट करें

यदि आप कुछ दिखाने के लिए अपने लैपटॉप या पीसी को दूसरी स्क्रीन से कनेक्ट करना चाहते हैं, तो आप सोच सकते हैं कि ऐसा करने के लिए आपको तारों की आवश्यकता होगी। हालाँकि, यदि आप खरीदते हैं (या पहले से ही आपके पास हैं)। गूगल क्रोमकास्ट या अन्य Chromecast-सक्षम स्टिक और फिर इसे अपने टीवी या मॉनिटर से कनेक्ट करें (वे आम तौर पर $20 के आसपास होते हैं), आप अपने क्रोम टैब या डेस्कटॉप पर जो कुछ भी है उसे वायरलेस तरीके से सीधे अपने डिस्प्ले पर बीम कर सकते हैं।
क्रोम में कास्ट करने के लिए, आपको बस अपने प्रोफ़ाइल आइकन के आगे नीचे की ओर तीन बिंदुओं पर क्लिक करना होगा और फिर चुनना होगा ढालना. सुनिश्चित करें कि आपका Chromecast-सक्षम डिवाइस सूची में दिखाई दे। फिर वहां से आप सेलेक्ट कर सकते हैं सूत्रों का कहना है, और सूची से एक स्रोत चुनें।
संपादकों की सिफ़ारिशें
- ये 2 नए एज फीचर्स क्रोम को पुराना बना रहे हैं
- सावधान रहें: कई चैटजीपीटी एक्सटेंशन और ऐप्स मैलवेयर हो सकते हैं
- एनवीडिया डीएलएसएस पर क्रोम का टेक लॉन्च होने के लिए तैयार है, लेकिन आप अभी तक इसका उपयोग नहीं कर सकते हैं
- हो सकता है कि Google ने Chrome की सबसे कष्टप्रद समस्या को ठीक कर दिया हो
- Google अब मेरी ख़राब ब्राउज़र आदतों का समर्थन कर रहा है, और मुझे यह पसंद है
अपनी जीवनशैली को उन्नत करेंडिजिटल ट्रेंड्स पाठकों को सभी नवीनतम समाचारों, मजेदार उत्पाद समीक्षाओं, व्यावहारिक संपादकीय और एक तरह की अनूठी झलक के साथ तकनीक की तेज़ गति वाली दुनिया पर नज़र रखने में मदद करता है।