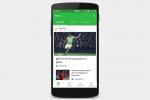वस्तुओं को व्यवस्थित रखने का हर किसी का तरीका अलग-अलग होता है। MacOS के बारे में अच्छी बात यह है कि Apple आपको एक आसान, अंतर्निहित सुविधा देता है जो आपकी फ़ाइलों और फ़ोल्डरों को "टैग" नामक व्यवस्थित करने में आपकी सहायता कर सकता है। टैग रंगीन और समान होते हैं वे झंडे जिनका उपयोग आप ईमेल एप्लिकेशन में करते हैं महत्वपूर्ण संदेशों को प्रमुखता से प्रदर्शित करने के लिए।
अंतर्वस्तु
- किसी फ़ाइल या फ़ोल्डर में एक टैग जोड़ें
- किसी फ़ाइल या फ़ोल्डर से कोई टैग हटाएँ
- Mac पर टैग संपादित करें
- Mac पर टैग प्रबंधित करें
- टैग किए गए आइटम देखें
- टैग किए गए आइटम खोजें
टैग का उपयोग करने का तरीका जानने से आपके संगठनात्मक कौशल में काफी अंतर आ सकता है। आप आइटम में टैग जोड़ सकते हैं जिससे उन्हें पहचानना आसान हो जाता है। साथ ही, आप डिफ़ॉल्ट टैग को अधिक अर्थ देने के लिए संपादित कर सकते हैं, किसी ऐसे आइटम से टैग हटा सकते हैं जिसकी आपको अब आवश्यकता नहीं है, और उसके संलग्न टैग के आधार पर किसी आइटम की खोज कर सकते हैं।
यदि आप अपनी फ़ाइलों को व्यवस्थित करने के लिए Mac पर टैग का उपयोग करने में नए हैं, तो इस सहायक सुविधा का प्रभावी उपयोग कैसे करें, इस पर एक नज़र डालें।
अनुशंसित वीडियो
आसान
5 मिनट
मैक कंप्यूटर

किसी फ़ाइल या फ़ोल्डर में एक टैग जोड़ें
आप किसी भी प्रकार की फ़ाइल में टैग जोड़ सकते हैं, जैसे टेक्स्ट फ़ाइल, ज़िप फ़ाइल, या छवि. आप फ़ोल्डरों में भी टैग जोड़ सकते हैं.
ध्यान रखें कि आप एक ही फ़ाइल या फ़ोल्डर में एक से अधिक टैग जोड़ सकते हैं। यह आपको उस आइटम को कई उद्देश्यों के लिए टैग करने की अनुमति देता है। उदाहरण के लिए, हो सकता है कि आप प्रगतिरत कार्य मदों के लिए नीले टैग और वित्तीय दस्तावेज़ों के लिए हरे टैग का उपयोग करते हों। आप अपनी कंपनी के लिए चल रहे वित्तीय दस्तावेज़ में दोनों टैग जोड़ सकते हैं।
स्टेप 1: खुला खोजक और उस फ़ाइल या फ़ोल्डर का चयन करें जिसे आप टैग करना चाहते हैं।
चरण दो: जाओ फ़ाइल मेनू बार में.
संबंधित
- कानूनी तौर पर विंडोज 10 आईएसओ फाइल कैसे डाउनलोड करें और उससे विंडोज 10 कैसे इंस्टॉल करें
- विंडोज़, मैकओएस या वेब पर पीडीएफ फाइलों को कैसे संयोजित करें
- आपके अगले मैक मॉनिटर में यह शानदार नई सुविधा हो सकती है
चरण 3: में एक टैग रंग चुनें टैग अनुभाग।
चरण 4: MacOS पर कई अन्य कार्यों की तरह, किसी आइटम को टैग करने के एक से अधिक तरीके हैं। आप निम्न में से एक भी कर सकते हैं:
- फ़ाइल या फ़ोल्डर पर राइट-क्लिक करें और नीचे जोड़ने के लिए रंग चुनें टैग.
- चुनना टैगों को जोड़ें फ़ाइंडर टूलबार में, रंग चुनें और दबाएँ वापस करना.
- चुनना कार्रवाई फ़ाइंडर टूलबार में और नीचे जोड़ने के लिए रंग चुनें टैग.
- किसी फ़ाइल या फ़ोल्डर को रंग में खींचें टैग खोजक साइडबार का अनुभाग।
- जब आप किसी आइटम को सहेजते हैं तो आपके पास उसे टैग करने का विकल्प भी होता है। के शीर्ष पर संवाद सहेजें बॉक्स में एक रंग चुनें टैग फ़ील्ड सीधे नीचे के रूप रक्षित करें मैदान।
टिप्पणी: उपरोक्त सभी तरीकों से आप टैग भी जोड़ सकते हैं एकाधिक फ़ाइलें चुनें या उन सभी को एक साथ टैग करने के लिए फ़ोल्डर।

किसी फ़ाइल या फ़ोल्डर से कोई टैग हटाएँ
किसी आइटम में टैग जोड़ने के बाद, आप उसे हटाने का निर्णय ले सकते हैं। शायद टैग अस्थायी रूप से आइटम से जुड़ा हुआ था या अब लागू नहीं होता है।
स्टेप 1: फाइंडर खोलें और उस फ़ाइल या फ़ोल्डर का चयन करें जिसे आप टैग करना चाहते हैं।
चरण दो: जाओ फ़ाइल मेनू बार में.
चरण 3: चुनना निकालना में वर्तमान टैग रंग के लिए टैग अनुभाग।
चरण 4: किसी टैग को जोड़ने की तरह, आपके पास उसे हटाने के कुछ और तरीके हैं।
- फ़ाइल या फ़ोल्डर पर राइट-क्लिक करें, टैग रंग चुनें और चुनें निकालना.
- चुनना टैगों को जोड़ें फ़ाइंडर टूलबार से, शीर्ष पर स्थित रंग हटाएँ और दबाएँ वापस करना.
- चुनना कार्रवाई फ़ाइंडर टूलबार में, टैग रंग चुनें और चुनें निकालना.
यदि आपके पास किसी आइटम से एक से अधिक टैग जुड़े हुए हैं, तो आप जिसे चाहें उसे हटा सकते हैं, यदि आप दोनों को नहीं हटाना चाहते हैं।

Mac पर टैग संपादित करें
डिफ़ॉल्ट रूप से, MacOS आपको मूल रंगों में टैग प्रदान करता है, और टैग को उस रंग के साथ नाम दिया जाता है। तो, आपके नीले टैग का नाम नीला है, लाल टैग का नाम लाल है, इत्यादि। आप किसी टैग का रंग या नाम बदल सकते हैं.
स्टेप 1: फाइंडर खोलें और इसका विस्तार करें टैग साइडबार में अनुभाग.
चरण दो: जिस टैग को आप संपादित करना चाहते हैं उस पर राइट-क्लिक करें।
चरण 3: टैग के लिए एक नया रंग चुनें.
आप भी चुन सकते हैं नाम बदलें टैग को एक नया नाम देने के लिए या मिटाना टैग हटाने के लिए.

Mac पर टैग प्रबंधित करें
MacOS पर एक और स्थान है जहां आप टैग में संपादन कर सकते हैं। इसके अलावा, आप एक नया टैग जोड़ सकते हैं, एक हटा सकते हैं और आसान पहुंच के लिए अपने पसंदीदा को व्यवस्थित कर सकते हैं।
स्टेप 1: फाइंडर सक्रिय होने पर, चयन करें खोजक > पसंद मेनू बार से.
चरण दो: जब छोटी विंडो दिखाई दे तो उसे चुनें टैग शीर्ष पर टैब.
चरण 3: आपको सभी मौजूदा टैग की एक सूची दिखाई देगी. फिर आप नीचे दी गई कोई एक कार्रवाई कर सकते हैं.
- किसी टैग का नाम बदलें: टैग का नाम दो बार चुनें (डबल-क्लिक नहीं) या राइट-क्लिक करें और चुनें नाम बदलें.
- एक टैग हटाएँ: टैग चुनें और चुनें ऋण चिह्न सूची में सबसे नीचे.
- एक टैग जोड़ना: का चयन करें पलस हसताक्षर सूची के नीचे और नए टैग को एक नाम दें।
- टैग का रंग बदलें: टैग पर राइट-क्लिक करें और नया रंग चुनें।
- टैग पुनर्व्यवस्थित करें: किसी टैग को सूची में किसी भिन्न स्थान पर खींचें और जब आपको बोल्ड लाइन दिखाई दे तो उसे छोड़ दें।
- टैग दिखाएँ या छुपाएँ: उन टैग के दाईं ओर चेकबॉक्स का उपयोग करें जिन्हें आप फाइंडर साइडबार में दिखाना चाहते हैं।
पसंदीदा टैग विंडो में क्षेत्र आपको उन लोगों का चयन करने देता है जिनका आप अक्सर उपयोग करते हैं। ये वे टैग हैं जो आपके राइट-क्लिक या होल्ड करने पर शॉर्टकट मेनू में प्रदर्शित होते हैं नियंत्रण और एक आइटम चुनें.
- कोई पसंदीदा टैग जोड़ें: किसी टैग को जोड़ने के लिए उसे सूची से पसंदीदा टैग अनुभाग में खींचें।
- पसंदीदा टैग हटाएँ: किसी टैग को हटाने के लिए उसे पसंदीदा टैग अनुभाग से बाहर खींचें।
- पसंदीदा टैग पुनर्व्यवस्थित करें: पसंदीदा टैग अनुभाग में किसी टैग को उसके नए स्थान पर खींचें।

टैग किए गए आइटम देखें
जब आप किसी फ़ाइल या फ़ोल्डर में कोई टैग जोड़ते हैं, तो आपको यह टैग आपके डेस्कटॉप पर और फ़ाइंडर में फ़ाइल नाम के आगे दिखाई देगा। यदि आप अक्सर कई टैग का उपयोग करते हैं तो आप फाइंडर में आइटम को टैग के आधार पर समूहित कर सकते हैं या एक टैग कॉलम जोड़ सकते हैं।
- टैग के आधार पर समूह बनाने के लिए, चुनें समूह फ़ाइंडर टूलबार में और चुनें टैग.
- टैग कॉलम जोड़ने के लिए, फाइंडर में कॉलम हेडर पर राइट-क्लिक करें और चयन करें टैग फ़ील्ड जोड़ने के लिए.

टैग किए गए आइटम खोजें
Mac पर टैग के साथ आइटम व्यवस्थित करने का एक लाभ आइटम को शीघ्रता से ढूंढने की क्षमता है। किसी विशिष्ट टैग वाले सभी आइटम देखने का सबसे तेज़ तरीका फ़ाइंडर साइडबार में उस टैग का चयन करना है। इससे कोई फर्क नहीं पड़ता कि वह आइटम आपके Mac पर कहां है, आप उसे दाईं ओर देखेंगे।
आप भी उपयोग कर सकते हैं खोज किसी विशेष ध्वज वाले आइटम देखने के लिए फ़ाइंडर में बार। टैग का नाम टाइप करें और आपको सुझावों में उसी नाम वाले टैग वाला एक विकल्प देखना चाहिए।
यदि आप कोई नया या बेहतर खोज रहे हैं व्यवस्थित करने का तरीका Mac पर फ़ाइलों और फ़ोल्डरों के लिए, ऐसे टूल का उपयोग करने पर विचार करें जो सीधे अंतर्निहित हो - टैग!
संपादकों की सिफ़ारिशें
- इस छिपे हुए मेनू ने मेरे मैक का उपयोग करने के तरीके को हमेशा के लिए बदल दिया है
- आप मैक पर लगभग कोई भी विंडोज़ गेम खेल सकते हैं - यहां बताया गया है कि कैसे
- MacOS सोनोमा विजेट्स को कैसे ठीक कर सकता है - या उन्हें और भी बदतर बना सकता है
- Apple जल्द ही आपके Mac और iPhone से नॉच खत्म कर सकता है
- फैन कंट्रोल का उपयोग करके अपने सभी पीसी प्रशंसकों को कैसे नियंत्रित करें
अपनी जीवनशैली को उन्नत करेंडिजिटल ट्रेंड्स पाठकों को सभी नवीनतम समाचारों, मजेदार उत्पाद समीक्षाओं, व्यावहारिक संपादकीय और एक तरह की अनूठी झलक के साथ तकनीक की तेज़ गति वाली दुनिया पर नज़र रखने में मदद करता है।