स्लाइड में कैलेंडर डालने के लिए PowerPoint में कोई अंतर्निहित विकल्प नहीं है। हालाँकि, आप कैलेंडर टेम्प्लेट ऑनलाइन खोज सकते हैं और फिर उस महीने की स्लाइड को कॉपी कर सकते हैं जिसमें आप अपनी प्रस्तुति में चाहते हैं।
चरण 1
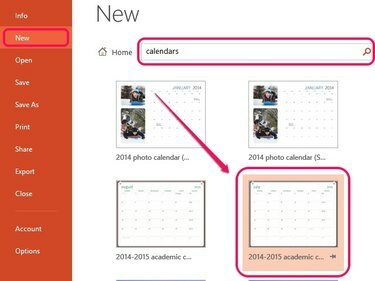
छवि क्रेडिट: माइक्रोसॉफ्ट की छवि सौजन्य
PowerPoint में एक रिक्त प्रस्तुति खोलें और क्लिक करें नया फ़ाइल मेनू के अंतर्गत। प्रवेश करना CALENDARS खोज बॉक्स में और दबाएं प्रवेश करना. प्रदर्शित होने वाले टेम्प्लेट की सूची से एक कैलेंडर चुनें।
दिन का वीडियो
चरण 2
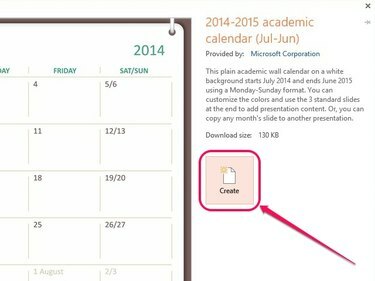
छवि क्रेडिट: माइक्रोसॉफ्ट की छवि सौजन्य
क्लिक बनाएं पॉप-अप विंडो पर डाउनलोड करने के लिए और खाली प्रस्तुति में कैलेंडर टेम्पलेट सम्मिलित करने के लिए।
चरण 3
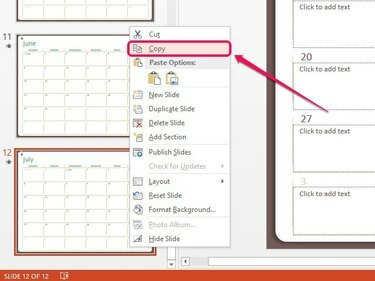
छवि क्रेडिट: माइक्रोसॉफ्ट की छवि सौजन्य
उस स्लाइड का चयन करें जिसमें वह महीना है जिसे आप बाएँ-फलक से चाहते हैं, और फिर राइट-क्लिक करें और क्लिक करें प्रतिलिपि.
टिप
कैलेंडर टेम्प्लेट में तिथियों के अंतर्गत भरने योग्य फ़ील्ड होते हैं जिन्हें आप अपनी प्रस्तुति में स्लाइड की प्रतिलिपि बनाने से पहले या बाद में पूरा कर सकते हैं।
चरण 4
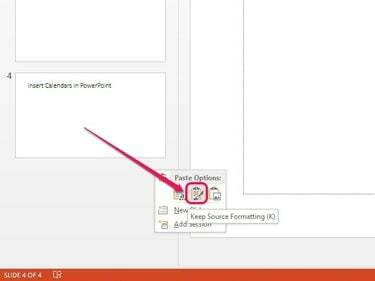
छवि क्रेडिट: माइक्रोसॉफ्ट की छवि सौजन्य
अपनी प्रस्तुति पर जाएं, और फिर बाएं फलक में रिक्त क्षेत्र पर राइट-क्लिक करें और चुनें स्रोत स्वरूपण रखें नीचे का चिह्न पेस्ट विकल्प अपनी प्रस्तुति में स्लाइड सम्मिलित करने के लिए। यह विकल्प कैलेंडर को ठीक वैसे ही कॉपी करता है जैसे वह है। प्रस्तुति के भीतर व्यवस्थित करने के लिए स्लाइड को बाएँ फलक में ऊपर या नीचे क्लिक करें और खींचें।
टिप
पेस्ट विकल्प के अंतर्गत, क्लिक करें गंतव्य विषय का प्रयोग करें स्लाइड को सम्मिलित करने के लिए आइकन और अपनी प्रस्तुति की शैली का पालन करने के लिए इसे स्वचालित रूप से रूपांतरित करें। वैकल्पिक रूप से, क्लिक करें चित्र किसी अन्य स्लाइड में स्लाइड को चित्र के रूप में कॉपी करने के लिए आइकन; चित्र के आकार को समायोजित करने के लिए उसके चारों ओर आकार देने वाले हैंडल का उपयोग करें।




