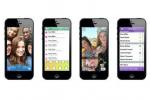हर बार जब आप एक खोलते हैं ब्राउज़र और एक वेब पता टाइप करें, पेज को प्रस्तुत करने के लिए एक छिपा हुआ हाथ आपके पीसी पर सारी जानकारी भेज रहा है जैसा उसे करना चाहिए। आपके नए लोड किए गए वेबपेज के वे बिचौलिए इंटरनेट के DNS सर्वर हैं।
अंतर्वस्तु
- डीएनएस क्या है?
- DNS सर्वर क्या है?
- DNS क्वेरी कैसे काम करती है?
- DNS रिज़ॉल्वर के बारे में एक नोट
- राउटर पर DNS सेटिंग्स कैसे बदलें
- विंडोज़ 10 पर डीएनएस सेटिंग्स कैसे बदलें
- MacOS पर DNS सेटिंग्स कैसे बदलें
- Chromebook पर DNS सेटिंग्स कैसे बदलें
- मुफ़्त और सशुल्क DNS सर्वर
- आईपीवी4 बनाम. आईपीवी6
- क्या आप भी IPv6 का उपयोग कर रहे हैं?
लेकिन वास्तव में DNS सर्वर क्या है? समझाने में मदद के लिए, हम आपको एक वेब पेज पुनर्प्राप्त करने की प्रक्रिया के बारे में बताएंगे और आपके और आपकी पसंदीदा साइटों के बीच रहने वाले कई प्रकार के DNS सर्वरों को कवर करेंगे। सेवा. हम आपको यह भी दिखाएंगे कि सबसे तेज़, सबसे सुरक्षित वेब ब्राउज़िंग अनुभव प्राप्त करने के लिए DNS सेटिंग्स कैसे बदलें।
अनुशंसित वीडियो
डीएनएस क्या है?
DNS डोमेन नेम सिस्टम का संक्षिप्त रूप है। 1983 में विस्कॉन्सिन विश्वविद्यालय में बनाई गई, यह इंटरनेट के लिए एक विस्तारित वैश्विक निर्देशिका है जो संख्यात्मक पतों को वर्णमाला पतों से बदल देती है। संपर्क करने के लिए ब्राउज़र में संख्याओं की एक श्रृंखला "डायल" करने के बजाय
गूगल, इसके बजाय बस उसका नाम टाइप करें। वर्णानुक्रमिक पतों को याद रखना आसान है, यह देखते हुए और भी आसान है कि आज इंटरनेट पर 1.7 बिलियन से अधिक वेबसाइटें हैं।उदाहरण के लिए, 172.217.15.110 की तुलना में Google.com को याद रखना और टाइप करना आसान है।
लेकिन वेबसाइटों के पते संख्यात्मक क्यों होते हैं? क्योंकि कंप्यूटिंग डिवाइस बाइनरी फॉर्म में संचार करते हैं: वन और जीरो। नेटवर्क से कनेक्ट होने पर उन सभी के पास एक बाइनरी पहचानकर्ता भी होता है ताकि डेटा को पता चले कि कहां जाना है। ये पहचानकर्ता काफी लंबे हैं, जिनमें 32 संख्याएँ हैं, इसलिए 32-बिट संदर्भ है।
हालाँकि, जो संख्यात्मक पते हम देखते हैं वे "संक्षिप्त" संस्करण हैं जो चार "ऑक्टेट" में विभाजित हैं। द्विआधारी रूप में, प्रत्येक ऑक्टेट में आठ संख्याएँ होती हैं, हालाँकि हम 0 से 255 तक के संक्षिप्त संस्करण में केवल तीन ही देखते हैं। उदाहरण के लिए, बाइनरी पता 11000000.10101000.01111011.10000100 संघनित होकर 192.168.123.132 हो जाता है।
ये पते किसी कारण से दशमलव से विभाजित होते हैं। प्रत्येक में दो घटक होते हैं: नेटवर्क और मेज़बान. इन दो घटकों के बीच चार ऑक्टेट को कैसे विभाजित किया जाता है यह आईपी एड्रेस क्लास पर निर्भर करता है।
उदाहरण के लिए, आपका होम नेटवर्क क्लास सी के अंतर्गत आ सकता है: पहले तीन ऑक्टेट नेटवर्क की पहचान करते हैं और चौथा ऑक्टेट आपके डिवाइस की पहचान करता है। Google का पता कक्षा बी के अंतर्गत आएगा: 172.217 नेटवर्क की पहचान करता है और 15.110 सर्वर की पहचान करता है। इस बीच, डिजिटल ट्रेंड का आईपी पता क्लास ए के अंतर्गत आता है। 18 नंबर नेटवर्क की पहचान करता है जबकि 235.70.209 सर्वर की पहचान करता है।
DNS सर्वर क्या है?
यह एक प्रोग्राम या कंप्यूटर है जो DNS क्वेरी को संभालता है।
DNS सर्वर चार प्रकार के होते हैं, प्रत्येक का एक विशिष्ट कार्य होता है: DNS रिज़ॉल्वर (या रिकर्सर), रूट नेमसर्वर, टॉप लेवल डोमेन (TLD) नेमसर्वर, और ऑथरिटिव नेमसर्वर। पूरी प्रक्रिया महज मिलीसेकेंड में निपटा ली जाती है, इसलिए जब आप कोई पता टाइप करते हैं तो आप देखते हैं कि आपके ब्राउज़र में तुरंत एक वेब पेज लोड हो रहा है।
DNS क्वेरी कैसे काम करती है?
यह समझने का सबसे अच्छा तरीका है कि प्रत्येक DNS सर्वर प्रकार कैसे काम करता है, DNS क्वेरी ट्रेल का अनुसरण करें। फिर, आपके ब्राउज़र में वेबपेज लोड करने के लिए बहुत सारे चरण हैं, लेकिन जब तक आपको कनेक्टिविटी की समस्या नहीं होगी, आप केवल तात्कालिक पेज लोड ही देखेंगे।
चरण 1: वेब क्लाइंट
आप एक वेब ब्राउज़र खोलें और टाइप करें http://www.google.com. क्वेरी आपके ब्राउज़र को छोड़ देती है और ऑपरेटिंग सिस्टम में निर्मित DNS क्लाइंट द्वारा प्राप्त की जाती है।
चरण 2: डीएनएस क्लाइंट
अंतर्निहित DNS क्लाइंट यह देखने के लिए अपने स्थानीय कैश की जाँच करता है कि क्या फ़ाइल में पहले से ही संबंधित संख्यात्मक पता मौजूद है। यदि ऐसा होता है, तो यह वेब क्लाइंट को पता प्रदान करता है। यदि नहीं, तो यह इंटरनेट पर मौजूद बाहरी DNS रिज़ॉल्वर सर्वर को एक क्वेरी भेजता है। इसका रखरखाव आमतौर पर आपके इंटरनेट सेवा प्रदाता (आईएसपी) द्वारा किया जाता है।
चरण 3: डीएनएस रिज़ॉल्वर
यह सर्वर आपके और Google का संख्यात्मक पता प्राप्त करने के लिए आवश्यक सभी अन्य DNS सर्वरों के बीच स्थित है। यह सर्वर अनिवार्य रूप से DNS क्वेरी का नियंत्रण लेता है, अस्थायी रूप से DNS क्लाइंट बन जाता है।
चरण 4: रूट नेमसर्वर
इनमें से 13 सर्वर इंटरनेट कॉर्पोरेशन फॉर असाइन्ड नेम्स एंड नंबर्स (आईसीएएनएन) द्वारा बनाए रखे गए हैं। कुल मिलाकर, यह नेटवर्क उन सभी सर्वरों पर नज़र रखता है जो प्रत्येक डोमेन की निर्देशिका बनाए रखते हैं, जैसे .com, .net, .org, इत्यादि। हमारे उदाहरण में, यह नेटवर्क .com डोमेन को संभालने वाले सर्वर के पते पर DNS रिज़ॉल्वर को निर्देशित करके क्वेरी का जवाब देता है।
चरण 5: शीर्ष स्तरीय डोमेन (टीएलडी) नेमसर्वर
पुनः, प्रत्येक टीएलडी नेमसर्वर एक विशिष्ट डोमेन की एक निर्देशिका बनाए रखता है। इनका प्रबंधन इंटरनेट असाइन्ड नंबर्स अथॉरिटी (आईएएनए) द्वारा किया जाता है, जो आईसीएएनएन का हिस्सा है। जब .com TLD नेमसर्वर को DNS रिज़ॉल्वर का अनुरोध प्राप्त होता है, तो यह एक आधिकारिक नेमसर्वर के पते के साथ प्रतिक्रिया करता है जो Google का वास्तविक संख्यात्मक पता रखता है।
चरण 6: आधिकारिक नेमसर्वर
यह DNS क्वेरी का अंतिम पड़ाव है। यह नेमसर्वर DNS रिज़ॉल्वर की क्वेरी प्राप्त करता है और Google के संख्यात्मक पते को पुनः प्राप्त करने के लिए DNS A रिकॉर्ड को खींचता है। हालाँकि, यदि किसी डोमेन या उपडोमेन का कोई उपनाम है - जैसे Google.com - तो DNS रिज़ॉल्वर उसे प्राप्त कर लेगा पहले जानकारी, उसे DNS A में सूचीबद्ध संख्यात्मक पते के लिए एक और अनुरोध भेजने के लिए प्रेरित करना अभिलेख।
चरण 7: डीएनएस रिज़ॉल्वर
Google के संख्यात्मक स्थान के साथ, DNS रिज़ॉल्वर आपके पीसी के DNS क्लाइंट को जानकारी वितरित करता है। रिज़ॉल्वर अभी तब तक किया जाता है जब तक उसे कोई अन्य DNS क्वेरी प्राप्त नहीं हो जाती।
चरण 8: डीएनएस क्लाइंट
अब संख्यात्मक पता जानने के बाद, DNS क्लाइंट वेब क्लाइंट को पता सौंप देता है। यह बाद में उपयोग के लिए संख्यात्मक पते को अपने कैश में भी संग्रहीत करेगा।
चरण 9: वेब क्लाइंट
संख्यात्मक पते का उपयोग करके, वेब ब्राउज़र उस इंटरनेट पते पर स्थित सर्वर को एक HTTP अनुरोध भेजता है, जो बदले में आपके ब्राउज़र में देखे गए वेबपेज के साथ प्रतिक्रिया करता है।
DNS रिज़ॉल्वर के बारे में एक नोट
आप DNS सर्वर स्विच करने के बारे में सुझाव देख सकते हैं। ये सुझाव आम तौर पर DNS रिज़ॉल्वर का संदर्भ दे रहे हैं। जब तक आप पते की जानकारी मैन्युअल रूप से नहीं बदलते, आपके डिवाइस का DNS क्लाइंट और आपका राउटर आपके ISP द्वारा बनाए गए DNS रिज़ॉल्वर पर डिफ़ॉल्ट होता है। आप डिवाइस-दर-डिवाइस आधार पर ऐसा कर सकते हैं या राउटर में जाकर DNS सेटिंग्स बदल सकते हैं ताकि यह लागू हो सभी जुड़ी हुई डिवाइसेज।
यहां कुछ कारण बताए गए हैं कि क्यों आपकी DNS सेटिंग्स बदलना आदर्श है:
आईएसपी ट्रैकिंग
जब भी आप उसके DNS रिज़ॉल्वर से क्वेरी करते हैं तो आपका इंटरनेट सेवा प्रदाता यह देख सकता है कि आप कौन सी वेबसाइटें ब्राउज़ करते हैं। DNS सर्वर जानकारी बदलने से उनकी समग्र ट्रैकिंग कम हो सकती है, हालाँकि वे अभी भी आपके द्वारा एक्सेस किए गए आईपी पते के आधार पर आपकी गतिविधि देख सकते हैं। आईएसपी जासूसी से बचने का एकमात्र वास्तविक तरीका वर्चुअल प्राइवेट नेटवर्क का उपयोग करना है। फिर भी, DNS रिज़ॉल्वर बदलने से मदद मिलती है।
तृतीय-पक्ष सर्वर सामग्री को अनब्लॉक कर सकते हैं
यदि आप क्षेत्र-अवरुद्ध सामग्री देखना चाहते हैं, तो कुछ तृतीय-पक्ष DNS सर्वर आपके कनेक्शन को स्थानीय के रूप में देखने के लिए सामग्री प्रदाताओं को धोखा दे सकते हैं।
तृतीय-पक्ष DNS सर्वर तेज़ हो सकते हैं
आप भौतिक रूप से आईएसपी के डीएनएस सर्वर के करीब होने की संभावना रखते हैं, जिसका प्रदर्शन तीसरे पक्ष की डीएनएस क्वेरी से बेहतर होना चाहिए। लेकिन हमेशा ऐसा नहीं होता. वास्तव में, आपके आईएसपी के सर्वर में चल रही समस्याएं हो सकती हैं या सामान्य रूप से धीमी हो सकती हैं। आपके भौतिक स्थान के करीब एक तृतीय-पक्ष DNS सर्वर भी हो सकता है, जो बेहतर गति और विश्वसनीयता प्रदान करता है।
तृतीय-पक्ष DNS सर्वर अधिक सुरक्षित हो सकते हैं
अरुचिकर सामग्री को आसानी से ऑनलाइन ब्लॉक करने का एक तरीका तीसरे पक्ष के DNS सर्वर का उपयोग करना है जो OpenDNS जैसे माता-पिता का नियंत्रण प्रदान करता है। बस अपने राउटर में DNS सेटिंग्स बदलें, अपना मुफ़्त खाता बनाएं और उसमें साइन इन करें, और फ़िल्टर स्थापित करें जो उस सामग्री से संबंधित DNS प्रश्नों को अनदेखा करता है जिसे आप नहीं चाहते कि आपके डिवाइस या घर के कनेक्शन तक पहुंच हो को। आप उन दुर्भावनापूर्ण वेबसाइटों को ब्लॉक करने के लिए फ़िल्टर का भी उपयोग कर सकते हैं जो आपका डेटा चुराने का इरादा रखती हैं।
राउटर पर DNS सेटिंग्स कैसे बदलें
दुर्भाग्य से, यह सभी के लिए एक मार्गदर्शक के लिए उपयुक्त परिदृश्य नहीं है। बैकएंड इंटरफ़ेस सभी राउटर मॉडल में समान नहीं हैं। इससे भी अधिक, कुछ राउटर्स में दूसरों की तुलना में व्यापक और गहरे फीचर सेट होते हैं। हालाँकि, उन सभी में एक सार्वभौमिक सेटिंग DNS सेटिंग्स को बदल रही है।
नीचे दिखाए गए हमारे उदाहरण में, हम एक ब्राउज़र का उपयोग करके लिंकसिस राउटर तक पहुंचते हैं (यहां बताया गया है कि आप तक कैसे पहुंचें). हम क्लिक करके DNS सेटिंग्स बदल सकते हैं कनेक्टिविटी बाएँ हाथ के मेनू पर और उसके बाद स्थानीय नेटवर्क पॉप-अप विंडो में टैब करें। जैसा कि नीचे दिखाया गया है, हम इसमें Google का प्राथमिक DNS पता दर्ज करते हैं स्टेटिक डीएनएस 1 फ़ील्ड और Google का द्वितीयक DNS पता स्टेटिक डीएनएस 2 मैदान।

उन नंबरों को सम्मिलित करके, हम क्लिक कर सकते हैं आवेदन करना परिवर्तन पूरा करने के लिए बटन.
अब जब कोई स्थानीय नेटवर्क पर कनेक्टेड डिवाइस अपने DNS क्लाइंट के माध्यम से एक क्वेरी भेजता है, क्वेरी तुरंत ISP के बजाय Google के DNS रिज़ॉल्वर को निर्देशित की जाती है।
विंडोज़ 10 पर डीएनएस सेटिंग्स कैसे बदलें
स्टेप 1: सिस्टम क्लॉक (वाई-फाई या ईथरनेट) के बगल में स्थित अपने इंटरनेट आइकन पर राइट-क्लिक करें और चुनें नेटवर्क और इंटरनेट सेटिंग खोलें पॉप-अप मेनू पर.

चरण दो: स्थिति सेटिंग ऐप में श्रेणी आपकी स्क्रीन पर दिखाई देती है। नीचे स्क्रॉल करें और क्लिक करें नेटवर्क और साझा केंद्र.
चरण 3: कंट्रोल पैनल आपकी स्क्रीन पर दिखाई देता है। यदि आप वायर्ड कनेक्शन पर हैं, तो क्लिक करें ईथरनेट लिंक के बाद गुण पॉप-अप विंडो पर बटन प्रदर्शित होता है। यदि आप वाई-फ़ाई के माध्यम से कनेक्ट हैं, तो क्लिक करें वाईफ़ाई इसके बजाय लिंक का अनुसरण करें गुण बटन।

चरण 4: चुनना इंटरनेट प्रोटोकॉल संस्करण 4 (टीसीपी/आईपीवी4) सूची पर क्लिक करें और क्लिक करें गुण बटन।
चरण 5: पॉप-अप विंडो में, वर्तमान DNS सेटिंग को इसमें बदलें निम्नलिखित DNS सर्वर पतों का उपयोग करें.
चरण 6: पहले "पसंदीदा" फ़ील्ड में प्राथमिक DNS सर्वर पता और दूसरे "वैकल्पिक" फ़ील्ड में द्वितीयक DNS सर्वर दर्ज करें।
चरण 7: क्लिक करें ठीक है पूरा करने के लिए बटन.

MacOS पर DNS सेटिंग्स कैसे बदलें
स्टेप 1: ऊपरी बाएँ कोने में स्थित Apple लोगो पर क्लिक करें।
चरण दो: चुनना सिस्टम प्रेफरेंसेज ड्रॉप-डाउन मेनू में.

चरण 3: चुनना नेटवर्क सिस्टम प्राथमिकताएँ विंडो में।
चरण 4: नेटवर्क विंडो आपके वर्तमान इंटरनेट कनेक्शन के साथ पहले से ही चयनित दिखाई देती है। क्लिक करें विकसित बटन निचले दाएं कोने में स्थित है।

चरण 5: क्लिक करें डीएनएस निम्न विंडो में टैब करें।
चरण 6: आगे "प्लस" चिन्ह पर क्लिक करें IPv4 या IPv6 पते.
चरण 7: तृतीय-पक्ष सर्वर के प्राथमिक और द्वितीयक आईपी पते दर्ज करें। इस मामले में, Google प्राथमिक के लिए 8.8.8.8 और द्वितीयक के लिए 8.8.4.4 का उपयोग करता है।
वैकल्पिक: यहां आपको इसके लिए एक सेक्शन भी दिखेगा डोमेन खोजें. जब आप Safari और अन्य नेटवर्क-आधारित सेवाओं में एक भी शब्द टाइप करते हैं तो यह होस्टनाम को स्वतः पूर्ण कर देता है। उदाहरण के लिए, यदि सूची में apple.com है और आप पता फ़ील्ड में बस "स्टोर" टाइप करते हैं, तो ब्राउज़र संबंधित वेबपेज को लोड करता है store.apple.com.
जैसा कि कहा गया है, आम तौर पर इस अनुभाग को खाली छोड़ दें जब तक कि आप किसी विशिष्ट डोमेन पर नहीं रहते हैं और आपको एक शब्द का उपयोग करके नेटवर्क पीसी तक त्वरित पहुंच की आवश्यकता नहीं है।

चरण 8: समाप्त करने के लिए, क्लिक करें ठीक है बटन।
Chromebook पर DNS सेटिंग्स कैसे बदलें
स्टेप 1: निचले दाएं कोने में स्थित सिस्टम क्लॉक पर क्लिक करें और उसके बाद पॉप-अप मेनू पर "गियर" आइकन पर क्लिक करें।

चरण दो: Chrome सेटिंग आपकी स्क्रीन पर दिखाई देंगी. नीचे सूचीबद्ध अपना इंटरनेट कनेक्शन चुनें नेटवर्क. दुर्भाग्य से, यह क्रिया केवल उपलब्ध कनेक्शनों की सूची का विस्तार करती है।
चरण 3: अपने नेटवर्क कनेक्शन पर दोबारा क्लिक करें।
चरण 4: विस्तृत करें पर क्लिक करें नेटवर्क सेटिंग।
चरण 5: Google के DNS सर्वर का उपयोग करने के लिए, सेटिंग को इसमें बदलें Google नाम सर्वर — आपको प्राथमिक और द्वितीयक पते दर्ज करने की आवश्यकता नहीं है।

किसी भिन्न DNS सर्वर का उपयोग करने के लिए, सेटिंग को इसमें बदलें कस्टम नाम सर्वर, और प्राथमिक और द्वितीयक पते दर्ज करें। उदाहरण के लिए, यदि आप OpenDNS होम का उपयोग करना चाहते हैं, तो 208.67.222.222 और 208.67.220.220 दर्ज करें

मुफ़्त और सशुल्क DNS सर्वर
यदि आप तृतीय-पक्ष DNS क्वेरी सेवा का उपयोग करना चाहते हैं, तो बहुत सारे निःशुल्क और सशुल्क विकल्प मौजूद हैं। आरंभ करने के लिए यहां नीचे एक त्वरित सूची दी गई है:
| सेवा | प्राथमिक डीएनएस |
माध्यमिक डीएनएस |
अतिरिक्त चुकाया गया सेवाएं |
| एडगार्ड डीएनएस | 176.103.130.130 | 176.103.130.131 | नहीं |
| वैकल्पिक डीएनएस | 198.101.242.72 | 23.253.163.53 | नहीं |
| क्लीनब्राउजिंग डीएनएस | 185.228.168.9 | 185.228.169.9 | हाँ |
| क्लाउडफ्लेयर डीएनएस | 1.1.1.1 | 1.0.0.1 | हाँ |
| कोमोडो सिक्योर डीएनएस | 8.26.56.26 | 8.20.247.20 | हाँ |
| डीएनएस.देखो | 84.200.69.80 | 84.200.70.40 | नहीं |
| गूगल सार्वजनिक डीएनएस | 8.8.8.8 | 8.8.4.4 | नहीं |
| ओपनडीएनएस होम | 208.67.222.222 | 208.67.220.220 | हाँ |
| क्वाड9 डीएनएस | 9.9.9.9 | 149.112.112.112 | नहीं |
| वेरीसाइन डीएनएस | 64.6.64.6 | 64.6.65.6 | नहीं |
आईपीवी4 बनाम. आईपीवी6
इस गाइड में दी गई हर चीज़ इंटरनेट प्रोटोकॉल संस्करण 4, या आईपीवी4 पर आधारित है। हालाँकि, आपको संस्करण 6, या IPv6 के संदर्भ भी दिखाई देंगे। यह संस्करण 4 को बदलने के लिए इंटरनेट इंजीनियरिंग टास्क फोर्स (IETF) द्वारा डिज़ाइन किए गए प्रोटोकॉल का एक नया संस्करण है। क्यों? पुराने प्रोटोकॉल की उम्र और सीमाओं के कारण।
IPv4 केवल 32 नंबरों को संभाल सकता है। उस सीमा के कारण अमेरिकन रजिस्ट्री फॉर इंटरनेट नंबर्स (एआरआईएन) पूरी तरह से बंद हो गया उपलब्ध पते ख़त्म हो गए 2015 में.
उत्तराधिकारी, iPv6, 128 संख्याओं या 128 बिट्स के साथ पते पेश करके समस्या को ठीक करता है, जो कर सकता है 340 ट्रिलियन ट्रिलियन ट्रिलियन संयोजनों का समर्थन करें (340,282,366,920,938,463,463,374,607,431,768,211,456). 1998 में विकसित, प्रोटोकॉल ने अंततः 2006 में तैनाती में प्रवेश किया, लेकिन प्रक्रिया धीमी रही है।
के अनुसार गूगल के आँकड़े14 साल पहले तैनाती शुरू होने के बावजूद उत्तरी अमेरिका में आईपीवी6 अपनाने की दर वर्तमान में 41.71% है। जर्मनी में 49.1%, फ़्रांस में 42.29%, ऑस्ट्रेलिया में 22.68%, इत्यादि रहते हैं।
यहां लब्बोलुआब यह है कि IPv4 और IPv6 तब तक साथ-साथ काम करेंगे जब तक कि नया प्रोटोकॉल पुराने प्रोटोकॉल को पूरी तरह से बदल न दे। यह सब कहा गया है, आपको IPv6 द्वारा प्रदान किए गए DNS नंबर भी मिल सकते हैं, हालाँकि आप उन्हें IPv4 फ़ील्ड में दर्ज नहीं कर सकते हैं। इसके बजाय, आपको उन्हें पूरी तरह से अलग फ़ील्ड में दर्ज करना होगा।
उदाहरण के लिए, यहां विंडोज 10 विधि है:
स्टेप 1: सिस्टम क्लॉक (वाई-फाई या ईथरनेट) के बगल में स्थित अपने इंटरनेट कनेक्शन आइकन पर राइट-क्लिक करें और चुनें नेटवर्क और इंटरनेट सेटिंग खोलें पॉप-अप मेनू पर.
चरण दो: स्थिति सेटिंग ऐप में श्रेणी आपकी स्क्रीन पर दिखाई देती है। नीचे स्क्रॉल करें और क्लिक करें नेटवर्क और साझा केंद्र.
चरण 3: कंट्रोल पैनल आपकी स्क्रीन पर दिखाई देता है। यदि आप वायर्ड कनेक्शन पर हैं, तो क्लिक करें ईथरनेट लिंक के बाद गुण पॉप-अप विंडो पर बटन प्रदर्शित होता है। यदि आप वाई-फ़ाई के माध्यम से कनेक्ट हैं, तो क्लिक करें वाईफ़ाई इसके बजाय लिंक का अनुसरण करें गुण बटन।
चरण 4: चुनना इंटरनेट प्रोटोकॉल संस्करण 6 (टीसीपी/आईपीवी6) सूची पर क्लिक करें और क्लिक करें गुण बटन।
चरण 5: पॉप-अप विंडो में, वर्तमान DNS सेटिंग को इसमें बदलें निम्नलिखित DNS सर्वर पतों का उपयोग करें.
चरण 6: पहले "पसंदीदा" फ़ील्ड में प्राथमिक DNS सर्वर पता दर्ज करें। Google के सार्वजनिक DNS के लिए, यह होगा 2001:4860:4860::8888.
चरण 7: दूसरे "वैकल्पिक" फ़ील्ड में द्वितीयक DNS सर्वर दर्ज करें। Google के सार्वजनिक DNS के लिए, यह होगा 2001:4860:4860::8844.

चरण 8: क्लिक करें ठीक है पूरा करने के लिए बटन.
यदि आपको लगता है कि IPv4 संख्यात्मक पतों को याद रखना कठिन है, तो खुश रहें कि DNS उन लंबे IPv6 संख्यात्मक पतों को google.com और Netflix.com से बदल देता है!
क्या आप भी IPv6 का उपयोग कर रहे हैं?
विंडोज़ 10, मैकओएस 10.15 कैटालिना और क्रोम ओएस आईपीवी6 को सपोर्ट करते हैं। हालाँकि, लोड करें मेरा IPv6 ऑनलाइन परीक्षण परीक्षण करें और आप देखेंगे कि आप संभवतः अभी भी IPv4 पर वेब सर्फिंग कर रहे हैं। यही कारण है कि (1) आपको तृतीय-पक्ष डीएनएस सर्वर पर स्विच करने पर विचार करना चाहिए और (2) आईपीवी6 डीएनएस सर्वर पते को अपने ऑपरेटिंग सिस्टम या राउटर में जोड़ना चाहिए। हो सकता है कि आपको अपने ISP से IPv6 प्रवाह भी प्राप्त न हो रहा हो।
ध्यान दें कि आधुनिक राउटर IPv6 का समर्थन करते हैं, लेकिन वे IPv6 के आधार पर DNS सर्वर पते को मैन्युअल रूप से दर्ज करने का साधन प्रदान नहीं कर सकते हैं।
संपादकों की सिफ़ारिशें
- आपके पसंदीदा कैलेंडर ऐप्स को भी स्पैम मिल सकता है. यहां बताया गया है कि इसे कैसे ब्लॉक करें या रिपोर्ट करें