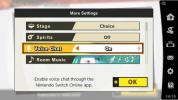जब ऐप चयन की बात आती है, तो कुछ प्लेटफ़ॉर्म एंड्रॉइड को टक्कर देते हैं। दुर्भाग्य से, आपका उपयोग कर रहा हूँ एंड्रॉयड फोन और टैबलेट ऐप्स आमतौर पर विंडोज़ पर संभव नहीं है। हालाँकि, यदि आप जानते हैं कि विंडोज़ में एंड्रॉइड ऐप कैसे चलाना है, तो अपने ऐप्स को पूर्ण स्क्रीन पर उपयोग करने के कई तरीके हैं। इस तरह आप इसका आनंद ले सकते हैं सबसे अच्छा एंड्रॉयड क्षुधा और यह सर्वश्रेष्ठ एंड्रॉइड गेम्स बड़े पर्दे पर.
अंतर्वस्तु
- ब्लूस्टैक्स
- जेनिमोशन
- डुअल बूटिंग Android-x86
- विंडोज़ से लिंक करें
अनुशंसित वीडियो
मध्यम
2 घंटे
संगत विंडोज़ पीसी
वैकल्पिक: यूएसबी ड्राइव
हमारा ध्यान अनुकरण पर है एंड्रॉयड यहां विंडोज़ 10 पर ऐप्स। यदि आपके पास है विंडोज़ 11, मूल रूप से कैसे करें के बारे में हमारी मार्गदर्शिका पढ़ना सुनिश्चित करें विंडोज़ 11 पर एंड्रॉइड ऐप्स इंस्टॉल करें.
ब्लूस्टैक्स
विंडोज़ पर एंड्रॉइड ऐप्स चलाने का सबसे आसान तरीका ब्लूस्टैक्स जैसे एमुलेटर के माध्यम से है। यह सबसे लोकप्रिय और मजबूत में से एक है
यदि आप कर सकते हैं, तो इष्टतम प्रदर्शन के लिए BIOS के भीतर AMD-V या Intel VT-x सक्षम करें।
स्टेप 1: आधिकारिक से इंस्टॉलर डाउनलोड करें ब्लू स्टैक वेबसाइट.

चरण दो: इंस्टॉल एप्लिकेशन लॉन्च करें और ऐप और डेटा फ़ाइलों के लिए भंडारण स्थान चुनें। दुर्भाग्य से, आप ब्लूस्टैक्स निर्देशिका को नहीं बदल सकते - यह डिफ़ॉल्ट रूप से आपके बूट ड्राइव पर इंस्टॉल हो जाएगी।
संबंधित
- कानूनी तौर पर विंडोज 10 आईएसओ फाइल कैसे डाउनलोड करें और उससे विंडोज 10 कैसे इंस्टॉल करें
- स्टीम डेक पर विंडोज 11 या विंडोज 10 कैसे स्थापित करें
- विंडोज़ टास्कबार से चैटजीपीटी को कैसे सक्षम या अक्षम करें
चरण 3: एक बार ब्लूस्टैक्स इंस्टॉल हो जाए, तो इसे लॉन्च करें और अपने Google और/या सैमसंग खाते के क्रेडेंशियल दर्ज करें। आपको Google Play Store और Galaxy Store में लॉग इन करने और अपनी Android ऐप लाइब्रेरी तक पहुंचने के लिए इस जानकारी की आवश्यकता होगी।

जेनिमोशन
जबकि ब्लूस्टैक्स ऐप्स और गेम पर केंद्रित है, जेनिमोशन पूर्ण एंड्रॉइड अनुभव प्रदान करता है (हालांकि प्रदर्शन की कीमत पर)। जेनिमोशन कई सशुल्क इम्यूलेशन मोड प्रदान करता है, जिसमें चलाने का विकल्प भी शामिल है
यदि आप कर सकते हैं, तो इष्टतम प्रदर्शन के लिए BIOS के भीतर AMD-V या Intel VT-x सक्षम करें।
स्टेप 1: डाउनलोड करना VirtualBox विंडोज के लिए।
चरण दो: डाउनलोड करना जेनिमोशन निजी इस्तेमाल के लिए।
चरण 3: जेनिमोशन खोलें और चुनें खाता बनाएं. अपना खाता सेटअप पूरा करने के बाद, इसे सक्रिय करें और अपने क्रेडेंशियल्स के साथ लॉग इन करें।
चरण 4: प्लस आइकन पर क्लिक करें और उस डिवाइस का चयन करें जिसका आप अनुकरण करना चाहते हैं। आप किसी कस्टम डिवाइस का अनुकरण भी कर सकते हैं.
डुअल बूटिंग Android-x86
इम्यूलेशन का एक विकल्प है जो आपको एंड्रॉइड के नए संस्करणों तक पहुंच प्रदान करता है, लेकिन सेटअप थोड़ा अधिक शामिल है। इसे "डुअल बूटिंग" कहा जाता है और यह प्रभावी रूप से आपके विंडोज कंप्यूटर को एक में बदल देता है
हमारा पसंदीदा संस्करण Android-x86 है। यह एक नए टास्कबार लॉन्चर और पूर्ण-स्क्रीन के बजाय आकार बदलने योग्य विंडो में ऐप्स लॉन्च करने की क्षमता जैसी सुविधाओं के साथ आता है। यह आपको एंड्रॉइड को अपनी पसंद के अनुसार अनुकूलित करने की सुविधा भी देता है। आप इस बात की चिंता किए बिना कि वे एक साथ अच्छे से चलेंगे या नहीं, तृतीय-पक्ष थीम, होम स्क्रीन और बहुत कुछ इंस्टॉल कर सकते हैं।
Android-x86 का उपयोग करने के लिए, आपके पीसी में यह होना चाहिए:
- एक एएमडी या इंटेल प्रोसेसर.
- 2GB या अधिक RAM.
- 4GB या अधिक डिस्क स्थान.
- एक उपलब्ध यूएसबी पोर्ट.
स्टेप 1: एक खाली यूएसबी ड्राइव प्लग इन करें और दोनों डाउनलोड करें एंड्रॉयड-86 और UNetbootin.
चरण दो: UNetbootin ढूंढें और खोलें और क्लिक करें तीन बिंदु डिस्किमेज के सबसे दाईं ओर बटन।

चरण 3: Android-x86 के लिए डाउनलोड की गई ISO फ़ाइल ढूंढें और चुनें।
चरण 4: सबसे नीचे, बगल में प्रकार, चुनना यूएसबी ड्राइव सूची से और फिर क्लिक करें ठीक है.
अपने फ़्लैश ड्राइव पर Android-x86 को कॉपी और इंस्टॉल करने के लिए UNetbootin की प्रतीक्षा करें।
चरण 5: कंप्यूटर को दोबारा चालू करो। इसके लिए आपको Windows 10 को लोड होने से रोकने के लिए ESC या F12 जैसी एक विशिष्ट कुंजी दबाने की आवश्यकता हो सकती है। आपको चयन करने की अनुमति देते हुए एक स्क्रीन दिखाई देनी चाहिए बूट टू बूट डिवाइस चयन.
चरण 6: अपनी फ़्लैश ड्राइव चुनें.
चरण 7: यूनेटबूटिन मेनू से, चुनें हार्ड डिस्क पर Android-x86 स्थापित करें.
चरण 8: उस विभाजन - या स्थान का चयन करें - जिस पर आप Android-x86 स्थापित करना चाहते हैं। प्रोग्राम पूछेगा कि क्या आप डिस्क को फॉर्मेट करने की योजना बना रहे हैं। यदि आप अनिश्चित हैं, तो न करें।
चरण 9: चुनना हाँ GRUB स्थापित करने के लिए और फिर चयन करें हाँ दोबारा।
चरण 10: एक संकेत पूछता है कि क्या आप "सिस्टम को आर/डब्ल्यू बनाना" चाहते हैं, जो एंड्रॉइड-x86 को आपकी हार्ड ड्राइव पर डेटा पढ़ने और लिखने में सक्षम बनाता है। हाँ चुनें.
चरण 11: अपने कंप्यूटर को दूसरी बार रीबूट करें। एक बार इंस्टॉल हो जाने पर, अपनी इच्छानुसार एंड्रॉइड ऐप्स इंस्टॉल करने के लिए Google Play Store का उपयोग करें।
विंडोज़ से लिंक करें
माइक्रोसॉफ्ट का योर फोन ऐप एंड्रॉइड फोन मालिकों को अपने मोबाइल उपकरणों का उपयोग किए बिना अपने विंडोज पीसी से टेक्स्ट भेजने और प्राप्त करने की अनुमति देता है। उपयोगकर्ता विंडोज़ 10 से अपने फोन की तस्वीरें भी एक्सेस कर सकते हैं और एक्शन सेंटर में फोन से संबंधित सूचनाएं देख सकते हैं।
सैमसंग इस अच्छे रिश्ते को एक कदम आगे ले जाता है विंडोज़ से लिंक करें. यह तकनीक अब दो सेवाएँ प्रदान करती है: फ़ोन स्क्रीन और ऐप्स। पूर्व के साथ, आप अनिवार्य रूप से सैमसंग फोन की स्क्रीन को अपने पीसी पर एक इंटरैक्टिव विंडो पर स्ट्रीम कर रहे हैं। ऐप्स के साथ, आप फ़ोन की संपूर्ण स्क्रीन को मिरर करने के बजाय अलग-अलग ऐप्स को स्ट्रीम कर रहे हैं।
हालाँकि, सभी Android ऐप्स सैमसंग फ़ोन पर बने रहते हैं। इसके अलावा, इस विधि के लिए विंडोज 10 पीसी और सैमसंग की आवश्यकता है
स्टेप 1: खोलें आपका फ़ोन ऐप या यदि यह इंस्टॉल नहीं है तो इसे माइक्रोसॉफ्ट स्टोर से डाउनलोड करें।
चरण दो: अपने Microsoft खाते में साइन इन करें.
चरण 3: सैमसंग फ़ोन पर जाएँ. पर नीचे की ओर स्वाइप करें त्वरित पैनल *और *विंडोज़ से लिंक करें' पर टैप करें. यदि यह त्वरित पैनल में दिखाई नहीं देता है, इसे Google Play Store से डाउनलोड करें - इसे आम तौर पर नए सैमसंग फोन में एकीकृत किया जाता है।
चरण 4: यदि अन्य Microsoft ऐप्स पहले से साइन इन हैं, तो आपको इसे अपने फ़ोन पर दोबारा करने की आवश्यकता नहीं होगी। यदि नहीं, तो मैन्युअल रूप से साइन इन करें.
चरण 5: संकेत मिलने पर अनुमतियाँ दें।
चरण 6: सैमसंग फोन और विंडोज 10 को सिंक्रोनाइज़ होना शुरू हो जाना चाहिए। पूरा होने पर, युग्मन की अनुमति देने के लिए सैमसंग फ़ोन की स्क्रीन पर नीले अनुमति बटन पर टैप करें।
सफल होने पर, सैमसंग फोन एक स्विच प्रदर्शित करेगा जो चालू है - किसी भी समय डिस्कनेक्ट करने के लिए इसे टैप करें। स्क्रीन कनेक्टेड पीसी का नाम और माइक्रोसॉफ्ट अकाउंट लॉगिन नाम भी सूचीबद्ध करती है।
चरण 7: विंडोज़ 10 में योर फ़ोन ऐप खुलने पर, क्लिक करें गियर नीचे-बाएँ कोने में (सेटिंग्स) आइकन।
चरण 8: सत्यापित करें कि डिस्प्ले मेरे फ़ोन की स्क्रीन विकल्प चालू है.
चरण 9: का चयन करें फोन स्क्रीन या ऐप्स प्रारंभ करने के लिए बाईं ओर विकल्प।
संपादकों की सिफ़ारिशें
- विंडोज़ 11 पर HEIC को JPG में कैसे बदलें
- Chromebook से कैसे प्रिंट करें - आसान तरीका
- विंडोज़, मैकओएस या वेब पर पीडीएफ फाइलों को कैसे संयोजित करें
- आपको कितनी रैम चाहिए?
- किसी वेबपेज को पीडीएफ के रूप में कैसे सेव करें
अपनी जीवनशैली को उन्नत करेंडिजिटल ट्रेंड्स पाठकों को सभी नवीनतम समाचारों, मजेदार उत्पाद समीक्षाओं, व्यावहारिक संपादकीय और एक तरह की अनूठी झलक के साथ तकनीक की तेज़ गति वाली दुनिया पर नज़र रखने में मदद करता है।