में संख्याएँ घटाना Microsoft Excel आपको पहले से कुछ अधिक कदम उठाने पड़ सकते हैं, लेकिन यह किया जा सकता है। इस गाइड में, हम आपको एक्सेल में घटाने के चार अलग-अलग तरीके दिखाएंगे: एक सेल के भीतर, विभिन्न सेल से संख्याओं का उपयोग करके, एसयूएम फ़ंक्शन के माध्यम से, और स्टेटस बार का उपयोग करके। इस तरह, आपके पास एक अलग विधि होगी जिसका उपयोग आप अपनी घटाव आवश्यकताओं या उपयोग में आसानी के वांछित स्तर के आधार पर कर सकते हैं। एक्सेल में घटाव कैसे करें यह जानने के लिए स्क्रॉल करें।
अंतर्वस्तु
- सेल के अंदर घटाव कैसे करें
- विभिन्न सेलों में घटाव कैसे करें
- SUM फ़ंक्शन का उपयोग करके घटाव कैसे करें
- स्टेटस बार का उपयोग करके घटाव कैसे करें
अनुशंसित वीडियो
आसान
10 मिनटों
एक पीसी
Microsoft Excel
सेल के अंदर घटाव कैसे करें
बस दो संख्याओं को शीघ्रता से घटाने की आवश्यकता है? आप ऐसा एक ही सेल में कर सकते हैं एक्सेल स्प्रेडशीट.
स्टेप 1: एक्सेल स्प्रेडशीट में, एक खाली सेल पर क्लिक करें। फिर, उस सेल के भीतर, निम्नलिखित टाइप करें (कोष्ठक और रिक्त स्थान छोड़ें):
=[पहला नंबर] - [दूसरा नंबर]
हमारे उदाहरण के लिए, यह इस प्रकार दिखेगा: =9-1
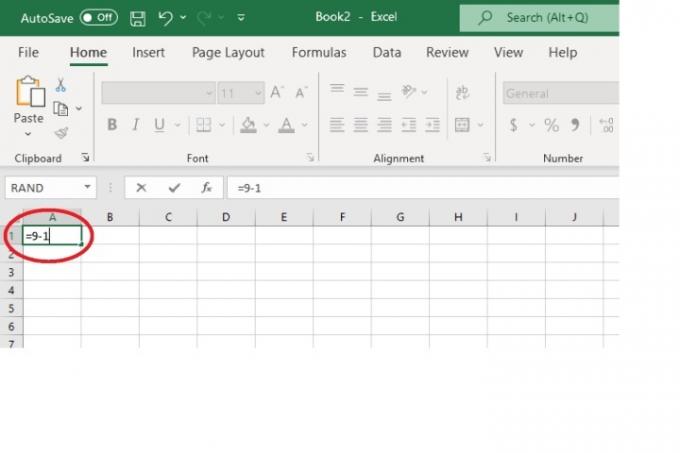
चरण दो: फिर मारा प्रवेश करना आपके कीबोर्ड पर.
आपकी घटाव गणित समस्या का सही उत्तर तुरंत सामने आना चाहिए और आपके द्वारा टाइप किए गए सूत्र को प्रतिस्थापित कर देना चाहिए।
हमारे उदाहरण में, जो उत्तर सामने आया वह 8 था।
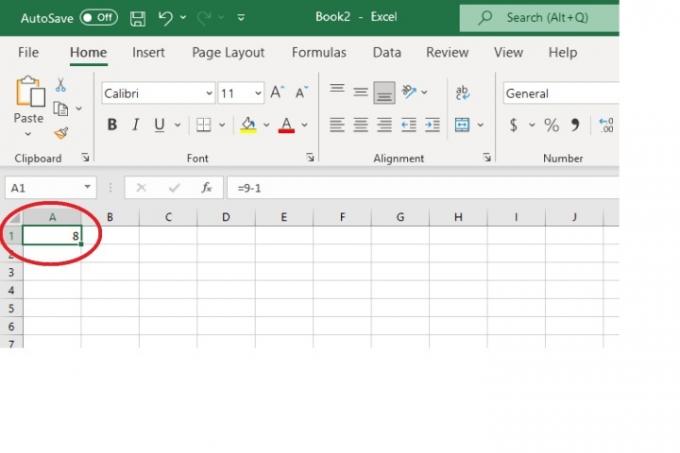
संबंधित
- आउटलुक में किसी ईमेल को कैसे रिकॉल करें
- अपने इंस्टाग्राम अकाउंट को कैसे निष्क्रिय करें (या इसे हटाएं)
- सामान्य विंडोज़ 11 समस्याएं और उन्हें कैसे ठीक करें
विभिन्न सेलों में घटाव कैसे करें
यदि आपकी स्प्रैडशीट में विभिन्न कक्षों में संख्याएँ स्थित हैं जिन्हें आप घटाना चाहते हैं, तो आप सेल संदर्भों और एक सूत्र का उपयोग करके ऐसा कर सकते हैं।
स्टेप 1: वे संख्याएँ चुनें जिन्हें आप घटाना चाहते हैं और उनके संबंधित सेल संदर्भों को नोट कर लें। (सेल संदर्भ एक स्प्रेडशीट में दिए गए सेल के स्थान और सेल के कॉलम नंबर और पंक्ति संख्या के संयोजन को दर्शाने का एक तरीका है। उदाहरण के लिए, यदि आपका कोई नंबर किसी सेल में है जो कॉलम ए और पंक्ति 6 में स्थित है, तो उस नंबर का सेल संदर्भ ए6 होगा।)
चरण दो: अपनी स्प्रैडशीट में एक रिक्त सेल पर क्लिक करें और रिक्त स्थान और कोष्ठक को हटाकर और जहां उपयुक्त हो, अपने नंबरों के सेल संदर्भों को भरकर निम्नलिखित सूत्र टाइप करें:
=[पहले नंबर के लिए सेल संदर्भ] - [दूसरे नंबर के लिए सेल संदर्भ]
हमारे उदाहरण में, यह इस प्रकार दिखेगा: =A5-A6
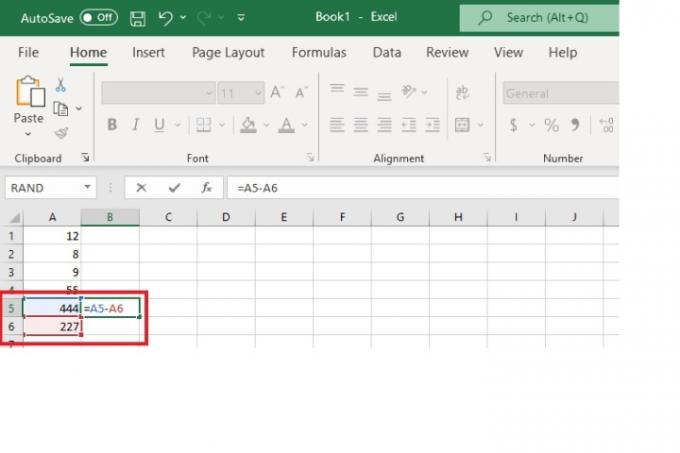
चरण 3: फिर मारा प्रवेश करना आपके कीबोर्ड पर.
इस घटाव समस्या का सही उत्तर आपके द्वारा अभी टाइप किए गए सूत्र के स्थान पर स्वचालित रूप से दिखाई देना चाहिए।
हमारे उदाहरण के लिए, चूँकि A5 444 के बराबर है और A6 227 के बराबर है, तो जो उत्तर सामने आया वह 217 था।

SUM फ़ंक्शन का उपयोग करके घटाव कैसे करें
हालाँकि Excel में कोई अलग घटाव फ़ंक्शन नहीं है, फिर भी आप संख्याओं को घटाने के लिए SUM फ़ंक्शन का उपयोग कर सकते हैं।
स्टेप 1: किसी खाली सेल पर क्लिक करें. फिर निम्नलिखित टाइप करें (अपने नंबर दर्ज करें):
=SUM(पहला नंबर,-दूसरा नंबर)
टिप्पणी: इससे कोई फर्क नहीं पड़ता कि कौन सी संख्या ऋणात्मक है, लेकिन घटाव के लिए उनमें से एक होना आवश्यक है।
इसलिए हमारे उदाहरण में, चूँकि हम 444 में से 227 घटाना चाहते हैं तो सूत्र इस तरह दिख सकता है:
=SUM(444,-227)
या यह इस तरह दिख सकता है
=SUM(-227,444)
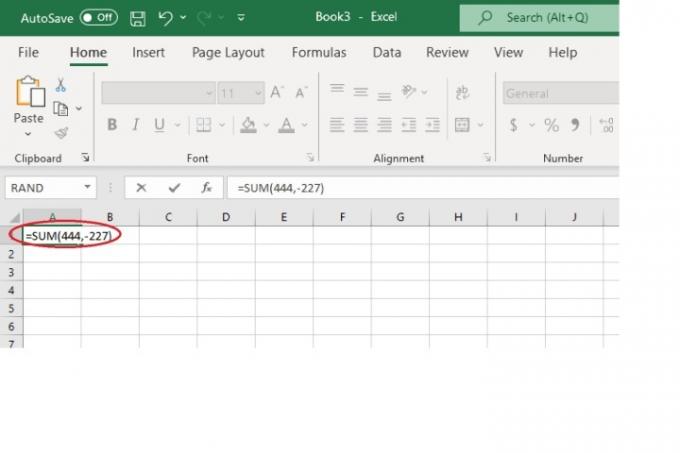
चरण दो: मार प्रवेश करना आपके कीबोर्ड पर.
सही उत्तर को तुरंत आपके द्वारा टाइप किए गए फॉर्मूले को प्रतिस्थापित कर देना चाहिए।
हमारे उदाहरण में, उत्तर 217 होगा।
स्टेटस बार का उपयोग करके घटाव कैसे करें
संख्याओं को घटाने के लिए आपको हमेशा कोई सूत्र दर्ज करने की आवश्यकता नहीं होती है एक्सेल. आप अपने लाभ के लिए एक्सेल के स्टेटस बार (आपकी स्क्रीन के नीचे स्थित) का भी उपयोग कर सकते हैं। बस अपने नंबरों को उनके अलग-अलग सेल में टाइप करें और उनमें से एक को ऋणात्मक संख्या में बदल दें। तो फिर, यदि आप 444 में से 227 घटाना चाहते हैं, तो आपको एक सेल में 444 टाइप करना होगा और 444 के आगे वाले सेल में -227 टाइप करना होगा।
फिर बस दोनों सेल का चयन करें। अब स्क्रीन के नीचे स्टेटस बार को देखें। आपको अपना उत्तर आगे मिलेगा जोड़:.
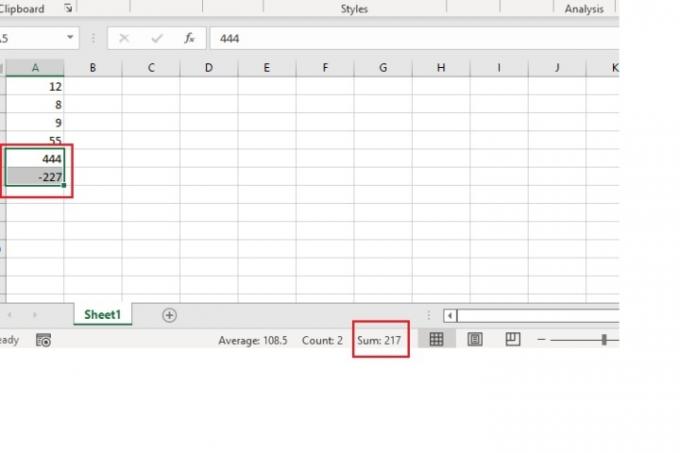
संपादकों की सिफ़ारिशें
- नवीनतम पोस्ट दिखाने के लिए अपना फेसबुक फ़ीड कैसे सेट करें
- गेमिंग को बेहतर बनाने के लिए विंडोज 11 में वीबीएस को कैसे निष्क्रिय करें
- सबसे आम Microsoft Teams समस्याएँ, और उन्हें कैसे ठीक करें
- वर्ड में पेज कैसे डिलीट करें
- वर्ड डॉक्यूमेंट को किंडल में कैसे एक्सपोर्ट करें
अपनी जीवनशैली को उन्नत करेंडिजिटल ट्रेंड्स पाठकों को सभी नवीनतम समाचारों, मजेदार उत्पाद समीक्षाओं, व्यावहारिक संपादकीय और एक तरह की अनूठी झलक के साथ तकनीक की तेज़ गति वाली दुनिया पर नज़र रखने में मदद करता है।




