कभी-कभी एक्सेल स्प्रेडशीट में कुछ कॉलम छिपाना मददगार हो सकता है: ऐसा करने से स्प्रेडशीट को पढ़ना आसान हो सकता है या आपके पास उन्हें छिपाने के अन्य कारण हो सकते हैं। किसी भी स्थिति में, कॉलम छिपाना एक्सेल वास्तव में यह बहुत आसान है और इसमें केवल कुछ ही क्लिक शामिल हैं। और यदि आप बाद में निर्णय लेते हैं, कि आप उन्हें दोबारा देखना चाहते हैं? उन्हें वापस लाना और भी आसान है.
अंतर्वस्तु
- एक्सेल में कॉलम कैसे छुपाएं?
- Excel में कॉलम को कैसे सामने लाएँ?
किसी भी तरह, हमने इस गाइड में आपके कॉलम की ज़रूरतों को शामिल कर लिया है। पढ़ते रहिए और हम आपको दिखाएंगे कि एक्सेल में कॉलम को कैसे छिपाएं और फ्लैश में कॉलम को कैसे अनहाइड करें।
अनुशंसित वीडियो
आसान
5 मिनट
Microsoft Excel
एक पीसी
एक्सेल में कॉलम कैसे छुपाएं?
एक्सेल में कॉलम छिपाना काफी सरल और त्वरित है। इसे करने का तरीका यहां बताया गया है:
स्टेप 1: वह कॉलम चुनें जिसे आप छिपाना चाहते हैं. ऐसा करना इस पर निर्भर करता है कि आप एक साथ कितने कॉलम छिपाना चाहते हैं:
यदि आपको केवल एक कॉलम छिपाने की आवश्यकता है: बस अपने इच्छित कॉलम के शीर्ष पर कॉलम शीर्षक अक्षर पर क्लिक करें।
यदि आपको एक साथ कई कॉलम छिपाने की आवश्यकता है: अपने किसी भी वांछित कॉलम के शीर्ष पर कॉलम शीर्षक अक्षर पर क्लिक करें और फिर दबाकर रखें CTRL जैसे ही आप बाकी कॉलमों के कॉलम शीर्षकों के अक्षरों पर क्लिक करते हैं, जिन्हें आप छिपाना चाहते हैं, अपने कीबोर्ड पर कुंजी दबाएं।
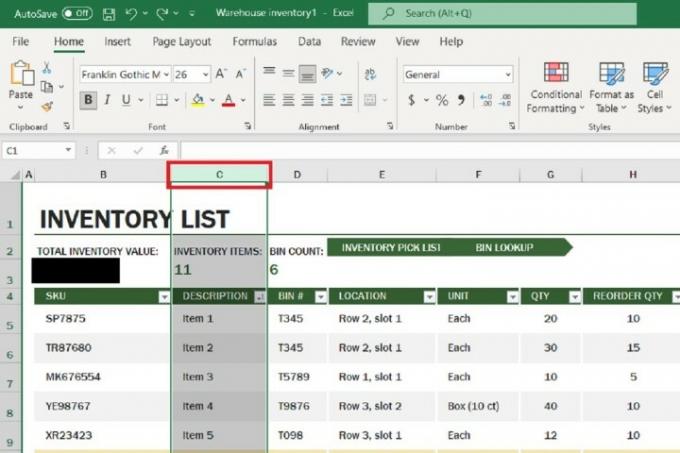
चरण दो: फिर चयनित कॉलम के किसी भी कॉलम शीर्षक अक्षर पर राइट-क्लिक करें। (कहीं और राइट-क्लिक न करें, केवल अक्षर शीर्षकों पर राइट-क्लिक करें। कहीं और क्लिक करने पर एक अलग मेनू सामने आएगा जिसमें वह विकल्प नहीं होगा जिसकी आपको आवश्यकता है।)
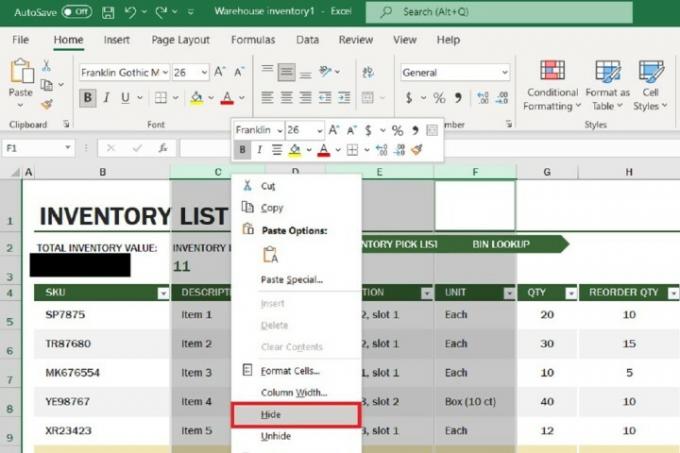
संबंधित
- अपने इंस्टाग्राम अकाउंट को कैसे निष्क्रिय करें (या इसे हटाएं)
- वर्ड में पेज कैसे डिलीट करें
- विंडोज़ पर प्रिंटर कैसे साझा करें
चरण 3: दिखाई देने वाले मेनू से, चुनें छिपाना.
आपके चयनित कॉलम अब दृश्य से छिपे होने चाहिए।
Excel में कॉलम को कैसे सामने लाएँ?
यदि आप अपने छिपे हुए कॉलम को अपनी स्प्रैडशीट में फिर से प्रदर्शित करने के लिए तैयार हैं, तो यहां Excel में कॉलम को दिखाने का तरीका बताया गया है:
स्टेप 1: सभी स्तंभ शीर्षकों में सीमा रेखाएँ होती हैं जो उन्हें अगले स्तंभ के शीर्षक से अलग करती हैं। जब कोई स्तंभ छिपा होता है, तो उन स्तंभों के बीच की सीमा रेखा जो आमतौर पर छिपे हुए स्तंभ के निकट होती है, मोटी और अधिक ध्यान देने योग्य हो जाती है। इस सीमा रेखा पर तब तक माउस ले जाएँ जब तक आपको काले तीरों का एक सेट दिखाई न दे जो विपरीत दिशाओं की ओर इशारा कर रहे हों और उनके बीच एक जगह रखें. ये तीर एक दूसरे से जुड़े हुए नहीं दिखने चाहिए.
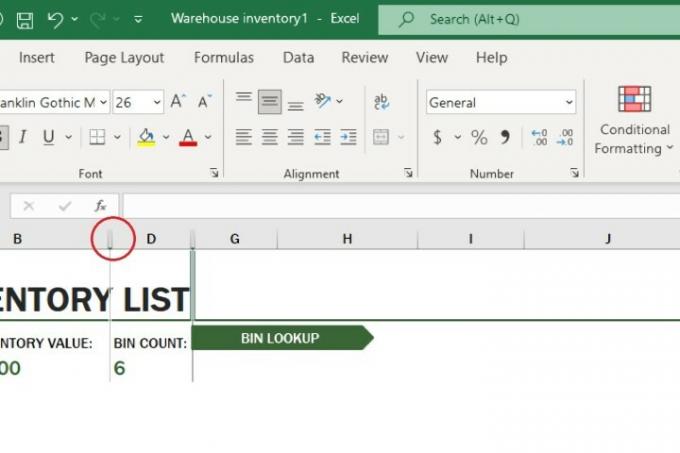
चरण दो: एक बार जब पिछले चरण में वर्णित तीर दिखाई दें, तो उस सीमा रेखा पर डबल क्लिक करें।
आपके एक बार छिपे हुए कॉलम स्वचालित रूप से फिर से प्रकट होने चाहिए। (यदि आपने एक साथ कई कॉलम छुपाए हैं, तो वे सभी एक ही समय में फिर से दिखाई देने चाहिए, लेकिन यदि वे नहीं दिखते हैं, तो आपको ऐसा करना चाहिए फिर भी उनकी प्रत्येक सीमा रेखा पर डबल-क्लिक करके उन्हें एक-एक करके फिर से प्रदर्शित किया जा सकता है।)
चरण 3: वैकल्पिक रूप से, आप उसी सीमा रेखा पर राइट-क्लिक भी कर सकते हैं (उन तीरों के प्रकट होने के बाद), और एक मेनू पॉप अप हो जाएगा। उस मेनू से, आप चुन सकते हैं सामने लाएँ. इस पद्धति से भी आपके कॉलम फिर से दिखने चाहिए। (यदि आपने एक साथ कई कॉलम छुपाए हैं, तो वे सभी एक ही समय में फिर से दिखाई देने चाहिए, लेकिन यदि वे नहीं दिखते हैं, तो आपको ऐसा करना चाहिए फिर भी उनकी प्रत्येक सीमा रेखा पर राइट-क्लिक करके उन्हें एक-एक करके फिर से प्रदर्शित करने में सक्षम होना चाहिए का चयन सामने लाएँ.)
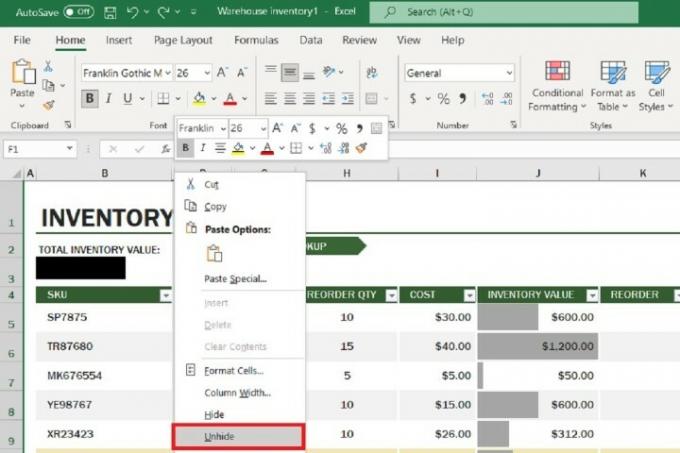
चरण 4: और यदि आप किसी कॉलम को छिपाते हैं और फिर तुरंत बाद निर्णय लेते हैं कि आप इसे उजागर करना चाहते हैं, तो आप बस हिट भी कर सकते हैं CTRL + Z आपके कीबोर्ड पर एक्सेल स्वचालित रूप से इसे पूर्ववत कर देगा और आपका कॉलम फिर से दिखाई देगा।
संपादकों की सिफ़ारिशें
- आउटलुक में किसी ईमेल को कैसे रिकॉल करें
- सबसे आम Microsoft Teams समस्याएँ, और उन्हें कैसे ठीक करें
- वर्ड डॉक्यूमेंट को किंडल में कैसे एक्सपोर्ट करें
- माइक्रोसॉफ्ट वर्ड में ड्रा कैसे करें
- विंडोज़ 10 या विंडोज़ 11 को फ़ैक्टरी रीसेट कैसे करें
अपनी जीवनशैली को उन्नत करेंडिजिटल ट्रेंड्स पाठकों को सभी नवीनतम समाचारों, मजेदार उत्पाद समीक्षाओं, व्यावहारिक संपादकीय और एक तरह की अनूठी झलक के साथ तकनीक की तेज़ गति वाली दुनिया पर नज़र रखने में मदद करता है।




