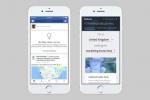वास्तव में शामिल होने के एक से अधिक तरीके हैं एक ज़ूम मीटिंग. और आपके द्वारा चुनी गई विधि इस बात पर निर्भर करती है कि आपके पास किस प्रकार का उपकरण है और आप किस प्रकार के ज़ूम सॉफ़्टवेयर का उपयोग करने की योजना बना रहे हैं।
अंतर्वस्तु
- डेस्कटॉप ऐप में ज़ूम मीटिंग में कैसे शामिल हों
- मोबाइल ऐप में ज़ूम मीटिंग में कैसे शामिल हों
- ब्राउज़र में ज़ूम मीटिंग में कैसे शामिल हों
- ईमेल के माध्यम से ज़ूम मीटिंग में कैसे शामिल हों
इस गाइड में, हम ज़ूम मीटिंग में शामिल होने के चार अलग-अलग तरीकों के बारे में जानेंगे। इन सभी तरीकों के साथ, आप निश्चित रूप से वह तरीका ढूंढ लेंगे जो आपके लिए काम करेगा आपकी आगामी बैठकें.
अनुशंसित वीडियो
आसान
5 मिनट
एक पीसी या मोबाइल डिवाइस
ज़ूम डेस्कटॉप या मोबाइल ऐप
एक इंटरनेट कनेक्शन
एक वेब ब्राउज़र
डेस्कटॉप ऐप में ज़ूम मीटिंग में कैसे शामिल हों
ज़ूम मीटिंग में शामिल होने का सबसे स्पष्ट तरीका वीडियोकांफ्रेंसिंग सेवा के डेस्कटॉप ऐप के माध्यम से है। याद रखने वाली एक बात यह है कि आप डेस्कटॉप पर ज़ूम मीटिंग में शामिल हो सकते हैं, भले ही आपने अपने ज़ूम खाते में साइन इन किया हो या नहीं।
यदि आप डेस्कटॉप ऐप पर अपने खाते में साइन इन नहीं हैं, तो बस निम्न कार्य करें: ज़ूम डेस्कटॉप ऐप खोलें। का चयन करें
किसी मीटिंग में शामिल हों बटन। दिए गए स्थानों में अपनी मीटिंग आईडी और वांछित प्रदर्शन नाम दर्ज करें। अपनी इच्छानुसार कोई भी मीटिंग विकल्प चुनें. चुनना जोड़ना. संकेत मिलने पर, अपने मीटिंग आमंत्रण में दिया गया मीटिंग पासकोड दर्ज करें। चुनना बैठक में शामिल.(आप आमतौर पर मीटिंग आईडी को अपनी मीटिंग के मेज़बान द्वारा आपको भेजे गए निमंत्रण में पा सकते हैं। यह आमतौर पर 11 अंक लंबा होता है)
यदि आप डेस्कटॉप ऐप पर अपने ज़ूम खाते में साइन इन हैं, तो अपनी मीटिंग में शामिल होने के लिए निम्नलिखित चरणों को पूरा करें:
स्टेप 1: ज़ूम डेस्कटॉप ऐप खोलें।
चरण दो: मुख्य स्क्रीन पर और नीचे घर, चुनना जोड़ना.
संबंधित
- नवीनतम पोस्ट दिखाने के लिए अपना फेसबुक फ़ीड कैसे सेट करें
- टिकटॉक के सीईओ गुरुवार को कांग्रेस का सामना करेंगे। यहां बताया गया है कि कैसे देखना है
- टैपबॉट्स के आइवरी ऐप को धन्यवाद, मैं आखिरकार ट्विटर को हमेशा के लिए छोड़ने के लिए तैयार हूं
चरण 3: अपनी मीटिंग आईडी दर्ज करें और दिए गए स्थानों में अपना प्रदर्शन नाम (यदि वांछित हो) अपडेट करें। अपने इच्छित किसी भी मीटिंग विकल्प के बगल में स्थित बक्सों पर निशान लगाएं।
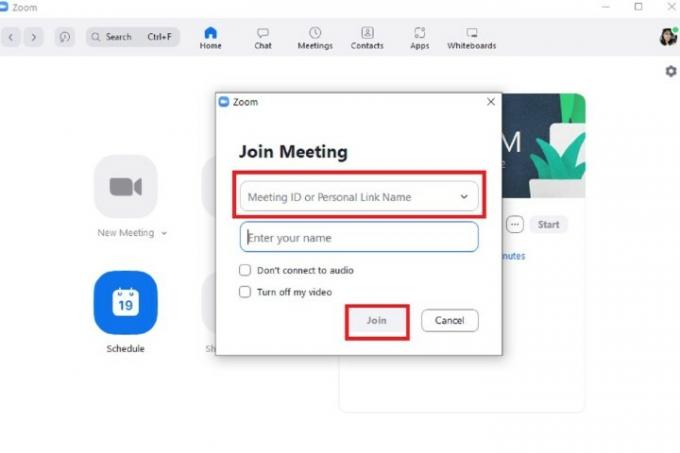
चरण 4: चुनना जोड़ना.
मोबाइल ऐप में ज़ूम मीटिंग में कैसे शामिल हों
आप ज़ूम मोबाइल ऐप के माध्यम से भी मीटिंग में शामिल हो सकते हैं। पर करने के निर्देश एंड्रॉयड और iOS संस्करण एक-दूसरे से काफी मिलते-जुलते हैं। और इसलिए नीचे दिए गए चरणों का पालन करना आपके लिए काम करेगा, चाहे आप किसी भी ऑपरेटिंग सिस्टम का उपयोग करें।
और डेस्कटॉप ऐप की तरह, आप मीटिंग में शामिल हो सकते हैं, चाहे आपने ज़ूम खाते में साइन इन किया हो या नहीं।
यदि आप साइन इन नहीं हैं, तो निम्न कार्य करें: ज़ूम मोबाइल ऐप खोलें। का चयन करें किसी मीटिंग में शामिल हों बटन। अपनी मीटिंग आईडी दर्ज करें. अपनी इच्छानुसार कोई भी मीटिंग विकल्प चुनें. फिर सेलेक्ट करें जोड़ना बटन। संकेत मिलने पर अपनी मीटिंग का पासकोड दर्ज करें। चुनना ठीक है.
(बैठक आईडी और पासकोड आपको भेजे गए बैठक निमंत्रण में शामिल किया जाना चाहिए।)
यदि आप ज़ूम खाते से मोबाइल ऐप में साइन इन हैं:
स्टेप 1: ज़ूम मोबाइल ऐप खोलें।
चरण दो: चुनना जोड़ना मुख्य स्क्रीन से.
चरण 3: मीटिंग आईडी दर्ज करें और अपनी इच्छानुसार कोई भी मीटिंग विकल्प चुनें।

चरण 4: चुनना जोड़ना.
ब्राउज़र में ज़ूम मीटिंग में कैसे शामिल हों
ज़ूम मीटिंग में शामिल होने के लिए आपको डेस्कटॉप या मोबाइल ऐप डाउनलोड करने की ज़रूरत नहीं है। ज़ूम मीटिंग ज़ूम के वेब ऐप के माध्यम से भी पहुंच योग्य हैं।
(नोट: आप केवल वेब ऐप के माध्यम से मीटिंग में भाग ले सकते हैं यदि मीटिंग होस्ट ने "अपने ब्राउज़र से जुड़ें" नामक सुविधा सक्षम की है। अन्यथा, निम्नलिखित निर्देश काम नहीं करेंगे।)
ज़ूम के वेब ऐप का उपयोग करके ज़ूम मीटिंग में शामिल होने का तरीका यहां बताया गया है:
स्टेप 1: अपना वेब ब्राउज़र खोलें, अपने मीटिंग आमंत्रण पर नेविगेट करें और अपनी मीटिंग का लिंक चुनें।
चरण दो: एक नया ब्राउज़र टैब खुलेगा. इस टैब में, एक डायलॉग बॉक्स दिखाई दे सकता है जो आपसे मीटिंग खोलने के लिए एक एप्लिकेशन चुनने या ज़ूम ऐप डाउनलोड करने के लिए कह सकता है। आप इनमें से कुछ भी नहीं कर रहे हैं, इसलिए चुनें रद्द करना उस डायलॉग बॉक्स में विकल्प.
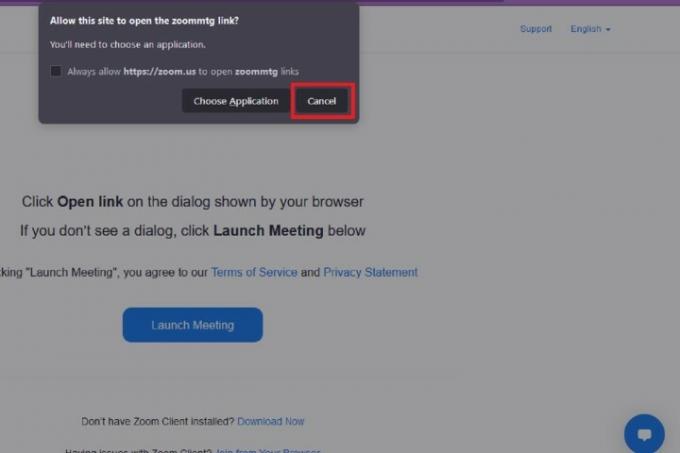
चरण 3: उस वेबपेज के नीचे जाएँ, और चुनें अपने ब्राउज़र से जुड़ें जोड़ना।
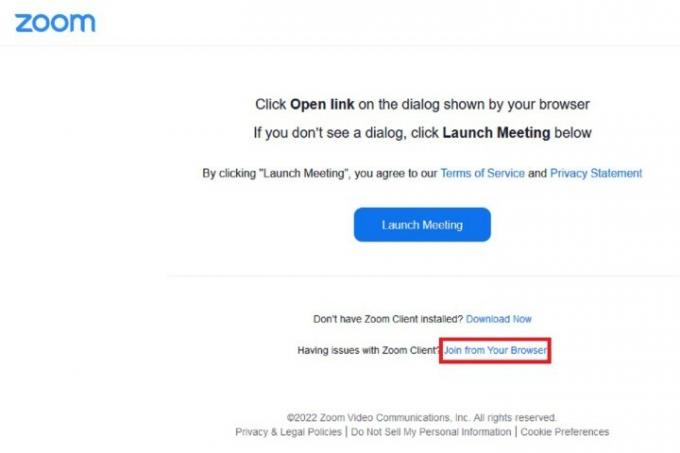
चरण 4: आपको तुरंत आपकी मीटिंग में ले जाया जाएगा. आपको चयन करना होगा ऑडियो और वीडियो ब्राउज़र अनुमति संवाद बॉक्स को ट्रिगर करने के लिए निचले-बाएँ कोने में आइकन। एक बार जब वे बॉक्स पॉप अप हो जाएं, तो चयन करें अनुमति दें इन दोनों के लिए आपके माइक्रोफ़ोन और कैमरे का उपयोग सक्षम करना। इतना ही! अब आपकी मीटिंग शुरू हो सकती है.
ईमेल के माध्यम से ज़ूम मीटिंग में कैसे शामिल हों
आप ईमेल द्वारा भेजे गए निमंत्रण से सीधे भी किसी मीटिंग में शामिल हो सकते हैं।
डेस्कटॉप पर: वेब ब्राउज़र में ईमेल आमंत्रण खोलें. नीचे नीले लिंक का चयन करें ज़ूम मीटिंग में शामिल हों. जब कोई नया टैब खुलेगा तो एक डायलॉग बॉक्स पॉप अप होगा। यदि आपके पास डेस्कटॉप ऐप इंस्टॉल है या आप इसे इंस्टॉल करना चाहते हैं, तो उस विकल्प का चयन करें जो या तो ज़ूम ऐप खोलता है या इसे डाउनलोड करता है। यदि आपके पास पहले से ही ऐप है, तो चयन करें एप्लिकेशन चुनें. चुनना ज़ूम मीटिंग्स > खुला लिंक.
मोबाइल पर: अपने मोबाइल डिवाइस पर ईमेल आमंत्रण खोलें जैसा कि आप सामान्य रूप से करते हैं। नीचे नीले लिंक का चयन करें ज़ूम मीटिंग में शामिल हों. यदि मोबाइल ऐप पहले से इंस्टॉल है, तो मीटिंग अपने आप ऐप में खुल जाएगी।
संपादकों की सिफ़ारिशें
- इंस्टाग्राम थ्रेड्स: आपको क्या जानना आवश्यक है, और साइन अप कैसे करें
- अपने इंस्टाग्राम अकाउंट को कैसे निष्क्रिय करें (या इसे हटाएं)
- निःशुल्क पृष्ठभूमि जांच कैसे चलाएं
- टिकटॉक पर रीपोस्ट को कैसे पूर्ववत करें (और आपको ऐसा क्यों करना चाहिए)
- स्नैपचैट पर लोगों को कैसे ब्लॉक करें
अपनी जीवनशैली को उन्नत करेंडिजिटल ट्रेंड्स पाठकों को सभी नवीनतम समाचारों, मजेदार उत्पाद समीक्षाओं, व्यावहारिक संपादकीय और एक तरह की अनूठी झलक के साथ तकनीक की तेज़ गति वाली दुनिया पर नज़र रखने में मदद करता है।