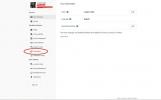कभी-कभी हम कई दिनों, हफ्तों या यहां तक कि वर्षों तक कंप्यूटर का उपयोग कर सकते हैं, इससे पहले कि हम एक साधारण कार्य की तरह काम करते हैं, लेकिन हमें एहसास होता है कि हमें पता नहीं है कि इसे कैसे करना है। उदाहरण के लिए, यदि आपको हाल ही में पता चला है कि आपके मैक पर कुछ प्रोग्राम हैं जिन्हें आप हटाना चाहते हैं तो आप इस भावना को जान सकते हैं।
अंतर्वस्तु
- ऐप स्टोर से डाउनलोड किए गए ऐप्स को अनइंस्टॉल करना
- उन ऐप्स को कैसे अनइंस्टॉल करें जो लॉन्चपैड में नहीं हैं
- वे ऐप्स जिन्हें आप हटा नहीं सकते
जबकि MacOS के कई फायदे हैं, यह हमेशा स्पष्ट नहीं होता है कि उन ऐप्स से कैसे छुटकारा पाया जाए जिनकी आपको अब आवश्यकता नहीं है, और ऑपरेटिंग सिस्टम आपको यह बताने के लिए निर्देश पुस्तिका के साथ नहीं आता है कि क्या करना है। यहां मैक पर ऐप्स को अनइंस्टॉल करने का तरीका बताया गया है और साथ ही उन ऐप्स के साथ क्या किया जाए जिन्हें आप हटा नहीं सकते हैं।
अनुशंसित वीडियो
ऐप्स अनइंस्टॉल करना डाउनलोड ऐप स्टोर से
यह विधि काफी हद तक लागू होती है कोई भी ऐप आपने मैक ऐप स्टोर से डाउनलोड किया है। यदि आप इनमें से किसी एक ऐप को अपने सिस्टम से अनइंस्टॉल करना चाह रहे हैं, तो इसका सबसे तेज़ और सबसे प्रभावी तरीका यहां दिया गया है।
संबंधित
- एम3 मैकबुक प्रो किसी की भी उम्मीद से जल्दी लॉन्च हो सकता है
- सर्वोत्तम प्राइम डे मैकबुक डील: मैकबुक एयर और मैकबुक प्रो पर बचत करें
- Apple ने Mac गेमर्स को उत्साहित होने का एक बड़ा कारण दिया है
स्टेप 1: डॉक पर जाएं और उस विकल्प की तलाश करें जो कहता है लांच पैड — आइकन एक चांदी का रॉकेट जहाज दिखाता है। आप इसे समर्पित लॉन्चपैड कुंजी के माध्यम से भी पा सकते हैं (एफ4, या टच बार पर आइकन की पंक्तियों वाला बटन) या ऐप्पल ट्रैकपैड पर एक साथ चार-उंगली पिंच करके।

चरण दो: एक बार खुलने के बाद, लॉन्चपैड किसी भी मौजूदा विंडो को ऐप्स के ग्रिड से बदल देगा। यदि आप चाहें तो यहां ऐप्स देख सकते हैं, खोल सकते हैं और पुनर्व्यवस्थित कर सकते हैं, लेकिन अभी आप ज्यादातर लॉन्चपैड का उपयोग अवांछित सॉफ़्टवेयर को हटाने के लिए एक टूल के रूप में कर रहे हैं।
चरण 3: जिस ऐप को आप हटाना चाहते हैं उस पर क्लिक करें और तब तक दबाए रखें जब तक आइकन हिलना शुरू न हो जाए। यदि आपने कभी iOS का उपयोग किया है, तो आप जानते हैं कि यह क्या है - जिगल मोशन इंगित करता है कि कोई ऐप स्थानांतरित या हटाए जाने के लिए तैयार है।

चरण 4: जब आइकन हिलना शुरू करता है, तो आपको प्रत्येक आइकन के ऊपरी-बाएँ कोने में एक "X" दिखाई देना चाहिए। अब, बस इस बटन पर क्लिक करें और अपने निर्णय की पुष्टि करें मिटाना अपनी मशीन से संबंधित ऐप से छुटकारा पाने के लिए बटन।
इतना ही! इसके अलावा, जिस ऐप को आप रखना चाहते हैं उसे गलती से डिलीट होने की चिंता न करें। आप अपने द्वारा हटाए गए किसी भी ऐप को फिर से इंस्टॉल कर सकते हैं - उनके लिए दोबारा भुगतान किए बिना - ऐप स्टोर पर जाकर और उन्हें सामान्य रूप से डाउनलोड करके।
उन ऐप्स को कैसे अनइंस्टॉल करें जो लॉन्चपैड में नहीं हैं
यदि आप लॉन्चपैड में वह ऐप नहीं देखते हैं जिससे आप छुटकारा पाना चाहते हैं, तो चिंता न करें! संभवतः अभी भी इसे अनइंस्टॉल करने का एक तरीका मौजूद है। हालाँकि, इस बार आपको थोड़ी अधिक मेहनत करनी होगी। यहाँ आप क्या करते हैं
स्टेप 1: सबसे पहले, क्लिक करें खोजक में गोदी — आइकन एक मुस्कुराती हुई कंप्यूटर स्क्रीन जैसा दिखता है। इसके बाद, या तो उस ऐप को खोजें जिससे आप छुटकारा पाना चाहते हैं, या उस पर जाएं अनुप्रयोग फ़ोल्डर खोलें और तब तक स्क्रॉल करें जब तक आपको संबंधित ऐप न मिल जाए।

चरण दो: यह देखने के लिए जांचें कि क्या ऐप का अपना फ़ोल्डर है। यदि ऐसा होता है, तो अंदर देखने के लिए इस फ़ोल्डर का चयन करें। कई बड़े या पुराने ऐप्स आमतौर पर एक अनइंस्टालर के साथ बंडल किए जाते हैं, जो आपके लिए ऐप से छुटकारा दिलाएगा। यदि ऐप फ़ोल्डर में इनमें से कोई एक अनइंस्टॉलर शामिल है, तो उस पर क्लिक करें। यह स्वचालित रूप से अनइंस्टालर चलाएगा, जो आपको सॉफ़्टवेयर को हटाने के लिए निर्देशों का एक अनूठा सेट देगा।
 चरण 3: यदि ऐप का अपना फ़ोल्डर या अनइंस्टॉलर नहीं है, तो आपके पास अभी भी विकल्प हैं। फाइंडर में एप्लिकेशन आइकन पर क्लिक करें, इसे दबाए रखें और इसे अपने डॉक पर खींचें। आपके डॉक के एक छोर पर आपको एक कूड़ेदान का चिह्न दिखना चाहिए, जो दर्शाता है कचरा। ऐप आइकन को यहां खींचें, और यह ऐप को ट्रैश में ले जाएगा।
चरण 3: यदि ऐप का अपना फ़ोल्डर या अनइंस्टॉलर नहीं है, तो आपके पास अभी भी विकल्प हैं। फाइंडर में एप्लिकेशन आइकन पर क्लिक करें, इसे दबाए रखें और इसे अपने डॉक पर खींचें। आपके डॉक के एक छोर पर आपको एक कूड़ेदान का चिह्न दिखना चाहिए, जो दर्शाता है कचरा। ऐप आइकन को यहां खींचें, और यह ऐप को ट्रैश में ले जाएगा।
आप अपने ट्रैश को एक निश्चित समय के बाद स्वतः-हटाने के लिए प्रोग्राम कर सकते हैं, या कर सकते हैं Ctrl + क्लिक करें ट्रैश करें और चुनें कचरा खाली करें सामग्री को तुरंत हटाने के लिए.
वे ऐप्स जिन्हें आप हटा नहीं सकते
ध्यान रखें कि ऐसे कई ऐप्स हैं जिन्हें आप अनइंस्टॉल नहीं कर पाएंगे। ये ऐसे ऐप्स हैं जो MacOS का हिस्सा हैं, Apple सेवाओं में एक अभिन्न भूमिका निभाते हैं, और आम तौर पर Apple ब्रांड का इस हद तक प्रतिनिधित्व करते हैं कि Apple आपको इनसे छुटकारा नहीं दिलाएगा।
इनमें सफ़ारी, मेल और कई अन्य ऐप्स शामिल हैं जो स्वाभाविक रूप से आपके डॉक में दिखाई देते हैं।

हालाँकि इन ऐप्स से छुटकारा नहीं मिल सकता है, लेकिन इसका मतलब यह नहीं है कि आपको इन्हें देखते रहना होगा। यदि आप यह दिखावा करना चाहते हैं कि वे वहां नहीं हैं, तो डॉक में इन ऐप्स पर Ctrl + क्लिक करें, फिर चुनें विकल्प परिणामी मेनू में और क्लिक करें डॉक से हटाएँ. यह आपके डॉक में जगह खाली करने का एक छोटा सा अच्छा तरीका है, भले ही आप इस सॉफ़्टवेयर को स्थायी रूप से हटा नहीं सकते।
लॉन्चपैड में, आप आइकनों को रास्ते से हटाने के लिए उन्हें फ़ोल्डरों में भी डाल सकते हैं। अपने iPhone की तरह ही, एक आइकन को क्लिक करके रखें, फिर उसे दूसरे आइकन पर खींचें। यह स्वचालित रूप से एक फ़ोल्डर बनाएगा जिसमें आप अन्य आइकन खींच सकते हैं। चीज़ों को थोड़ा साफ़ करने के लिए आप आइकन को ऐप्स के किसी भिन्न पृष्ठ पर भी खींच सकते हैं।
संपादकों की सिफ़ारिशें
- रिपोर्ट: Apple के 2024 MacBooks को कुछ गंभीर कमी का सामना करना पड़ सकता है
- एम3 मैक इस साल लॉन्च हो सकता है - एक आश्चर्यजनक बदलाव के साथ
- Apple के 32-इंच M3 iMac को एक और देरी का सामना करना पड़ सकता है
- मैकबुक एयर 15-इंच बनाम। मैकबुक एयर 13-इंच: कौन सा खरीदना है
- एप्पल का कहना है कि इंटेल चिप्स ने 15-इंच मैकबुक एयर को रोक रखा है
अपनी जीवनशैली को उन्नत करेंडिजिटल ट्रेंड्स पाठकों को सभी नवीनतम समाचारों, मजेदार उत्पाद समीक्षाओं, व्यावहारिक संपादकीय और एक तरह की अनूठी झलक के साथ तकनीक की तेज़ गति वाली दुनिया पर नज़र रखने में मदद करता है।