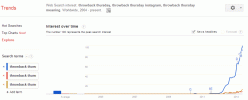यदि आप अपना खुद का वीडियो पोस्ट कर रहे हैं टिक टॉक, आपको संभवतः किसी बिंदु पर अपने वीडियो संपादित करने की आवश्यकता होगी। हालाँकि आप अपने वीडियो को टिकटॉक पर संपादित कर सकते हैं, लेकिन वास्तव में आप टिकटॉक द्वारा अपने ऐप में दिए जाने वाले संपादन टूल तक ही सीमित नहीं हैं।
अंतर्वस्तु
- टिकटॉक वीडियो कैसे एडिट करें
- टिकटॉक वीडियो एडिटिंग के लिए कौन सा ऐप सबसे अच्छा है?
- क्या आप टिकटॉक में किसी क्लिप को संपादित कर सकते हैं?
इस गाइड में, हम आपके TiKTok वीडियो संपादन विकल्पों पर जाएंगे, आपको दिखाएंगे कि अपनी क्लिप को कैसे संपादित करें टिकटॉक ऐप, और लोकप्रिय शॉर्ट-फॉर्म वीडियो-शेयरिंग के बारे में आपके कुछ वीडियो संपादन प्रश्नों के उत्तर दें अनुप्रयोग।
अनुशंसित वीडियो
आसान
20 मिनट
एक टिकटॉक वीडियो जिसे आप संपादित करना चाहते हैं
टिकटॉक मोबाइल ऐप
एक टिकटॉक अकाउंट
फनिमेट जैसा एक टिकटॉक वीडियो एडिटिंग ऐप
टिकटॉक वीडियो कैसे एडिट करें
जब टिकटॉक वीडियो संपादित करने की बात आती है, तो आपके पास कुछ विकल्प होते हैं। आप या तो अपने वीडियो को इसके मूल संपादन टूल का उपयोग करके टिकटॉक के भीतर से संपादित कर सकते हैं या आप एक अलग वीडियो संपादन ऐप डाउनलोड कर सकते हैं, वहां अपने वीडियो संपादित कर सकते हैं, और फिर अपने संपादित वीडियो को टिकटॉक पर साझा कर सकते हैं।
टिकटॉक के भीतर संपादन उपकरण
टिकटॉक सिर्फ वीडियो रिकॉर्ड करने और पोस्ट करने के लिए नहीं है। तुम कर सकते हो टिकटॉक का उपयोग करें कुछ हल्की-फुल्की वीडियो एडिटिंग भी करने के लिए। एक बार जब आप एक वीडियो क्लिप रिकॉर्ड कर लेते हैं या टिकटॉक पर अपलोड कर देते हैं, तो आपको एक स्क्रीन दिखाई जाएगी जो कुछ संपादन विकल्प प्रदान करती है। इस स्क्रीन पर, टिकटॉक आपको टेक्स्ट जोड़ने, स्टिकर जोड़ने, प्रभावों का उपयोग करने, फ़िल्टर जोड़ने और अपने वीडियो को ट्रिम करने जैसे काम करने देता है।
तृतीय-पक्ष वीडियो संपादन ऐप्स के साथ टिकटॉक वीडियो संपादित करना
आप अपने वीडियो को संपादित करने और फिर उन्हें टिकटॉक पर पोस्ट करने के लिए किसी तृतीय-पक्ष ऐप का भी उपयोग कर सकते हैं। इन ऐप्स में अधिक पूर्ण विशेषताओं वाले संपादन टूल होते हैं, लेकिन वे आपसे अधिक प्रीमियम टूल तक पहुंचने और अपने अंतिम उत्पाद से वॉटरमार्क हटाने जैसे काम करने के लिए भुगतान करने के लिए भी कहते हैं।
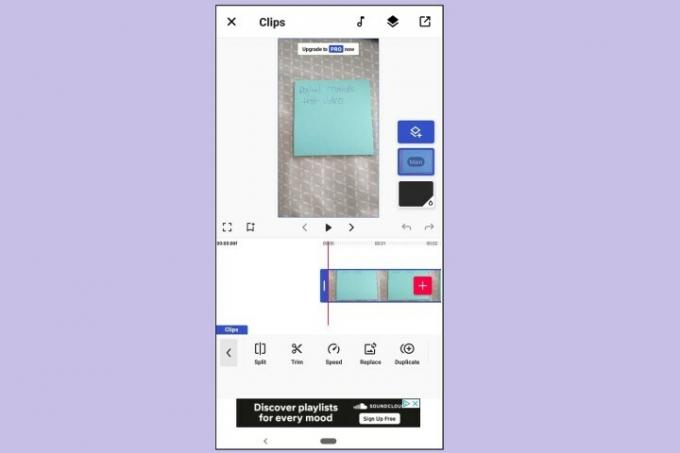
टिकटॉक वीडियो एडिटिंग के लिए कौन सा ऐप सबसे अच्छा है?
यह आपकी टिकटॉक वीडियो संपादन आवश्यकताओं पर निर्भर करता है। कुल मिलाकर, हमें फ़निमेट ऐप पसंद है। इसका उपयोग निःशुल्क है और दोनों के लिए उपलब्ध है एंड्रॉयड और आईओएस. फ़निमेट का इंटरफ़ेस उपयोग करना और समझना आसान है। इसमें विभिन्न प्रकार के प्रभाव, ओवरले और बदलाव हैं। और जब आपके वीडियो क्लिप को संपादित करने की बात आती है, तो आपके पास यहां विभाजन, ट्रिमिंग, क्रॉपिंग और इसकी गति को समायोजित करने जैसे अधिक विकल्प हैं।
जब आप अपना वीडियो साझा करने के लिए तैयार हों, तो आप टिकटॉक, इंस्टाग्राम या यूट्यूब जैसे अन्य ऐप्स पर ऐसा कर सकते हैं। आप अपने निर्यात रिज़ॉल्यूशन को निःशुल्क 720p तक, यदि आप कोई विज्ञापन देखते हैं तो 1080p पूर्ण HD तक और अधिकतम तक बदल सकते हैं 4K अल्ट्रा एचडी यदि आप सशुल्क सदस्यता में अपग्रेड करते हैं।
हालाँकि, इस ऐप में कमियां हैं: हालांकि यह डाउनलोड और उपयोग करने के लिए मुफ़्त है, फ़निमेट इसमें एक जोड़ देगा अपने वीडियो पर तब तक वॉटरमार्क लगाएं जब तक कि आप उन्हें हटाने के लिए भुगतान न करें या उन्हें हटाने के लिए कोई विज्ञापन न देखें वीडियो। साथ ही, कई प्रभावों और फ़िल्टरों तक पहुंचने के लिए सशुल्क सदस्यता की आवश्यकता होती है या आपको उन तक पहुंचने के लिए विज्ञापन देखना पड़ता है।
क्या आप टिकटॉक में किसी क्लिप को संपादित कर सकते हैं?
हाँ, आप टिकटॉक में वीडियो क्लिप संपादित कर सकते हैं। ऐसा कैसे करें यहां बताया गया है:
स्टेप 1: टिकटॉक ऐप खोलें और या तो टिकटॉक के साथ एक वीडियो फिल्माएं या मौजूदा वीडियो को टिकटॉक ऐप पर अपलोड करें।
चरण दो: फिर आपको दाईं ओर कई सफेद आइकन वाली स्क्रीन पर ले जाया जाएगा। ये आइकन विभिन्न वीडियो संपादन और अनुकूलन विकल्पों का प्रतिनिधित्व करते हैं। यहां आप टेक्स्ट जोड़ सकते हैं, स्टिकर जोड़ सकते हैं, प्रभाव जोड़ सकते हैं, फ़िल्टर जोड़ सकते हैं, अपने वीडियो क्लिप को समायोजित (ट्रिम) कर सकते हैं, कैप्शन जोड़ सकते हैं, गोपनीयता सेटिंग्स समायोजित कर सकते हैं, या वॉयसओवर या वॉयस प्रभाव जोड़ सकते हैं।
इस गाइड के प्रयोजनों के लिए, हम इस बात पर ध्यान केंद्रित करेंगे कि आपकी वीडियो क्लिप को कैसे ट्रिम किया जाए।

संबंधित
- अपने इंस्टाग्राम अकाउंट को कैसे निष्क्रिय करें (या इसे हटाएं)
- टिकटॉक उपयोगकर्ताओं ने मोंटाना के ऐप पर राज्यव्यापी प्रतिबंध को पलटने के लिए मुकदमा दायर किया
- बाइटडांस के पूर्व कार्यकारी का दावा है कि चीन के पास टिकटॉक डेटा तक पहुंच थी
चरण 3: का चयन करें क्लिप समायोजित करें आइकन. यह आइकन ऊर्ध्वाधर विभाजन के साथ एक सफेद प्ले बटन जैसा दिखता है।
चरण 4: पर क्लिप समायोजित करें स्क्रीन, आपको स्क्रीन के शीर्ष पर अपने वीडियो का पूर्वावलोकन और नीचे अपने वीडियो की टाइमलाइन दिखाई देगी (आयत जो आपके वीडियो के सभी फ़्रेम प्रदर्शित करता है)। टाइमलाइन बाईं और दाईं ओर दो मोटे हैंडल वाले लाल बॉर्डर से घिरी हुई है। समायोजित करने के लिए उन हैंडलों को बाएँ या दाएँ घुमाएँ आपके टिकटॉक वीडियो की लंबाई.
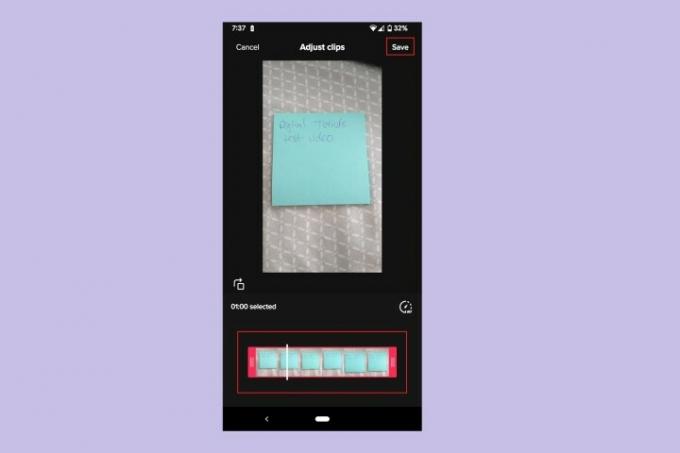
चरण 5: चुनना बचाना जब आप अपनी क्लिप को ट्रिम करना पूरा कर लें तो ऊपरी दाएं कोने में।
किसी पोस्ट में एकाधिक क्लिप जोड़ने के बारे में एक नोट: आप एक टिकटॉक वीडियो पोस्ट में कई वीडियो और तस्वीरें जोड़ सकते हैं - आपको बस एक अलग तरह की संपादन स्क्रीन (सफेद आइकन के बिना) पर ले जाया जाएगा। इस स्क्रीन पर, का चयन करें गलती करना टैब. फिर प्रत्येक वीडियो क्लिप को अलग-अलग संपादित करने के लिए उन पर टैप करें। अपनी क्लिप को ट्रिम करने के लिए टाइमलाइन क्षेत्र में लाल हैंडल को घुमाएँ। फिर सेलेक्ट करें सही का निशान अपने संपादनों को सहेजने के लिए नीचे दाईं ओर आइकन।
संपादकों की सिफ़ारिशें
- नवीनतम पोस्ट दिखाने के लिए अपना फेसबुक फ़ीड कैसे सेट करें
- टिकटॉक ने राज्यव्यापी ऐप प्रतिबंध को पलटने के लिए मोंटाना पर मुकदमा दायर किया
- टिकटॉक को पहले अमेरिकी राज्य में पूर्ण प्रतिबंध का सामना करना पड़ा
- टिकटॉक के सीईओ गुरुवार को कांग्रेस का सामना करेंगे। यहां बताया गया है कि कैसे देखना है
- निःशुल्क पृष्ठभूमि जांच कैसे चलाएं
अपनी जीवनशैली को उन्नत करेंडिजिटल ट्रेंड्स पाठकों को सभी नवीनतम समाचारों, मजेदार उत्पाद समीक्षाओं, व्यावहारिक संपादकीय और एक तरह की अनूठी झलक के साथ तकनीक की तेज़ गति वाली दुनिया पर नज़र रखने में मदद करता है।