अपने iPhone को Mac या PC के माध्यम से iTunes से कनेक्ट करना डिजिटल हाउसकीपिंग का एक अनिवार्य हिस्सा है। चाहे आप अपने iPhone को अपडेट करना चाहते हों, इसे अपने कंप्यूटर के साथ सिंक करना चाहते हों, या उस पर कुछ मीडिया ट्रांसफर करना चाहते हों, इसे iTunes से कनेक्ट करना अक्सर सबसे अच्छा - या कभी-कभी एकमात्र - विकल्प होता है।
अंतर्वस्तु
- जब आपका iPhone iTunes में दिखाई नहीं दे रहा हो तो क्या करें
- विंडोज़ पीसी में एप्पल मोबाइल डिवाइस यूएसबी ड्राइवर को अपडेट करें
- एप्पल सपोर्ट पर जाएं
हालाँकि, आप कभी-कभी पा सकते हैं कि आपका iPhone iTunes में दिखाई नहीं देता है। आप अपने USB केबल के माध्यम से iPhone को अपने कंप्यूटर से कनेक्ट करते हैं, लेकिन यह आपके कंप्यूटर पर कहीं भी दिखाई नहीं देता है, और iTunes इसे पहचान नहीं पाता है। इस लेख में, हम पांच सबसे उपयोगी समाधानों को शामिल करते हुए बताते हैं कि ऐसे मामलों में क्या करना चाहिए। आमतौर पर, समस्या को सरल पुनरारंभ या अपडेट द्वारा हल किया जा सकता है, लेकिन कुछ मामलों में, आपको नए केबल खरीदने या ऐप्पल सपोर्ट से संपर्क करने की भी आवश्यकता हो सकती है।
अनुशंसित वीडियो
जब आपका iPhone iTunes में दिखाई नहीं दे रहा हो तो क्या करें
कोई भिन्न USB केबल या USB पोर्ट आज़माएँ

जब आपका iPhone iTunes में दिखाई नहीं दे रहा हो तो सबसे आसान काम जो आप कर सकते हैं वह है एक अलग USB केबल या USB पोर्ट आज़माना। कभी-कभी, दोषपूर्ण हार्डवेयर आपके ठीक से कनेक्ट न हो पाने का कारण हो सकता है। इसलिए, यदि आपके कंप्यूटर में कोई अन्य USB पोर्ट है, तो उसके बजाय उसे आज़माएँ। इसी तरह, यदि आपके पास अपने iPhone के लिए एक और USB केबल है, तो उसे आज़माएँ।
संबंधित
- मुझे सचमुच उम्मीद है कि iPhone 15 Pro की कीमत का यह लीक सच नहीं है
- Apple आपके iPhone में iOS 17 के साथ एक बिल्कुल नया ऐप जोड़ रहा है
- iOS 16.5 आपके iPhone में दो रोमांचक नई सुविधाएँ ला रहा है
साथ ही, यदि कोई भिन्न यूएसबी केबल या पोर्ट काम नहीं करता है तो एक अलग कंप्यूटर आज़माना उचित है। यदि कोई भिन्न कंप्यूटर आपके iPhone का पता लगाता है, तो आप जानते हैं कि समस्या सबसे अधिक संभावना आपके कंप्यूटर में है।
अपने iPhone और कंप्यूटर को पुनरारंभ करें

यदि आपका iPhone अभी भी iTunes में दिखाई नहीं दे रहा है, तो अगली चीज़ जो आप आज़मा सकते हैं वह है अपने iPhone और फिर अपने कंप्यूटर को पुनरारंभ करना। यह एक स्पष्ट कदम है, लेकिन यह अक्सर ऐसे मामलों में काम करता है क्योंकि पुनरारंभ आपके डिवाइस को फ्लश कर देता है टक्कर मारना, जो अल्पकालिक डेटा और कार्यों को संभालता है। किसी भी कारण से, ऐसा डेटा आपके iPhone या कंप्यूटर के काम करने के तरीके में हस्तक्षेप कर सकता है। यह हमेशा प्रयास करने लायक होता है।
अपने iPhone को चालू करें और अनलॉक करें
यह कहने की आवश्यकता नहीं है, लेकिन iTunes में प्रदर्शित होने से पहले आपको अपना iPhone चालू और अनलॉक करना होगा।
अपने कंप्यूटर पर भरोसा रखें

यह सुनिश्चित करने के लिए एक और सरल चीज़ है कि आप टैप करें विश्वास जब "इस कंप्यूटर पर भरोसा करें?" अधिसूचना आपके iPhone पर पॉप अप हो जाती है। ऐसा किए बिना, iTunes आपके iPhone का पता नहीं लगा पाएगा, क्योंकि बाद वाला आपके कंप्यूटर से कनेक्ट होने से इंकार कर देगा।
साथ ही, हो सकता है कि आपने अनजाने में टैप कर दिया हो भरोसा मत करो समय के किसी एक मौके पर। ऐसा करने का मतलब है कि आपका iPhone कभी भी आपके कंप्यूटर पर डेटा नहीं भेजता है, और यही कारण हो सकता है कि आपका iPhone iTunes में दिखाई नहीं दे रहा है। यदि आपको ऐसा होने का संदेह है, तो आप विश्वसनीय कंप्यूटरों के लिए अपनी सेटिंग्स बदल सकते हैं। ऐसा करने के लिए, पर जाएँ सेटिंग्स > सामान्य > रीसेट > स्थान और गोपनीयता रीसेट करें.
अपना सॉफ़्टवेयर अपडेट करें
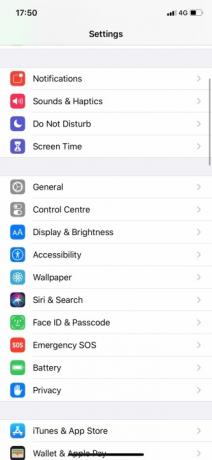


यदि आपका iPhone अभी भी iTunes में दिखाई नहीं दे रहा है, तो आपको यह सुनिश्चित करना शुरू कर देना चाहिए कि सब कुछ पूरी तरह से अपडेट है। अगर संभव हो तो, अपने iPhone को अपडेट करें, iTunes को अपडेट करें, और अपने कंप्यूटर के OS (चाहे MacOS या Windows) को अपडेट करें।
अपने मैक को अपडेट करने के लिए, आपको खोलना होगा सिस्टम प्रेफरेंसेज और फिर क्लिक करें सॉफ्टवेयर अपडेट. अपने विंडोज पीसी को अपडेट करने के लिए आपको क्लिक करना होगा शुरू बटन, और फिर आप जाएं सेटिंग्स > अपडेट और सुरक्षा > विंडोज अपडेट।
Mac पर iTunes को अपडेट करने के लिए, आपको इसे खोलना होगा ऐप स्टोर और फिर क्लिक करें अपडेट. यदि कोई आईट्यून्स अपडेट उपलब्ध है, तो उस पर क्लिक करें।
विंडोज़ पीसी पर आईट्यून्स को अपडेट करने के लिए, आपको आईट्यून्स खोलना होगा और फिर पर जाना होगा सहायता > अद्यतनों की जाँच करें.
विंडोज़ पीसी में iPhone ड्राइवर को अपडेट करें

यदि आप एक विंडोज़ उपयोगकर्ता हैं, तो एक चीज़ जो आप आज़मा सकते हैं वह है अपने iPhone के ड्राइवर सॉफ़्टवेयर को अपडेट करना। यदि आप ऐसा बार-बार करते हैं, तो आपका iPhone iTunes में दिखना शुरू हो जाएगा। यदि आपने आईट्यून्स डाउनलोड करने के लिए माइक्रोसॉफ्ट स्टोर का उपयोग किया है तो हमने नीचे यह कैसे करना है इसकी रूपरेखा दी है।
स्टेप 1: अपने iPhone को अपने PC से डिस्कनेक्ट करें. फिर, अपने iPhone को अनलॉक करें और इसे अपने USB केबल का उपयोग करके पीसी से पुनः कनेक्ट करें।
चरण दो: राइट-क्लिक करें शुरू बटन, फिर चुनें डिवाइस मैनेजर. अगला, क्लिक करें संवहन उपकरण ताकि इसका विस्तार हो.
चरण 3: पर राइट-क्लिक करें एप्पल आईफोन (या जो कुछ भी आपका पीसी आपका आईफोन कह सकता है)। क्लिक ड्राइवर अपडेट करें. अंत में, चुनें अद्यतन ड्राइवर सॉफ़्टवेयर के लिए स्वचालित रूप से खोजें.
ऐसा करने से आपके iPhone के लिए नया ड्राइवर सॉफ़्टवेयर इंस्टॉल हो जाएगा। इंस्टॉल होने के बाद आईट्यून्स खोलें। यह अब आपके iPhone का पता लगाने में सक्षम होना चाहिए।
वैकल्पिक रूप से, यदि आपने Microsoft Store के बजाय Apple की वेबसाइट से iTunes डाउनलोड किया है, तो आपको अपने iPhone ड्राइवर को अपडेट करने के लिए निम्नलिखित कार्य करना चाहिए:
स्टेप 1: अपने iPhone को USB केबल के माध्यम से अपने PC से कनेक्ट करें। इसे अनलॉक करें.
चरण दो: दबाओ खिड़कियाँ + आर कुंजियाँ एक साथ, जो रन कमांड खोलती है। में दौड़ना विंडो, निम्नलिखित दर्ज करें:
%प्रोग्रामफ़ाइलें%सामान्य फ़ाइलेंएप्पलमोबाइल डिवाइससपोर्टड्राइवर
चरण 3: क्लिक करें ठीक है. किसी एक पर राइट-क्लिक करें Usbaapl64.inf या Usbaapl.inf. अगला, क्लिक करें स्थापित करना। अंत में, अपने iPhone को डिस्कनेक्ट करें, अपने पीसी को पुनरारंभ करें, और iTunes खोलने से पहले अपने iPhone को फिर से कनेक्ट करें।
विंडोज़ पीसी में एप्पल मोबाइल डिवाइस यूएसबी ड्राइवर को अपडेट करें
यदि इनमें से कोई भी चरण काम नहीं करता है, तो विंडोज़ पर ऐप्पल मोबाइल डिवाइस यूएसबी ड्राइवर को अपडेट करने का प्रयास करें। इसे करने का तरीका यहां बताया गया है:
स्टेप 1: विंडोज + आर कीज को एक साथ दबाएं, जिससे रन कमांड खुल जाता है। रन विंडो में, निम्नलिखित दर्ज करें: devmgmt.msc
चरण दो: क्लिक करें ठीक है. अगला, पर क्लिक करें यूनिवर्सल सीरियल बस नियंत्रक इसके उप-मेनू का विस्तार करने के लिए, जैसा कि नीचे स्क्रीनशॉट में दिखाया गया है। पर राइट क्लिक करें Apple मोबाइल डिवाइस USB ड्राइवर और फिर क्लिक करें ड्राइवर अपडेट करें नए संस्करण की जाँच करने के लिए।
यदि आपको अधिक नवीनतम संस्करण का विकल्प दिखाई देता है, तो उसे डाउनलोड करने के लिए क्लिक करें। एक बार डाउनलोड पूरा हो जाने पर, अपने iPhone को दोबारा कनेक्ट करें और जांचें कि यह दिखाई दे रहा है या नहीं।
एप्पल सपोर्ट पर जाएं
मान लीजिए कि आपने इन सभी समस्या निवारण विकल्पों को आज़मा लिया है और एक अलग कंप्यूटर से कनेक्ट करने का प्रयास किया है, और आपको अभी भी कुछ नहीं मिल रहा है। दुर्भाग्य से, शायद इसका मतलब यह है कि आप हार्डवेयर समस्या का सामना कर रहे हैं। ऐसे में सिर्फ संपर्क करना ही बाकी रह गया है एप्पल समर्थन यह देखने के लिए कि वे क्या कर सकते हैं।
आपको निकटतम ऐप्पल स्टोर पर अपॉइंटमेंट शेड्यूल करने की आवश्यकता हो सकती है ताकि वे करीब से देख सकें।
संपादकों की सिफ़ारिशें
- क्या आपके पास iPhone, iPad या Apple Watch है? आपको इसे अभी अपडेट करना होगा
- iOS 17 आधिकारिक है, और यह आपके iPhone को पूरी तरह से बदल देगा
- iOS 17 मिलने पर आपका iPhone इस पिक्सेल टैबलेट सुविधा को चुरा सकता है
- आपके iPhone को अभी-अभी अपनी तरह का पहला सुरक्षा अपडेट मिला है
- iOS 17 आपके iPhone में एक बड़ा Android फीचर जोड़ सकता है




