Apple का पारिवारिक साझाकरण सुविधा केवल iOS उपकरणों के लिए उपलब्ध नहीं है; आप इसे अपने मैक पर भी सेट कर सकते हैं। यह सेवा आपको व्यक्तिगत रूप से खरीदे गए एप्लिकेशन को साझा करने की अनुमति देती है, साथ ही परिवार के सदस्यों को आपकी किताबें, फिल्में और बहुत कुछ उपयोग करने देती है। आइए देखें कि Mac पर फ़ैमिली शेयरिंग का उपयोग कैसे करें।
अंतर्वस्तु
- पारिवारिक साझाकरण की स्थापना
- पारिवारिक साझाकरण सेटिंग्स को अनुकूलित करना
अनुशंसित वीडियो
आसान
10 मिनटों
एक मैक डेस्कटॉप या मैकबुक
पारिवारिक साझाकरण की स्थापना
स्टेप 1: अपने मैक पर, खोलें सिस्टम प्रेफरेंसेज डेस्कटॉप के ऊपरी-बाएँ कोने में Apple आइकन टैब के अंतर्गत। यदि आप अपने Mac पर अपने Apple ID खाते में लॉग इन हैं पारिवारिक साझेदारी दिखाना चाहिए. हालाँकि, यदि आप आइकन नहीं देख पा रहे हैं, तो बस अपनी Apple ID में लॉग इन करें और वापस जाएँ सिस्टम प्रेफरेंसेज.
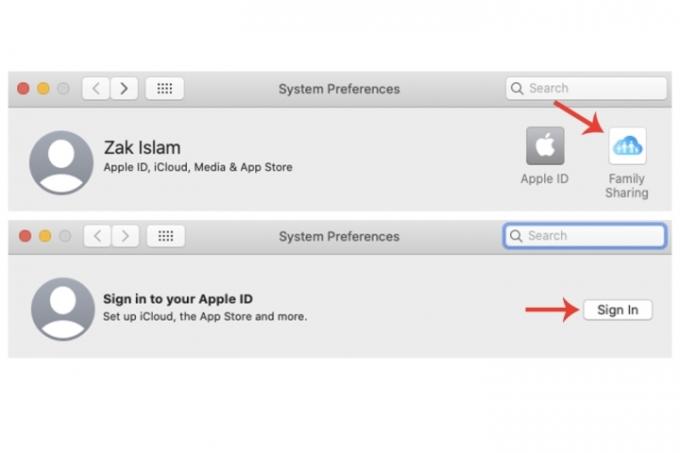
चरण दो: क्लिक पारिवारिक साझेदारी. इस विंडो में आपसे पूछा जाएगा कि क्या आप परिवार के लिए आयोजक बनना चाहते हैं। क्लिक करें अगला पुष्टि करने के लिए बटन. अगली विंडो में, आपसे पूछा जाएगा कि क्या आप चाहते हैं अपनी खरीदारी साझा करें. आपके पास एक अलग खाते का उपयोग करने का विकल्प भी है। क्लिक अगला.
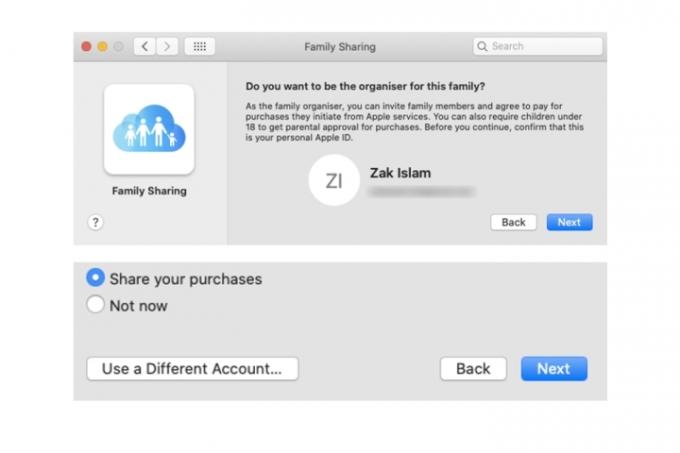
संबंधित
- रिपोर्ट: Apple के 2024 MacBooks को कुछ गंभीर कमी का सामना करना पड़ सकता है
- आप मैक पर लगभग कोई भी विंडोज़ गेम खेल सकते हैं - यहां बताया गया है कि कैसे
- एम3 मैक इस साल लॉन्च हो सकता है - एक आश्चर्यजनक बदलाव के साथ
चरण 3: भुगतान विंडो में, आपके Apple ID खाते के साथ आपकी भुगतान जानकारी दिखाई जाएगी। बगल में नीचे एक बटन के माध्यम से एक अलग भुगतान विधि का उपयोग करने की क्षमता भी है अगला. आपके द्वारा सेवा में जोड़े गए आपके परिवार के सदस्यों द्वारा की गई सभी खरीदारी ऐसे ऐप्स खरीदने के लिए आपके कार्ड से कनेक्ट हो जाएंगी। क्लिक अगला. नियम एवं शर्तों से सहमत हों और क्लिक करें सहमत.

चरण 4: ऐप्स आदि साझा करने के साथ-साथ, Mac पर पारिवारिक साझाकरण आपको परिवार के सदस्यों के साथ अपने कनेक्टेड डिवाइस का स्थान साझा करने की भी अनुमति देता है। क्लिक हो गया.
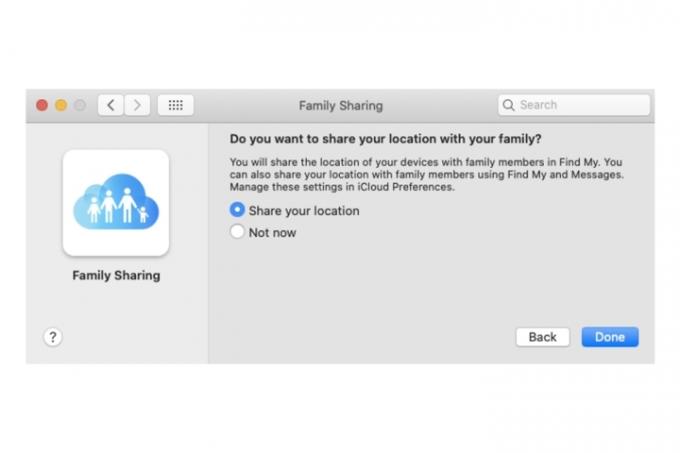
चरण 5: अब आप अपने मैक के फैमिली शेयरिंग में लोगों को जोड़ सकते हैं। क्लिक करें परिवार के सदस्य को जोड़ें बटन, उनका नाम या ईमेल पता टाइप करें और फिर चयन करें जारी रखना. आगे बढ़ने के लिए आपको अपने स्वयं के Apple ID पासवर्ड की पुष्टि करनी होगी, साथ ही अपने खाते के भुगतान कार्ड से संबंधित कुछ विवरणों की भी पुष्टि करनी होगी।
एक बार जब वे जुड़ जाएंगे, तो उन्हें एक ईमेल भेजा जाएगा। निमंत्रण स्वीकार करने के बाद, परिवार समूह के भीतर उनकी स्थिति तदनुसार बदल दी जाएगी।
यदि आप समूह में और सदस्य जोड़ना चाहते हैं, तो क्लिक करें + बटन दबाएं और ऊपर सूचीबद्ध समान चरणों का पालन करें।

पारिवारिक साझाकरण सेटिंग्स को अनुकूलित करना
स्टेप 1: क्लिक करें खरीदारी साझाकरण टैब. आप विकल्प को बंद करना चुन सकते हैं मेरी खरीदारी साझा करें, साथ ही कार्ड विवरण बदलना। आप पूरी तरह से अक्षम भी कर सकते हैं खरीदारी साझाकरण का चयन करके बंद करें बटन।

चरण दो: क्लिक करें आईक्लाउड स्टोरेज टैब. यह आपको अपने खाते को परिवार के सदस्यों के साथ साझा करने के लिए एक उच्च iCloud सदस्यता योजना में अपग्रेड करने के लिए कहेगा।

चरण 3: क्लिक करें स्थान साझा करना टैब. यदि आपने प्रारंभिक पारिवारिक साझाकरण सेटअप प्रक्रिया के दौरान इसे सक्षम नहीं किया है, तो अपने मैक पर फाइंड माई ऐप खोलें। एक बार जब आप इसे सेट कर लें, तो इसे चुनें लोग टैब, और फिर परिवार के किसी सदस्य का नाम चुनें। अंत में, क्लिक करें मेरा स्थान साझा करें विकल्प।
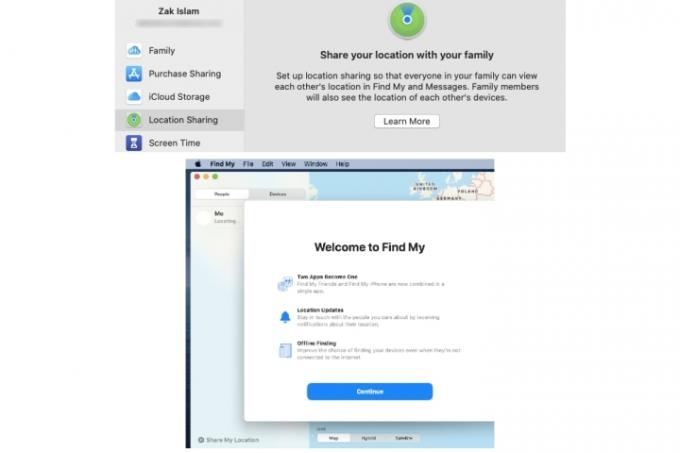
चरण 4: क्लिक करें स्क्रीन टाइम टैब. यहां, आप चयन करके समूह में जोड़े गए अपने परिवार के सदस्यों के साथ स्क्रीन टाइम प्रबंधित कर सकते हैं स्क्रीन टाइम सेटिंग खोलें बटन।
स्क्रीन टाइम पर अधिक जानकारी के लिए देखें उपयोगी मैक सुविधा पर हमारी मार्गदर्शिका.
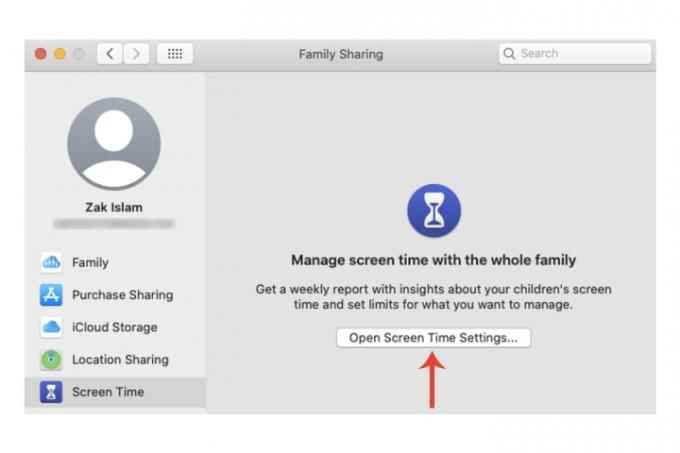
यदि आप मैक की विभिन्न विशेषताओं से परिचित नहीं हैं या आपने अभी नया मैक या मैकबुक खरीदा है, तो हमारे गाइड पर जाएँ अपने Mac पर एकाधिक डेस्कटॉप का उपयोग करना, और वायरस और मैलवेयर के लिए अपने Mac की जाँच करना.
संपादकों की सिफ़ारिशें
- यह गुप्त मेनू आपके मैक का उपयोग करने के तरीके को हमेशा के लिए बदल देगा
- सर्वोत्तम बैक-टू-स्कूल मैकबुक डील: मैकबुक एयर और प्रो पर बचत करें
- एम3 मैकबुक प्रो किसी की भी उम्मीद से जल्दी लॉन्च हो सकता है
- प्राइम डे 2023 के बाद मैकबुक एयर अभी भी अपनी सबसे कम कीमत पर है
- बहुत सारे मैकबुक हैं
अपनी जीवनशैली को उन्नत करेंडिजिटल ट्रेंड्स पाठकों को सभी नवीनतम समाचारों, मजेदार उत्पाद समीक्षाओं, व्यावहारिक संपादकीय और एक तरह की अनूठी झलक के साथ तकनीक की तेज़ गति वाली दुनिया पर नज़र रखने में मदद करता है।




