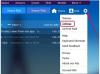छवि क्रेडिट: शॉन गैलप / गेटी इमेजेज समाचार / गेट्टी छवियां
पैरेलल्स और वर्चुअलबॉक्स, पैरेलल्स इंक और ऑरेकल, औपचारिक रूप से सन माइक्रोसिस्टम्स से वर्चुअलाइजेशन समाधान हैं। जबकि अधिकांश वर्चुअलाइजेशन सिस्टम समान सिद्धांतों पर आधारित होते हैं, वे असंगत फ़ाइल स्वरूप और उपकरणों का उपयोग करते हैं। वर्चुअलाइजेशन टूल का उपयोग उन्नत कार्यों जैसे होस्ट और वर्चुअल मशीन के बीच कॉपी और पेस्ट की अनुमति देने के लिए किया जाता है। टूल में वीडियो ड्राइवर भी शामिल होते हैं ताकि वर्चुअल मशीन होस्ट के 3D वीडियो कार्ड का उपयोग कर सके। हालाँकि, वर्चुअल मशीन को एक वर्चुअलाइजेशन सिस्टम से दूसरे में स्थानांतरित करना संभव है, भले ही प्रक्रिया सुव्यवस्थित न हो।
चरण 1
रूपांतरण प्रक्रिया शुरू करने से पहले अपनी वर्चुअल मशीन का बैकअप बना लें। Parallels का उपयोग करके अपने वर्चुअल सिस्टम को बूट करें। Parallels टूल को अनइंस्टॉल करें और जरूरत पड़ने पर रिबूट करें।
दिन का वीडियो
चरण 2
वर्चुअल मशीन से, यहां जाएं http://www.vmware.com/download/eula/converter_starter.html और VMware कनवर्टर डाउनलोड करें। कनवर्टर स्थापित करें और इसे चलाएं। विंडो के ऊपरी बाएँ कोने पर "कन्वर्ट मशीन" पर क्लिक करें। दो बार "अगला" पर क्लिक करें और "भौतिक कंप्यूटर" चुनें। "अगला" पर क्लिक करें और "यह स्थानीय मशीन" चुनें। अगला क्लिक करें और अपने सिस्टम के सभी ड्राइव्स का चयन करें। "अनदेखा पृष्ठ फ़ाइल और हाइबरनेशन फ़ाइल" को चेक किया हुआ छोड़ दें।
चरण 3
दो बार "अगला" पर क्लिक करें और "अन्य वर्चुअल मशीन" चुनें। "अगला" पर क्लिक करें और अपनी नई वर्चुअल मशीन के लिए एक नाम दर्ज करें। "वर्चुअल मशीन का प्रकार बनाने के लिए" के अंतर्गत "वर्कस्टेशन 6.x" चुनें। अपनी वर्चुअल मशीन को सहेजने के लिए किसी दूरस्थ स्थान का चयन करें। उस स्थानीय ड्राइव का उपयोग न करें जिसे आप कनवर्ट करना चाहते हैं। "अगला" पर क्लिक करें और "वर्चुअल डिस्क को विस्तार करने की अनुमति दें" चुनें।
चरण 4
"अगला" पर क्लिक करें और उसी तरह के नेटवर्क कॉन्फ़िगरेशन का चयन करें जिसे आपने समानताएं के तहत चुना था। "अगला" पर क्लिक करें और सभी विकल्पों को अनियंत्रित रखें। "अगला" पर क्लिक करें और रूपांतरण प्रक्रिया शुरू करने वाले "समाप्त" बटन पर क्लिक करने से पहले जांच लें कि क्या सभी जानकारी सही है।
चरण 5
एक बार रूपांतरण हो जाने के बाद वर्चुअल मशीन को बंद कर दें और वर्चुअलबॉक्स लॉन्च करें। "फ़ाइल" मेनू पर जाएं और "वर्चुअल मीडिया मैनेजर" चुनें। आपके द्वारा अभी बनाई गई फ़ाइल को प्रबंधक में जोड़ने के लिए "जोड़ें" बटन का उपयोग करें। प्रबंधक को बंद करें और "नया" आइकन पर क्लिक करें। "अगला" पर क्लिक करें और अपनी वर्चुअल मशीन का नाम दर्ज करें, फिर "अगला" पर क्लिक करने से पहले उस पर ऑपरेटिंग सिस्टम का चयन करें। उस वर्चुअल मशीन के लिए समान मात्रा में मेमोरी चुनें।
चरण 6
"अगला" पर क्लिक करें, "मौजूदा हार्ड ड्राइव का उपयोग करें" पर क्लिक करें और उस फ़ाइल का चयन करें जिसे आपने अभी मीडिया मैनेजर में आयात किया है। "अगला" पर क्लिक करें, जानकारी की समीक्षा करें और "समाप्त करें" पर क्लिक करें। वर्चुअल मशीन को बूट करें और "डिवाइस" मेनू पर जाएं और "अतिथि जोड़ स्थापित करें" चुनें।
टिप
यदि, विंडोज़ मशीन को परिवर्तित करने के बाद, आपको एसीपीआई को परिवर्तित करने में त्रुटि संदेश आ रहे हैं, तो वर्चुअल मशीन के अंदर ऑपरेटिंग सिस्टम की मरम्मत करने के लिए अपनी विंडोज़ सीडी का उपयोग करें।