यह जानना कि कैसे रिकार्ड करना है एक्सबॉक्स वन गेमप्ले एक ऐसा कौशल है जो हर गेमर के पास होना चाहिए, खासकर जब से गेमप्ले हाइलाइट्स साझा करना आधुनिक वीडियो गेमिंग के परिदृश्य का एक अभिन्न अंग बन गया है। सौभाग्य से, कंसोल की नवीनतम पीढ़ी महंगे कैप्चर कार्ड जैसे समर्पित उपकरण के बिना भी, फुटेज को कैप्चर करना और प्रसारित करना पहले से कहीं अधिक आसान बना देती है। क्या आप एक रोमांचक मैच की तैयारी कर रहे हैं? हेलो अनंत? या हो सकता है कि आप अपने नवीनतम आरपीजी में एक कठिन बॉस का सामना करने के लिए तैयारी कर रहे हों? किसी भी तरह, आप जानना चाहेंगे कि उस पल को कैसे कैद किया जाए, और हम यहां आपको यह दिखाने के लिए हैं कि कैसे।
अंतर्वस्तु
- एक्सबॉक्स वन गेमप्ले कैसे रिकॉर्ड करें
- अपनी गेमप्ले क्लिप कैसे देखें और निर्यात करें
- Xbox मोबाइल ऐप से क्लिप साझा करें
अनुशंसित वीडियो
आसान
5 मिनट
कोई भी Xbox नियंत्रक
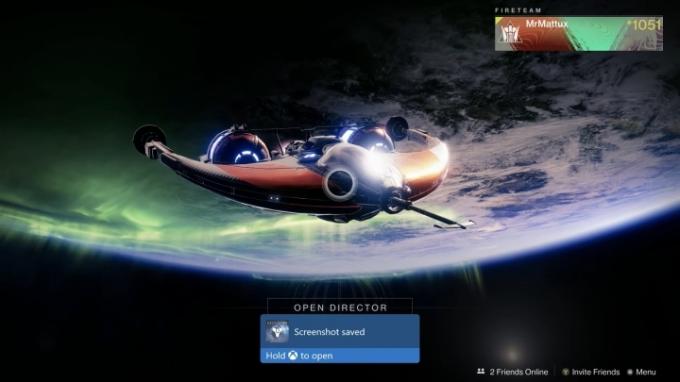
एक्सबॉक्स वन गेमप्ले कैसे रिकॉर्ड करें
आपको हमेशा पता नहीं चलेगा कि आपके सर्वश्रेष्ठ गेमिंग क्षण कब घटित होने वाले हैं, इसलिए Xbox One एक हैंडी का उपयोग करता है बफ़र जो गेमप्ले के अंतिम 10 मिनट को रिकॉर्ड करता है, जिससे आपको कुछ कैप्चर करने के भरपूर अवसर मिलते हैं बहुत बढ़िया खेल के क्षण.
हालाँकि, Xbox One का इंटरफ़ेस आपको केवल इन-गेम फ़ुटेज कैप्चर करने की अनुमति देता है। यदि आपको मेनू रिकॉर्ड करने की आवश्यकता है, तो भी आपको बाहरी का उपयोग करना होगा कार्ड ग्रहण करें.
स्टेप 1: यदि आप गेम खेलते समय अनुभव किए गए किसी अच्छे पल को साझा करना चाहते हैं, तो बस अपने कंट्रोलर के शीर्ष केंद्र में Xbox बटन दबाएं। इससे एक गाइड खुल जाएगी. स्क्रीन के नीचे, आपको कुछ विकल्प मिलेंगे, जिनमें कैप्चरिंग और साझा करने के लिए समर्पित एक मेनू भी शामिल है। यह आपको स्क्रीनशॉट लेने, फुटेज रिकॉर्ड करने और कैप्चर विकल्पों को समायोजित करने की सुविधा देता है।
चरण दो: यदि आप स्क्रीनशॉट लेना चाहेंगे, तो अधिकांश कार्य पहले ही हो चुका है। जैसे ही आप अपने Xbox बटन को दबाते हैं नियंत्रक, पर नेविगेट करें कैप्चर करें और साझा करें मेनू और फिर चयन करें स्क्रीनशॉट कैप्चर करें स्क्रीन पर जो कुछ भी है उसकी छवि सहेजने के लिए।

चरण 3: यदि आप हालिया गेमप्ले साझा करना चाहते हैं, तो बस दबाएं जो हुआ उसे रिकॉर्ड करें और आपका Xbox One अपने बफ़र में सहेजे गए अंतिम 30 सेकंड के फ़ुटेज को स्वचालित रूप से ले लेगा। यह एक क्लिप के लिए डिफ़ॉल्ट समय है, जो अधिकांश गेमिंग हाइलाइट्स के लिए काफी है, विशेष रूप से आपके आखिरी में नाटकीय वापसी कॉम्बो फिनिशर जैसे क्षणों के लिए। सड़क का लड़ाकू मिलान।
चरण 4: हालाँकि, यदि आप पिछले 30 सेकंड से अधिक फ़ुटेज तक पहुँचना चाहते हैं, तो दबाएँ सेटिंग्स कैप्चर करें से विकल्प कैप्चर करें और साझा करें मेन्यू। यहां, आप हाल के रिकॉर्ड समय को 1 मिनट तक समायोजित कर सकते हैं।

चरण 5: Xbox समर्थन के अनुसार, आप Xbox One पर एक बार में 10 मिनट तक का गेमप्ले रिकॉर्ड कर सकते हैं आंतरिक भंडारण, फ़ुटेज के रिज़ॉल्यूशन और आपके हार्ड पर उपलब्ध स्थान की मात्रा पर निर्भर करता है गाड़ी चलाना। किसी बाहरी को जोड़कर हार्ड ड्राइव, आप लगातार रिकॉर्ड किए जा सकने वाले समय को एक घंटे तक बढ़ा सकते हैं।
जहां आपकी क्लिप सहेजी गई है उसका स्थान बदलने या जिस रिज़ॉल्यूशन पर इसे रिकॉर्ड किया गया है उसे बदलने के लिए, गाइड पर जाएं और चुनें कैप्चर करें और साझा करें. फिर, नीचे स्क्रॉल करें सेटिंग्स कैप्चर करें. आपको शीर्षक वाले कॉलम में कुछ विकल्प दिए जाएंगे कब्जा. सबसे नीचे वह जगह है जहां आप कैप्चर स्थानों को बदलने का चयन कर सकते हैं। इस मेनू में स्क्रीन पर अधिक विस्तृत सेटिंग्स सूचीबद्ध हैं, जिनमें कई अलग-अलग रिज़ॉल्यूशन विकल्प शामिल हैं (720p उनमें से एक है)।
Xbox One X पर, हम डिफ़ॉल्ट 1080p के बजाय 720p रिज़ॉल्यूशन का चयन करके 5 मिनट तक रिकॉर्ड करने में सक्षम थे, जिसकी सीमा 2 मिनट है। यह स्क्रीन आपको कैप्चर करने की भी सुविधा देती है 4K में एचडीआर, लेकिन इस रिज़ॉल्यूशन में अनुमत कम क्लिप लंबाई इसे आपके गेमप्ले को साझा करने के लिए आदर्श से कम विकल्प बनाती है।

अपनी गेमप्ले क्लिप कैसे देखें और निर्यात करें
सहेजने के तुरंत बाद अपने कैप्चर को देखने के लिए, जब नीली अधिसूचना यह पुष्टि करती है कि आपकी रिकॉर्डिंग सहेज ली गई है तो Xbox बटन दबाए रखें।
स्टेप 1: इस ओवरले से, आप अपनी नई क्लिप देख सकते हैं, इसे Xbox Live या Microsoft OneDrive (यदि कोई हो) पर अपलोड कर सकते हैं सेट अप है और आपके Xbox खाते से लिंक है), क्लिप हटाएं, या अपने सभी सहेजे गए गेमप्ले को प्रबंधित करने के लिए जाएं। चुनना संपादन करना यदि आपने इसे डाउनलोड नहीं किया है तो यह आपको माइक्रोसॉफ्ट के निःशुल्क अपलोड स्टूडियो ऐप या स्टोर में इसकी प्रविष्टि पर भेज देगा।
चरण दो: किसी भी समय अपने गेमप्ले क्लिप देखने के लिए, गाइड लाने के लिए Xbox बटन दबाएँ। जब तक आप वापस न आ जाएं तब तक दाईं ओर स्क्रॉल करें कैप्चर करें और साझा करें मेन्यू। इस मेनू में एक है हालिया कैप्चर आपके लिए अपने सहेजे गए गेम क्षणों को चुनने और देखने का विकल्प। इस स्क्रीन पर, आपको हाल ही में कैप्चर किए गए सभी गेमप्ले की कालानुक्रमिक सूची दिखाई देगी।
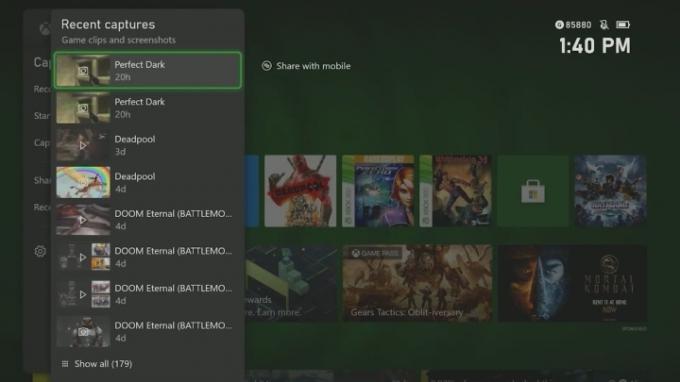
चरण 3: अपनी क्लिप को प्रबंधित करने का एक विकल्प चुनना है सब दिखाएं आपकी स्क्रीन के नीचे. यहां, आप आसानी से चुन सकते हैं कि आप क्लिप को अपनी गतिविधि फ़ीड, एक्सबॉक्स क्लब, ट्विटर पेज या वनड्राइव खाते में हटाना, वर्गीकृत करना और कॉपी करना चाहते हैं या नहीं।
Xbox मोबाइल ऐप से क्लिप साझा करें
Xbox मोबाइल ऐप डेवलपर्स ने 2019 में एक अपडेट जारी किया जो साझाकरण प्रक्रिया को बेहतर बनाता है। यह अपग्रेड आपको गेम रिकॉर्ड करने के अलावा और भी बहुत कुछ करने की सुविधा देता है। यह उपयोगकर्ताओं को अपने दोस्तों और अनुयायियों को देखने के लिए अपने गेम रिकॉर्डिंग को अपने सोशल मीडिया पेजों पर साझा करने की भी अनुमति देता है। आप अपनी रिकॉर्डिंग को अपने स्मार्टफोन की तस्वीरों में भी सेव कर सकते हैं। जब तक आपका Xbox One इंटरनेट से कनेक्ट है, यह स्वचालित रूप से छवियों को क्लाउड पर अपलोड कर देगा और आप उन्हें मोबाइल ऐप से एक्सेस कर सकते हैं।
स्टेप 1: इसे हासिल करने के लिए आपको बस कुछ आसान निर्देशों का पालन करना होगा। अपने Xbox ऐप को खोलकर शुरुआत करें और अपनी प्रोफ़ाइल छवि के नीचे बाईं ओर "किताबें" आइकन पर टैप करके अपने कैप्चर को देखें।
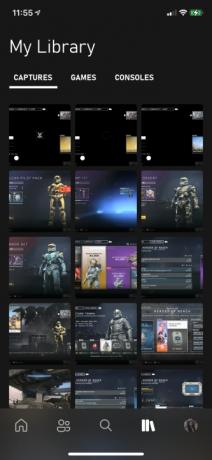
चरण दो: इसके बाद, छवि का चयन करें और फिर आपको एक दिखाई देगा शेयर करना सबसे नीचे विकल्प. एक बार जब आप इसे दबाएंगे, तो आपको नेटवर्क का एक समूह पॉप अप होता दिखाई देगा। आप चुन सकते हैं कि आपको कौन सा सोशल मीडिया प्लेटफ़ॉर्म चाहिए, चाहे वह हो फेसबुक या ट्विटर.
चरण 3: Xbox मोबाइल ऐप उपयोगकर्ताओं को ठीक उसी तरह से अपनी फ़ोटो सहेजने देता है। यदि ऐसा करने का प्रयास करते समय आपको कोई समस्या आती है, तो हम आपके डिवाइस की गोपनीयता सेटिंग्स को अपडेट करने का सुझाव देते हैं। यदि आप नवीनतम सॉफ़्टवेयर अपडेट का उपयोग कर रहे हैं तो यह महत्वपूर्ण है।
संपादकों की सिफ़ारिशें
- सर्वश्रेष्ठ आगामी Xbox सीरीज X गेम्स: 2023 और उससे आगे
- Xbox सीरीज X/S पर नोटिफिकेशन कैसे बंद करें
- माइक्रोसॉफ्ट ने एफटीसी को हराया। यहां बताया गया है कि विवादास्पद अदालती फैसले का Xbox के लिए क्या मतलब है
- Microsoft ने Xbox की सबसे बड़ी एक्टिविज़न ब्लिज़ार्ड अधिग्रहण बाधा को दूर करते हुए FTC केस जीत लिया
- अगले सप्ताह Xbox गेम पास छोड़ने से पहले इन 2 इंडी महान खिलाड़ियों को आज़माएँ
अपनी जीवनशैली को उन्नत करेंडिजिटल ट्रेंड्स पाठकों को सभी नवीनतम समाचारों, मजेदार उत्पाद समीक्षाओं, व्यावहारिक संपादकीय और एक तरह की अनूठी झलक के साथ तकनीक की तेज़ गति वाली दुनिया पर नज़र रखने में मदद करता है।




