यदि आपके पास इनमें से एक है तो इससे कोई फर्क नहीं पड़ता सर्वोत्तम गेमिंग डेस्कटॉप यदि आप इससे जल्दी छुटकारा नहीं पा सकते। विंडोज़ शॉर्टकट्स की एक सूची है जिनका उपयोग मैं अपने गेमिंग पीसी पर लगभग दैनिक आधार पर करता हूं, और वे एक सच्चे पावर उपयोगकर्ता की तरह आपके गेमिंग रिग से निपटने में आपकी मदद कर सकते हैं।
अंतर्वस्तु
- टॉगल करें और शीघ्रता से खिड़कियाँ बंद करें
- किसी गेम को पूर्ण स्क्रीन (या विंडो) में बाध्य करें
- मॉनिटर के बीच एक विंडो ले जाएँ
- किसी खेल को जबरदस्ती छोड़ें
- अपने ग्राफ़िक्स ड्राइवर को रीसेट करें
- तुरंत एक उचित स्क्रीनशॉट लें
- गेमप्ले के अंतिम 30 सेकंड रिकॉर्ड करें
मैं उन शॉर्टकट्स पर ध्यान केंद्रित कर रहा हूं जो गेम खेलते समय सहायक होते हैं, इसलिए हमारा पढ़ना सुनिश्चित करें पांच उपयोगी विंडोज़ शॉर्टकट्स का राउंडअप सामान्य तौर पर अपनी मशीन के आसपास जाने के लिए।
अनुशंसित वीडियो
टॉगल करें और शीघ्रता से खिड़कियाँ बंद करें
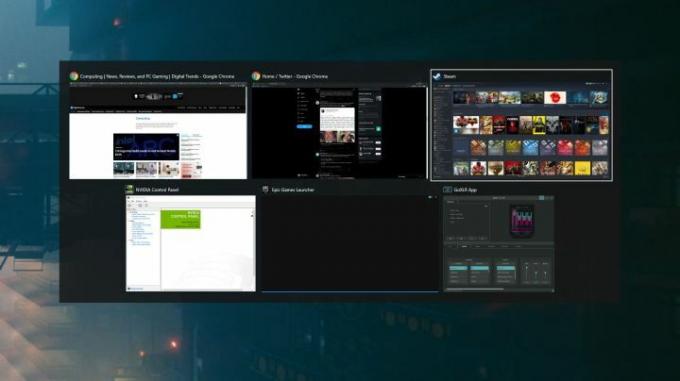
ऑल्ट + टैब केवल गेमर्स के लिए ही नहीं, बल्कि किसी भी पीसी उपयोगकर्ता के लिए यह एक प्रमुख चीज़ है। यदि आप नहीं जानते हैं, तो यह शॉर्टकट आपको विंडोज़ के बीच टॉगल करने और चयनित विंडो को अग्रभूमि में लाने की अनुमति देता है। गेम्स में, यह फ़ुल-स्क्रीन एप्लिकेशन से तुरंत स्विच आउट करने के लिए उपयोगी है, खासकर यदि आपको इसकी आवश्यकता हो
कलह की जाँच करें या अपने ब्राउज़र में गेम टूल्स खींचें।शॉर्टकट से परे, आप होल्ड कर सकते हैं Alt खिड़कियाँ ऊपर रखने और लगातार दबाने के लिए टैब उनके बीच चक्र लगाना. यदि आप इस दृश्य से कोई विंडो बंद करना चाहते हैं, तो आप हिट कर सकते हैं मिटाना, भी। यह जितना सरल हो सकता है, ऑल्ट + टैब प्रत्येक पीसी गेमर का सबसे अच्छा दोस्त होना चाहिए।
किसी गेम को पूर्ण स्क्रीन (या विंडो) में बाध्य करें

यह एक और सरल चीज़ है जिसका मैं हर समय उपयोग करता हूँ: Alt + Enter. यह शॉर्टकट विंडो को फ़ुल-स्क्रीन में प्रवेश करने के लिए बाध्य करेगा या इसके विपरीत। यह नेविगेशन के लिए ठीक है या यदि आप कोई गेम खेल रहे हैं जिसमें विंडो मोड का विकल्प नहीं है, लेकिन मैं मुख्य रूप से इसका उपयोग उन समस्याओं को ठीक करने के लिए करें जो विशेष फ़ुल-स्क्रीन मोड और विचित्र विंडो के साथ आ सकती हैं प्लेसमेंट.
मैंने इन मुद्दों का दर्जनों बार सामना किया है, सबसे हाल ही में नियति 2. नियति 2 जब आप उपयोग करते हैं तो यह ठीक से नहीं चलता है ऑल्ट + टैब जब आप फ़ुल-स्क्रीन मोड में चल रहे होते हैं, तो मैं इसके बजाय इसे बॉर्डरलेस मोड में चलाता हूँ। समस्या यह है कि अपडेट के बाद ग्राफ़िक्स सेटिंग्स कभी-कभी रीसेट हो जाती हैं, जिससे मेरी विंडो खराब हो जाती है ऑल्ट + टैब या मेरे मॉनिटर पर एक छोटे से कोने में लॉन्च करें। Alt + Enter इन मामलों में यह एक जीवनरक्षक है।
मॉनिटर के बीच एक विंडो ले जाएँ

मल्टी-मॉनिटर सेटअप में समस्याएँ आने की संभावना रहती है, विशेष रूप से पीसी गेमिंग के लिए। अधिक निराशाजनक मुद्दों में से एक यह है कि जब कोई गेम किसी ऐसे डिस्प्ले पर लॉन्च होता है जिसे आप नहीं चाहते हैं, और आपके पास गेम में यह चुनने का विकल्प नहीं होता है कि आप कौन सा डिस्प्ले चाहते हैं। विंडोज़ कुंजी + बदलाव + बाएं या दाहिना तीर आपकी विंडो को आपके द्वारा चुनी गई दिशा में दूसरी स्क्रीन पर ले जाएगा।
आपको बस इतना ही करना है एकाधिक मॉनिटर अधिकतर परिस्थितियों में। हालाँकि, कभी-कभी गेम फ़ुल-स्क्रीन मोड में होने पर स्विच नहीं होते हैं। उन मामलों में, मैं उपयोग करता हूं Alt + Enter गेम को किसी अन्य डिस्प्ले पर ले जाने का प्रयास करने से पहले उसे विंडो करें। यह शॉर्टकट विशेष रूप से तब उपयोगी होता है जब आपका कर्सर गेम विंडो पर लॉक होता है, जो अक्सर होता है।
किसी खेल को जबरदस्ती छोड़ें

कभी-कभी गेम रुक जाते हैं और ऐप को बंद करने के अलावा कोई रास्ता नहीं बचता। गेम सहित किसी भी ऐप को छोड़ने के लिए मजबूर करने के लिए, इसका उपयोग करें ऑल्ट + F4. मैं वास्तव में SuperF4 नामक प्रोग्राम का उपयोग करता हूं, जो इसका और भी अधिक शक्तिशाली संस्करण है ऑल्ट + F4 (और इनमें से एक सबसे पहले आपको नए गेमिंग पीसी पर ऐप्स इंस्टॉल करना चाहिए).
यदि आपका गेम फ़्रीज़ हो गया है लेकिन आपके पास अपने पीसी पर नियंत्रण है, तो आप इसे सहेजने में सक्षम हो सकते हैं। ऑल्ट + टैब गेम से बाहर निकलें और रिसोर्स मॉनिटर खोलें (विंडोज़ + एस, संसाधन मॉनिटर की खोज करें)। पर स्विच करें CPU टैब करें और अपना गेम ढूंढें। राइट-क्लिक करें, चुनें प्रतीक्षा श्रृंखला का विश्लेषण करें और श्रृंखला की सबसे निचली प्रक्रिया को समाप्त करने का प्रयास करें।
यह संभव है कि आपका गेम पूरी तरह से बंद हो जाएगा, या यह ठीक नहीं होगा। लेकिन यह आपके गेम को छोड़ने के लिए मजबूर किए बिना उसे बचा सकता है।
अपने ग्राफ़िक्स ड्राइवर को रीसेट करें

स्क्रीन खाली जा रही है? अजीब रंगों के साथ खेल का प्रतिपादन? पीसी गेम के साथ आपको कई ग्राफ़िकल समस्याएं और बग का सामना करना पड़ सकता है, और यदि आपने किसी गेम को सक्रिय विंडो से बाहर निकलने या स्विच करने के लिए मजबूर किया है तो वे और भी निराशाजनक हो जाते हैं। कभी-कभी, आपके साथ कोई समस्या होती है ग्राफ़िक्स कार्ड ड्राइवर.
Ctrl+विंडोज़ + बदलाव + बी आपके ग्राफ़िक्स कार्ड ड्राइवरों को रीसेट कर देगा। यह कमांड वास्तव में आपके पीसी पर कई चीजों को रीसेट करता है, और आप एक छोटी सी बीप सुनेंगे और देखेंगे कि आपकी स्क्रीन एक संक्षिप्त क्षण के लिए अंधेरा हो गई है। यह कोई विंडोज़ शॉर्टकट नहीं है जिसका मैं हर समय उपयोग करता हूँ, लेकिन यह आपकी पिछली जेब में रखना उपयोगी है।
तुरंत एक उचित स्क्रीनशॉट लें
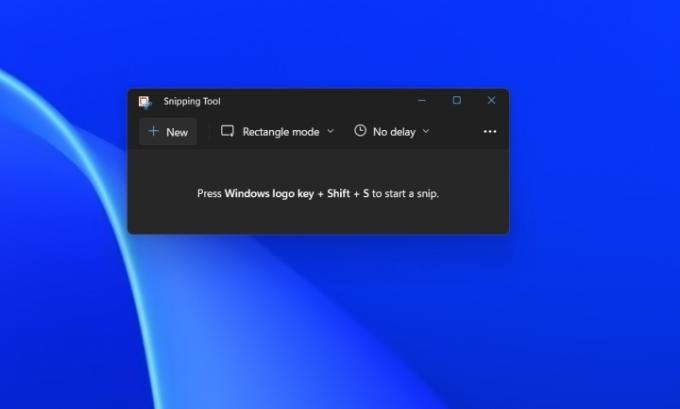
आप उपयोग से परिचित हो सकते हैं प्रिंट स्क्रीन स्क्रीनशॉट लेने के लिए (या Alt + प्रिंट स्क्रीन एक विशिष्ट विंडो के लिए)। समस्या यह है कि यह कमांड आपको इस पर नियंत्रण नहीं देता है कि स्क्रीनशॉट कहाँ संग्रहीत है या यह क्या कैप्चर कर रहा है, जो विशेष रूप से परेशानी भरा है प्रिंट स्क्रीन अपने आप (यह आपके पूरे डिस्प्ले को कैप्चर कर लेगा, जिसमें यह भी शामिल है कि आपके पास एकाधिक मॉनिटर हैं)।
स्निपिंग टूल दर्ज करें, जो है पीसी पर स्क्रीनशॉट लेने का सबसे अच्छा तरीका. खिड़कियाँ + बदलाव + एस स्वचालित रूप से स्निपिंग टूल को खींच लेगा ताकि आप जो चाहें उसका स्क्रीनशॉट ले सकें और जहां चाहें उसे सहेज सकें। यह वह है जिसका मैं हर समय उपयोग करता हूं, यहां तक कि एनवीडिया GeForce अनुभव स्थापित होने पर भी।
गेमप्ले के अंतिम 30 सेकंड रिकॉर्ड करें

अंत में, आप इनमें से किसी एक का उपयोग कर सकते हैं एक्सबॉक्स सीरीज़ एक्स पर सर्वोत्तम सुविधाएँ विंडोज़ पर: आपके गेमप्ले के अंतिम 30 सेकंड रिकॉर्ड करना। आपको Xbox गेम बार के माध्यम से सुविधा को चालू करना होगा, जिसे आप एक्सेस कर सकते हैं विंडोज़ + जी. क्लिक करें कब्जा टैब, और फिर चालू करें पिछले 30 सेकंड रिकॉर्ड करें. वहां से, आप उपयोग कर सकते हैं खिड़कियाँ + Alt + जी अपने गेमप्ले के अंतिम 30 सेकंड रिकॉर्ड करने के लिए अपना क्लिप करें एल्डन रिंग बॉस मारता है या ट्रिक शॉट्स लगाएं शीर्ष महापुरूष।
आप इसे GeForce Experience और Radeon Software के माध्यम से कर सकते हैं, ये दोनों आपको अपनी रिकॉर्डिंग की गुणवत्ता के लिए अधिक विकल्प देते हैं। हालाँकि, मुझे आमतौर पर केवल एक छोटी क्लिप कैप्चर करने की आवश्यकता होती है, और मैं इसके बारे में बहुत चिंतित नहीं हूँ कि यह कैसा दिखता है, इसलिए Xbox गेम बार संस्करण एक सरल समाधान है जो किसी भी सिस्टम के साथ काम करता है।
संपादकों की सिफ़ारिशें
- इस छिपे हुए मेनू ने मेरे मैक का उपयोग करने के तरीके को हमेशा के लिए बदल दिया है
- मैंने अपने पीसी को आसुस आरओजी एली से बदल दिया। यहाँ मुझे आश्चर्य हुआ
- मैं पेशेवर रूप से गेमिंग मॉनीटर की समीक्षा करता हूं। यहां खरीदारी संबंधी सबसे खराब गलतियां हैं जो मैंने देखीं
- मैं आराम कर सकता हूं - परम पीसी गेमिंग नियंत्रक के लिए मेरी खोज खत्म हो गई है
- मैंने डेवलपर्स से यह समझाने के लिए कहा कि 2023 में पीसी पोर्ट कचरे की तरह क्यों चलेंगे
अपनी जीवनशैली को उन्नत करेंडिजिटल ट्रेंड्स पाठकों को सभी नवीनतम समाचारों, मजेदार उत्पाद समीक्षाओं, व्यावहारिक संपादकीय और एक तरह की अनूठी झलक के साथ तकनीक की तेज़ गति वाली दुनिया पर नज़र रखने में मदद करता है।




