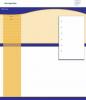अपनी परत की स्थिति को शीघ्रता से प्रबंधित करने के लिए वस्तुओं को समूहबद्ध और असमूहीकृत करें।
छवि क्रेडिट: माइक्रोसॉफ्ट की छवि सौजन्य।
PowerPoint 2013 में, हर बार जब आप कोई नया ऑब्जेक्ट जोड़ते हैं, तो वह अन्य ऑब्जेक्ट के ऊपर एक नई परत में दिखाई देता है। यह ऐसा कुछ नहीं है जिसे आप तब देखते हैं जब ऑब्जेक्ट अगल-बगल होते हैं, लेकिन यदि आप चाहते हैं कि एक आकृति, टेक्स्ट बॉक्स या अन्य वस्तु दूसरे के ऊपर या नीचे दिखाई दे, तो परतें काफी महत्वपूर्ण हो जाती हैं। Drawing Tools Format टैब के अंतर्गत विकल्पों का उपयोग करके, आप किसी ऑब्जेक्ट या ऑब्जेक्ट के समूह को आपके द्वारा चुनी गई किसी भी लेयर पर ले जा सकते हैं।
चरण 1

स्थानांतरित करने के लिए एक वस्तु का चयन करें।
छवि क्रेडिट: माइक्रोसॉफ्ट की छवि सौजन्य।
एक PowerPoint फ़ाइल खोलें और किसी भी स्लाइड पर जाएँ जिसमें एक से अधिक ऑब्जेक्ट हों, या कुछ ऑब्जेक्ट जोड़ें। किसी भी वस्तु पर क्लिक करें जिसे आप अन्य सभी वस्तुओं के नीचे एक परत में दिखाना चाहते हैं। ध्यान दें कि ड्रॉइंग टूल टैब के नीचे एक फ़ॉर्मेट टैब हाइलाइट किया गया है, चाहे आपने कोई ड्रॉइंग, फ़ोटो, टेक्स्ट बॉक्स या कोई अन्य ऑब्जेक्ट चुना हो।
दिन का वीडियो
चरण 2
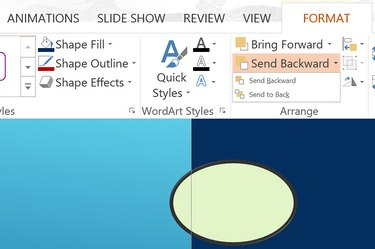
"वापस भेजें" पर क्लिक करें।
छवि क्रेडिट: माइक्रोसॉफ्ट की छवि सौजन्य।
जब आपका ऑब्जेक्ट चुना गया हो, तब Drawing Tool के "Format" टैब पर क्लिक करें। अरेंजमेंट ग्रुप में ब्रिंग फॉरवर्ड और सेंड बैकवर्ड विकल्प दिखाई देते हैं। सेंड बैकवर्ड के बगल में छोटे "एरो" पर क्लिक करें और "सेंड टू बैक" चुनें। वस्तु को नीचे की परत पर ले जाया जाता है ताकि अन्य सभी वस्तुएं उसके ऊपर हों।
चरण 3

"आगे लाओ" पर क्लिक करें।
छवि क्रेडिट: माइक्रोसॉफ्ट की छवि सौजन्य।
उस वस्तु का चयन करें जिसे आप ऊपर की ओर लाना चाहते हैं। प्रारूप टैब के अंतर्गत "आगे लाएं" पर क्लिक करें। यह वस्तु को एक स्तर ऊपर ले जाता है। इसे एक और परत ऊपर लाने के लिए फिर से "आगे लाएं" पर क्लिक करें या "एरो" पर क्लिक करें और "फ्रंट टू फ्रंट" चुनें।
समूहों और परतों का उपयोग करना
चरण 1

वस्तुओं को हाइलाइट करें और "समूह" चुनें।
छवि क्रेडिट: माइक्रोसॉफ्ट की छवि सौजन्य।
कर्सर को दो या दो से अधिक ऑब्जेक्ट पर खींचें। आरेखण उपकरण "प्रारूप" टैब पर क्लिक करें। अरेंज ग्रुप में, ब्रिंग फॉरवर्ड और सेंड बैकवर्ड विकल्पों के पास तीन छोटे आइकन हैं। मध्य चिह्न, दो सुपरिंपोज्ड वर्गों के सदृश, समूह चिह्न है। समूह आइकन के बगल में "तीर" पर क्लिक करें और "समूह" चुनें। वस्तुएं अब एक साथ जुड़ी हुई हैं जैसे कि वे एक वस्तु थीं।
चरण 2
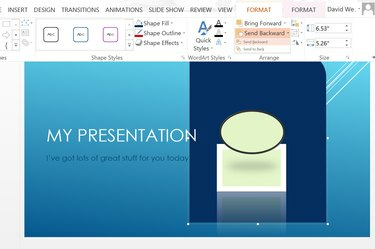
"वापस भेजें" चुनें।
छवि क्रेडिट: माइक्रोसॉफ्ट की छवि सौजन्य।
समूहीकृत वस्तुओं को स्लाइड पर किसी भी स्थान पर खींचें। "प्रारूप" टैब पर फिर से क्लिक करें और "आगे लाएं" या "पिछड़े भेजें" का चयन करके उनकी परत की स्थिति बदलें।
चरण 3

"अनग्रुप" चुनें।
छवि क्रेडिट: माइक्रोसॉफ्ट की छवि सौजन्य।
जब आप समूह आइकन के बगल में "तीर" पर क्लिक करके और "अनग्रुप" का चयन करके वस्तुओं को उनकी स्थिति से संतुष्ट करते हैं, तो उन्हें अनग्रुप करें।