PowerPoint प्रस्तुति में विभिन्न स्रोतों से ध्वनियाँ शामिल हो सकती हैं: वर्णन और संक्रमण ध्वनियाँ, ऑडियो ऑब्जेक्ट, वीडियो और ज़ोरदार पाठ। एनिमेशन ध्वनि भी बजा सकते हैं। आप अपनी प्रस्तुति से सभी ध्वनियाँ एक बार में एक प्रकार की ध्वनि निकाल सकते हैं; दुर्भाग्य से, सभी स्लाइड्स से सभी ध्वनियों को स्वचालित रूप से हटाने का कोई विकल्प नहीं है।
टिप
- आप ऐसा कर सकते हैं परिवर्तनों को पूर्ववत करें यदि आप निर्णय लेते हैं कि आप कुछ ध्वनियाँ रखना चाहते हैं। हालाँकि, यदि आप मूल प्रस्तुतिकरण को सहेजते और अधिलेखित करते हैं, तो हो सकता है कि आप कुछ भी पुनर्प्राप्त करने में सक्षम न हों।
- PowerPoint प्रत्येक प्रस्तुति को स्वचालित रूप से सहेजता है 10 मिनटों, लेकिन यह मूल फ़ाइल को अधिलेखित नहीं करता है।
- जब आप प्रस्तुतीकरण चलाते हैं तो ध्वनि वस्तुओं और वीडियो को स्वचालित रूप से चलाने के लिए कॉन्फ़िगर किया जा सकता है।
कथन और संक्रमण ध्वनि निकालें
चरण 1: कथन हटाना
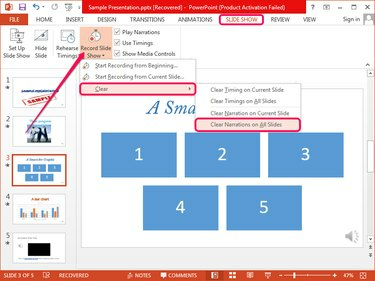
छवि क्रेडिट: माइक्रोसॉफ्ट की छवि सौजन्य
पर स्विच करें स्लाइड शो टैब, नीचे तीर पर क्लिक करें रिकॉर्ड स्लाइड शो, चुनते हैं स्पष्ट और फिर क्लिक करें सभी स्लाइड्स पर स्पष्ट कथन एक साथ सभी स्लाइड्स से नैरेशन हटाने के लिए।
दिन का वीडियो
केवल चयनित स्लाइड से कथन को हटाने के लिए, क्लिक करें वर्तमान स्लाइड पर स्पष्ट कथन.
चरण 2: संक्रमण ध्वनि हटाना
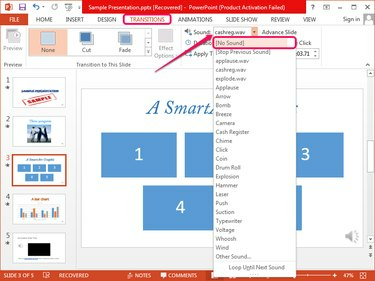
छवि क्रेडिट: माइक्रोसॉफ्ट की छवि सौजन्य
उस स्लाइड का चयन करें जिसमें संक्रमण ध्वनि, पर स्विच करें बदलाव टैब और फिर चुनें (कोई आवाज नहीं) से ध्वनि टाइमिंग ग्रुप में ड्रॉप-डाउन बॉक्स।
टिप
आप सभी संक्रमण ध्वनियों को एक बार में नहीं निकाल सकते हैं, इसलिए आपको प्रत्येक स्लाइड से उन्हें अलग-अलग मैन्युअल रूप से निकालना होगा।
ऑडियो ऑब्जेक्ट और वीडियो साउंड
चरण 1: वीडियो म्यूट करना
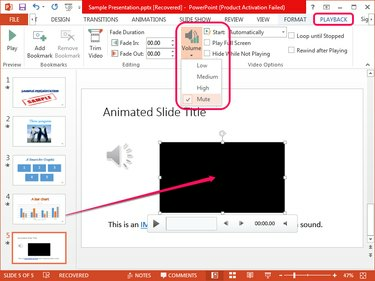
छवि क्रेडिट: माइक्रोसॉफ्ट की छवि सौजन्य
उस स्लाइड का चयन करें जिसमें वीडियो बॉक्स, वीडियो का चयन करें और पर स्विच करें प्लेबैक टैब। दबाएं आयतन वीडियो विकल्प समूह में बटन और चुनें मूक मेनू से।
टिप
- आपके द्वारा वीडियो ऑब्जेक्ट का चयन करने के बाद ही प्लेबैक टैब दिखाई देता है।
- यदि आप प्रस्तुतीकरण चलाते समय वीडियो अपने आप चलने लगता है, तो भी उसका वॉल्यूम म्यूट होता है।
- वीडियो ऑब्जेक्ट को हटाने के लिए, इसे स्लाइड पर चुनें और दबाएं हटाएं.
- चयन करके वीडियो को अपने आप चलने से रोकें क्लिक पर, के बजाय स्वचालित रूप से, से शुरू बॉक्स में वीडियो विकल्प समूह।
चरण 2: ऑडियो ऑब्जेक्ट को म्यूट करना
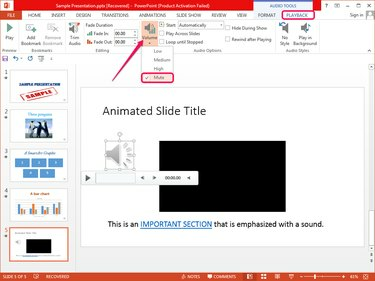
छवि क्रेडिट: माइक्रोसॉफ्ट की छवि सौजन्य
को चुनिए ऑडियो वस्तु स्लाइड पर और स्विच करें प्लेबैक टैब जो प्रदर्शित करता है। दबाएं आयतन ऑडियो विकल्प समूह में बटन और चुनें मूक मेनू से।
टिप
- ऑडियो ऑब्जेक्ट को म्यूट किया जाता है, भले ही वह आपके द्वारा प्रस्तुतीकरण चलाने पर स्वचालित रूप से चलने के लिए कॉन्फ़िगर किया गया हो।
- आप ऑब्जेक्ट को चुनकर और दबाकर हटा सकते हैं हटाएं.
- ऑब्जेक्ट को अपने आप चलने से रोकने के लिए, चुनें क्लिक पर, के बजाय स्वचालित रूप से, से शुरू बॉक्स में ऑडियो विकल्प समूह।
ज़ोरदार पाठ से ध्वनि निकालना
हालांकि हाइपरलिंक्स को आमतौर पर पावरपॉइंट में ध्वनियों के साथ बढ़ाया जाता है, लेकिन जब आप क्लिक करते हैं या उस पर माउस ले जाते हैं तो कोई भी टेक्स्ट ध्वनि चला सकता है। उन्नत टेक्स्ट हाइलाइट किया गया है और हाइपरलिंक जैसा दिखता है।
चरण 1
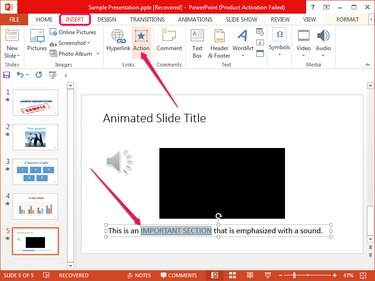
छवि क्रेडिट: माइक्रोसॉफ्ट की छवि सौजन्य
स्लाइड पर एन्हांस्ड टेक्स्ट का पता लगाएँ, उसका चयन करें, पर स्विच करें डालने टैब और क्लिक करें कार्य क्रिया सेटिंग्स संवाद खोलने के लिए लिंक समूह में बटन।
चरण 2
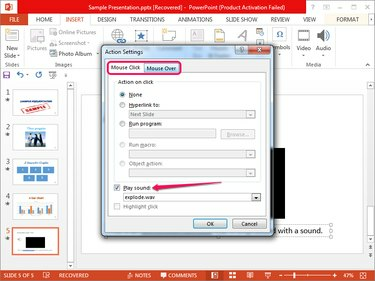
छवि क्रेडिट: माइक्रोसॉफ्ट की छवि सौजन्य
अनचेक करें ध्वनि खेलने दोनों से बक्से माउस क्लिक तथा ऊपर टहलना माउस को हटाने और ध्वनि प्रभावों पर क्लिक करने के लिए टैब। क्लिक ठीक है परिवर्तनों को लागू करने के लिए।
टिप
आप कॉन्फ़िगर कर सकते हैं उन्नत पाठ अन्य स्लाइड्स या वेब पेजों से लिंक करने के लिए, या प्रोग्राम या मैक्रोज़ चलाने के लिए।
एनिमेशन से ध्वनि निकालें
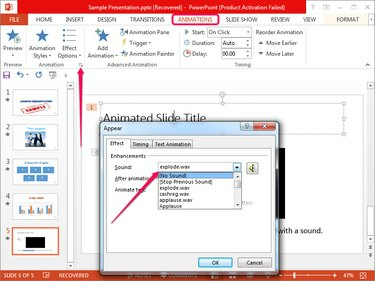
छवि क्रेडिट: माइक्रोसॉफ्ट की छवि सौजन्य
एनिमेटेड तत्व का चयन करें, पर स्विच करें एनिमेशन टैब और फिर क्लिक करें छोटा तीर प्रकट संवाद प्रदर्शित करने के लिए एनिमेशन समूह के निचले दाएं कोने में। चुनते हैं (कोई आवाज नहीं) से ध्वनि बॉक्स और क्लिक करें ठीक है.
टिप
आप स्वचालित रूप से सभी एनिमेशन से ध्वनियाँ नहीं निकाल सकते; आपको प्रत्येक को मैन्युअल रूप से निकालना होगा।



