हमारे स्मार्टफ़ोन प्रत्येक दिन कई बार हमारा ध्यान आकर्षित करते हैं। कुछ लोग यहां तक कि आधी रात को उनके फ़ोन जाँचें. हम आने वाली सूचनाओं की इस अंतहीन धारा को क्यों अनुमति देते हैं, जो अक्सर महत्वहीन, या बदतर होती हैं, ईमेल स्पैम, हमें बाधित करने के लिए? यदि आप उस चमकती एलईडी या अपनी जेब में भिनभिनाहट का विरोध नहीं कर सकते हैं, तो आपको एंड्रॉइड में डू नॉट डिस्टर्ब मोड को समझने की आवश्यकता है।
अंतर्वस्तु
- एंड्रॉइड 11 में डू नॉट डिस्टर्ब का उपयोग कैसे करें
- एंड्रॉइड 10 में डू नॉट डिस्टर्ब मोड का उपयोग कैसे करें
- एंड्रॉइड 9.0 पाई और इससे पहले के संस्करण में डू नॉट डिस्टर्ब का उपयोग कैसे करें
अपना मत होने दो स्मार्टफोन की लत जीतना। अपने फ़ोन के लिए कुछ बुनियादी नियम निर्धारित करें और सुनिश्चित करें कि यह आपको मीटिंग में, थिएटर में, या जब आप सो रहे हों तो परेशान न करे। आइए देखें कि एंड्रॉइड के डू नॉट डिस्टर्ब मोड का उपयोग कैसे करें।
अनुशंसित वीडियो
ध्यान दें: निर्माता के आधार पर आपको अलग-अलग फोन के मेनू विकल्पों में कुछ अंतर मिल सकता है, लेकिन डू नॉट डिस्टर्ब मोड स्टॉक में उपलब्ध है। एंड्रॉयड, इसलिए यह हर एंड्रॉइड हैंडसेट पर मौजूद होना चाहिए दौड़ना
एंड्रॉइड 11 में डू नॉट डिस्टर्ब का उपयोग कैसे करें
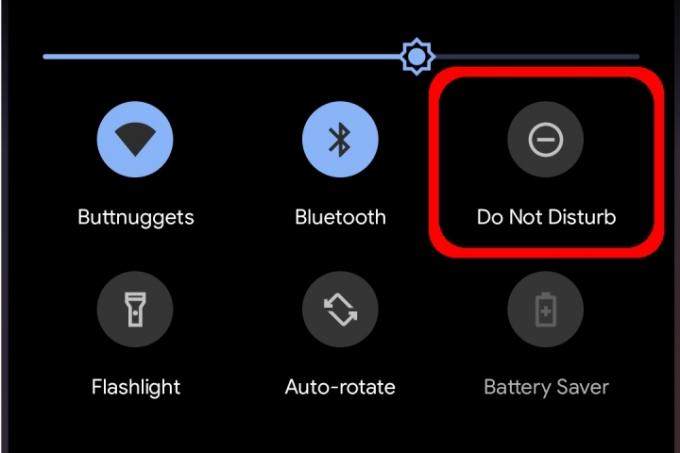
डू नॉट डिस्टर्ब में कई परतें हैं जिन्हें आप कुछ ऐप्स और वार्तालापों को पास करने की अनुमति देने के लिए बदल सकते हैं जबकि अन्य म्यूट हैं। आप कस्टम शेड्यूल भी बना सकते हैं जो निश्चित समय पर शुरू और समाप्त होते हैं।
डू नॉट डिस्टर्ब मोड को सक्षम करने के लिए, विस्तार करने के लिए ऊपर से नीचे की ओर स्वाइप करें अधिसूचना छाया और फिर टैप करें परेशान न करें आइकन - यह एक वृत्त के भीतर एक ऋण जैसा दिखता है, जैसा कि ऊपर दिखाया गया है। आपकी पूर्वनिर्धारित सेटिंग्स का उपयोग करके परेशान न करें चालू हो जाएगा।
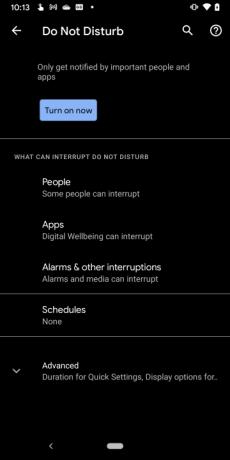
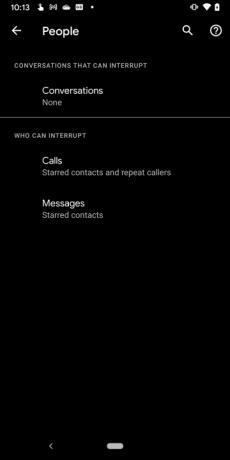
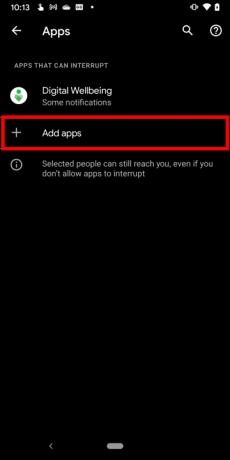
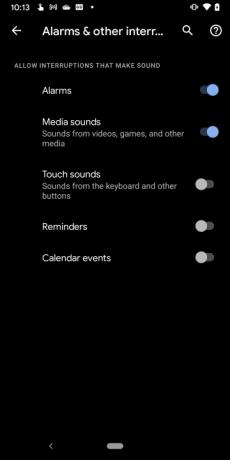
डू नॉट डिस्टर्ब सेटिंग्स तक पहुंचने के लिए, पर लंबे समय तक दबाएं परेशान न करें अधिसूचना शेड पर आइकन. निम्नलिखित स्क्रीन पर, आपको चार मुख्य घटक दिखाई देंगे: लोग, ऐप्स, अलार्म एवं अन्य व्यवधान, और अनुसूचियों. हम बताएंगे कि प्रत्येक कैसे काम करता है।
ध्यान दें: आप इन सेटिंग्स को ले कर भी एक्सेस कर सकते हैं सेटिंग्स > ध्वनि और कंपन > परेशान न करें मार्ग।
लोग
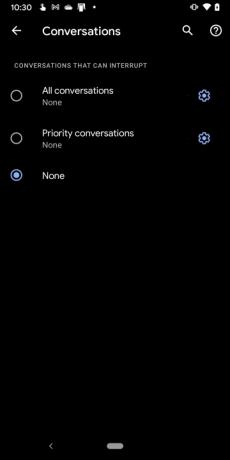
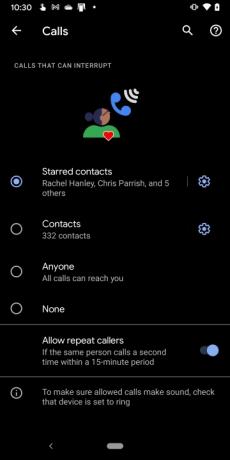
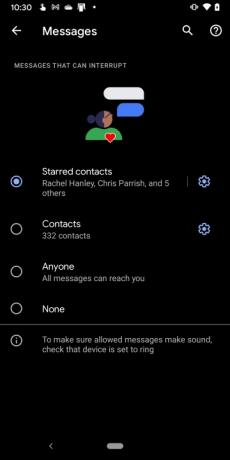
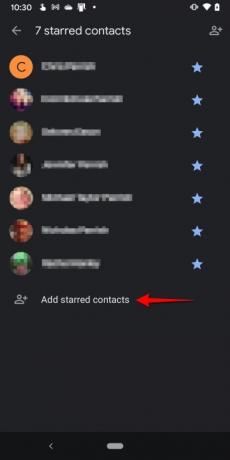
यह अनुभाग तीन भागों में विभाजित है:
बात चिट
टैप करने के बाद बात चिट, थपथपाएं घेरा तीन वार्तालापों में से एक के आगे, जो बाधित हो सकता है:
- सभी वार्तालाप
- प्राथमिकता वार्तालाप
- कोई नहीं
किसी वार्तालाप को प्राथमिकता में बदलने के लिए, अधिसूचना शेड का विस्तार करने के लिए नीचे की ओर स्वाइप करें और फिर वार्तालाप पर देर तक दबाएँ। आप यहां सेटिंग भी बदल सकते हैं बात चिट कॉग आइकन टैप करके.
कॉल
यह अनुभाग काफी सीधा है. टैप करने के बाद कॉल, उन चार संपर्कों में से किसी एक के बगल वाले सर्कल को टैप करें जिन्हें बाधित करने की अनुमति है:
- तारांकित संपर्क
- संपर्क
- कोई भी
- कोई नहीं
इसमें एक टॉगल भी है बार-बार कॉल करने वालों को अनुमति दें यदि आप उम्मीद करते हैं कि कोई 15 मिनट के भीतर दोबारा कॉल करेगा।
यदि आप सुनिश्चित नहीं हैं कि किसी संपर्क को "तारांकित" कैसे किया जाए, तो निम्न कार्य करें:
स्टेप 1: फ़ोन ऐप खोलने के लिए टैप करें.
चरण दो: थपथपाएं पसंदीदा सबसे नीचे टैब.
चरण 3: नल जोड़ना शीर्ष दाएं कोने में स्थित है.
चरण 4: किसी संपर्क पर टैप करें.
वैकल्पिक रूप से, आप फ़ोन ऐप खोल सकते हैं, टैप कर सकते हैं संपर्क टैब, किसी संपर्क को खोलने के लिए टैप करें और फिर ऊपरी दाएं कोने में स्थित खोखले तारे पर टैप करें। आप आगे दिए गए कॉग सिंबल पर भी टैप कर सकते हैं तारांकित संपर्क और फिर टैप करें तारांकित संपर्क जोड़ें निम्नलिखित स्क्रीन पर.
संदेशों
टैप करने के बाद संदेशों, उन चार संदेश प्रकारों में से किसी एक के आगे वाले वृत्त पर टैप करें जिन्हें बाधित करने की अनुमति है:
- तारांकित संपर्क
- संपर्क
- कोई भी
- कोई नहीं
आप आगे दिए गए कॉग आइकन पर टैप कर सकते हैं तारांकित संपर्क या संपर्कउन दो सूचियों में किसी को जोड़ने के लिए।
ऐप्स
Google का डिजिटल वेलबीइंग ऐप डिफ़ॉल्ट रूप से सूची में दिखाई देता है। हालाँकि, आप बगल में प्लस चिन्ह पर टैप कर सकते हैं ऐप्स जोड़ें और फिर सूची से उस ऐप का चयन करें जिसे बाधित करने की अनुमति है।
अलार्म एवं अन्य व्यवधान
यह अनुभाग निम्नलिखित को सक्षम या अक्षम करने के लिए टॉगल की एक सूची मात्र है:
- एलार्म
- मीडिया ध्वनियाँ
- स्पर्श ध्वनि
- अनुस्मारक
- कैलेंडर घटनाएँ
प्रत्येक को चालू या बंद करने के लिए टॉगल पर टैप करें।
अनुसूचियों
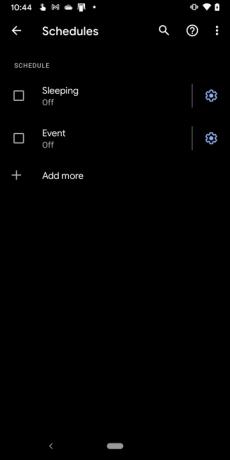
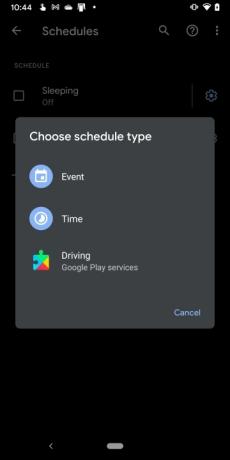
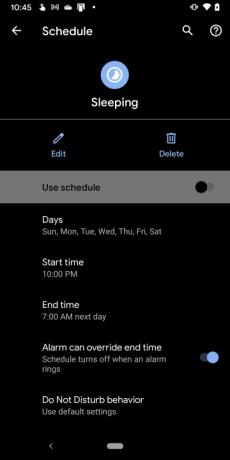
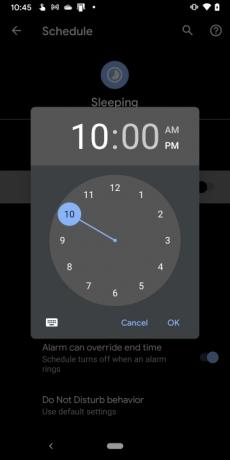
एंड्रॉइड 11 में पहले से ही डिफ़ॉल्ट रूप से टॉगल किए गए दो शेड्यूल शामिल हैं। आप बगल में प्लस चिन्ह पर टैप करके एक नया शेड्यूल बना सकते हैं अधिक जोड़ें या पहले से उपलब्ध कराए गए दोनों को उनके संबंधित कॉग आइकन पर टैप करके कस्टमाइज़ करें, जैसा कि हम नीचे वर्णन करते हैं।
सोना
डिफ़ॉल्ट रूप से, यह मोड रात 10 बजे से शुरू होकर सप्ताह के सभी सात दिनों को कवर करता है। और अगले दिन सुबह 7 बजे समाप्त होगा।
स्टेप 1: के आगे कॉग आइकन टैप करें सोना।
चरण दो: नल दिन और फिर अक्षम या सक्षम करने के लिए प्रत्येक दिन के आगे वाले बॉक्स पर टैप करें।
चरण 3: नल समय शुरू प्रारंभ घंटा और मिनट सेट करने के लिए,
चरण 4: नल अंत समय अंतिम समय घंटा और मिनट निर्धारित करने के लिए।
चरण 5: के आगे टॉगल टैप करें अलार्म समाप्ति समय को ओवरराइड कर सकता है इस सेटिंग को चालू या बंद करने के लिए.
चरण 6: के आगे टॉगल टैप करें शेड्यूल का उपयोग करें इस शेड्यूल को चालू या बंद करने के लिए.
आयोजन
डिफ़ॉल्ट रूप से, यह मोड "हां या शायद" की प्रतिक्रिया के साथ किसी भी कैलेंडर ईवेंट के लिए सेट किया गया है। डिफ़ॉल्ट सेटिंग बदलने के लिए, निम्न कार्य करें:
स्टेप 1: के आगे कॉग आइकन टैप करें आयोजन.
चरण दो: नल घटनाओं के दौरान के लिए और चुनें कोई भी कैलेंडर, परिवार, या आपका Google खाता.
चरण 3: नल उत्तर कहाँ है और चुनें हाँ, हाँ या शायद, या हाँ, हो सकता है, या उत्तर नहीं दिया गया.
चरण 4: के आगे टॉगल टैप करें शेड्यूल का उपयोग करें इस शेड्यूल को चालू या बंद करने के लिए.
नोट: आप टैप कर सकते हैं अधिक जोड़ें किसी नए ईवेंट, समय या ड्राइविंग सेवा का चयन करने के लिए शेड्यूल पैनल पर।
विकसित
नल विकसित परेशान न करें पैनल पर दो अतिरिक्त सेटिंग्स दिखाई देती हैं:
त्वरित सेटिंग्स के लिए अवधि
यहां आपके पास तीन सेटिंग्स हैं:
- जब तक आप बंद न कर दें तब तक उपयोग करें
- हर बार पूछिए
- 1 घंटे के लिए - इस सेटिंग में एक शामिल है प्लस और ए ऋण 15 मिनट से 12 घंटे के बीच की अवधि को समायोजित करने के लिए प्रतीक।
नल ठीक है जब आपका हो जाए।
छिपी हुई सूचनाओं के लिए प्रदर्शन विकल्प
यह अनुभाग तीन सेटिंग्स प्रदान करता है. सक्षम करने के लिए सेटिंग के आगे वाले वृत्त पर टैप करें:
- सूचनाओं से कोई ध्वनि नहीं
- सूचनाओं से कोई दृश्य या ध्वनि नहीं
- रिवाज़ - बगल में स्थित गियर आइकन पर टैप करें रिवाज़ (यदि चयनित हो) और इन छह सेटिंग्स को सक्षम या अक्षम करने के लिए टैप करें।
एंड्रॉइड 10 में डू नॉट डिस्टर्ब मोड का उपयोग कैसे करें
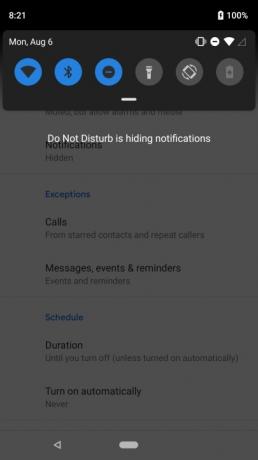
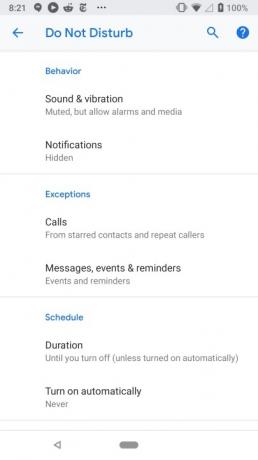
एंड्रॉइड 10 में डू नॉट डिस्टर्ब के लिए सेटिंग्स मेनू अलग है। यहां आपको तीन अनुभाग दिखाई देंगे: व्यवहार, अपवाद, और अनुसूची.
व्यवहार
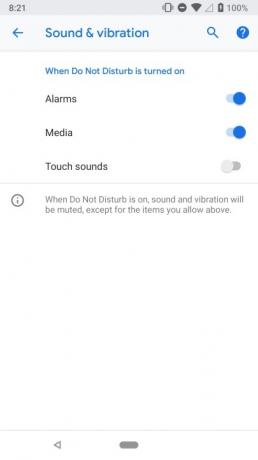
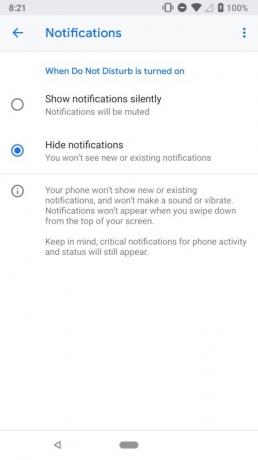
व्यवहार अनुभाग में, दो अनुभाग हैं:
ध्वनि एवं कंपन
जब आप टैप करेंगे ध्वनि एवं कंपन, थपथपाएं टॉगल उन्हें चालू या बंद करने के लिए निम्नलिखित तीन सेटिंग्स के आगे:
- एलार्म
- मिडिया
- स्पर्श ध्वनि
सूचनाएं
आपके टैप करने के बाद सूचनाएं, थपथपाएं घेरा दो सेटिंग्स में से एक के आगे:
- सूचनाएं चुपचाप दिखाएं - सूचनाएं म्यूट कर दी जाएंगी.
- सूचनाएं छुपाएं - नोटिफिकेशन शेड खोलने पर भी अधिकांश सूचनाएं सुनी या देखी नहीं जाएंगी।
आगे दिए गए कॉग आइकन पर टैप करें रिवाज़ सुविधा को और भी अधिक अनुकूलित करने के लिए। आप जैसी चीज़ों को टॉगल कर सकते हैं स्क्रीन चालू न करें, लाइट न झपकाएं, अधिसूचना बिंदु छिपाएं, और अधिक।
अपवाद
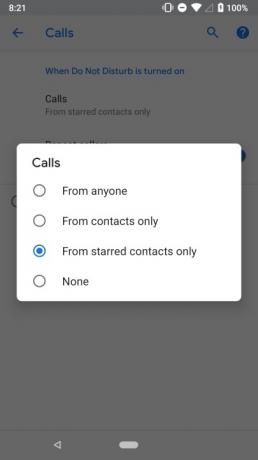

अपवाद अनुभाग में दो घटक होते हैं जो आपको कुछ संपर्कों या कॉल करने वालों को श्वेतसूची में डालने की अनुमति देते हैं।
कॉल
टैप करने के बाद कॉल, उन चार कॉल प्रकारों में से किसी एक के बगल में बने सर्कल पर टैप करें जो बाधित कर सकते हैं:
- किसी से भी
- केवल संपर्कों से
- केवल तारांकित संपर्कों से
- कोई नहीं
फिर से, एंड्रॉइड 11 की तरह, आप संपर्क या फ़ोन ऐप में तारांकित संपर्कों को कस्टमाइज़ कर सकते हैं, या बस नीचे देखें तारांकित संपर्क इसे स्थापित करने के लिए अनुभाग।
यदि आपको 15 मिनट की अवधि के भीतर किसी से एक से अधिक बार कॉल आती है, तो बार-बार कॉल करने वालों को भी कॉल करने की अनुमति देने के लिए एक टॉगल है।
संदेश, घटनाएँ और अनुस्मारक
यह सेक्शन एंड्रॉइड 11 के समान है। थपथपाएं संदेशों इस अनुभाग में विकल्प है और आप चुन सकते हैं कि कौन बाधा डाल सकता है, यदि कोई हो तो:
- तारांकित संपर्क
- संपर्क
- कोई भी
- कोई नहीं
इसके अतिरिक्त, बगल में स्थित टॉगल को टैप करें अनुस्मारक और/या आयोजन डू नॉट डिस्टर्ब मोड चालू होने पर इन सूचनाओं को अक्षम या सक्षम करने के लिए।
अनुसूची

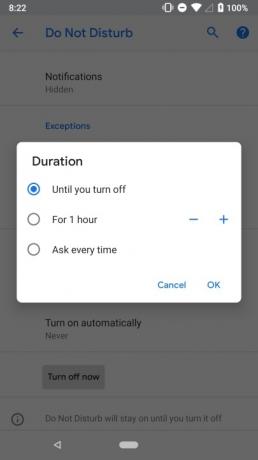
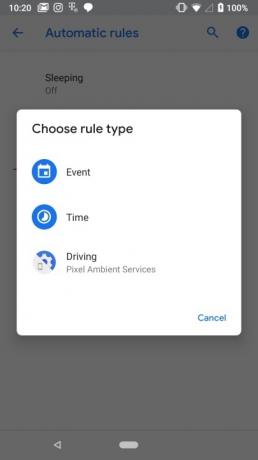
इस अनुभाग में, दो उपखंड हैं:
अवधि
पर टैप करें अवधि टैब करें और फिर तीन विकल्पों में से एक पर टैप करें:
- जब तक आप बंद न कर दें
- 1 घंटे के लिए - इस सेटिंग में एक शामिल है प्लस और ए ऋण 15 मिनट से 12 घंटे के बीच की अवधि को समायोजित करने के लिए प्रतीक।
- हर बार पूछिए
स्वचालित रूप से चालू करें
यह अनुभाग आपको सोने के घंटों और बैठकों के दौरान स्वचालित रूप से परेशान न करें चालू करने की अनुमति देता है। आप इस अनुभाग में घटनाओं या दिन के समय के आधार पर कस्टम नियम भी निर्धारित कर सकते हैं। पिक्सेल फोन पर, जब फोन को पता चलता है कि आप गाड़ी चला रहे हैं तो डू नॉट डिस्टर्ब मोड को चालू करने का विकल्प होता है। आप आवश्यकतानुसार इसे यहां बंद कर सकते हैं.
स्टेप 1: पर थपथपाना नियम जोड़ें एक नियम बनाने के लिए.
चरण दो: चुनें कि यह कोई घटना है या समय.
चरण 3: एक नाम जोड़ें और फिर इसे आगे कॉन्फ़िगर करने के लिए स्क्रीन पर दिए गए निर्देशों का पालन करें।
सैमसंग फ़ोन
एंड्रॉइड 10 पर चलने वाले सैमसंग फोन पर डू नॉट डिस्टर्ब मोड कहीं भी उतना मजबूत नहीं है। आप अभी भी इसे चालू कर सकते हैं और स्टॉक की तरह ही सेटिंग्स तक पहुंच सकते हैं
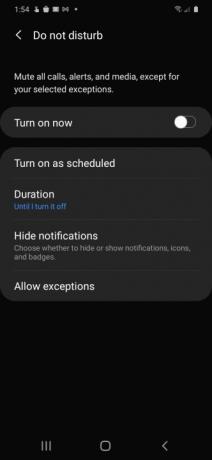
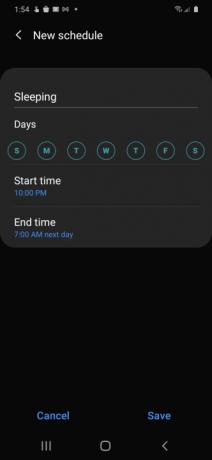
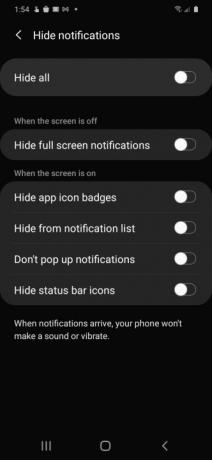
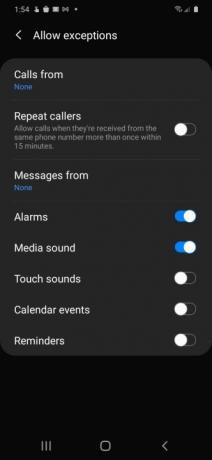
शेड्यूल के अनुसार चालू करें
इस विकल्प पर टैप करें और आगे टॉगल पर टैप करें सोना इस घटक को चालू या बंद करने के लिए। नल सोना (डिफ़ॉल्ट शेड्यूल) और आपको चार सेटिंग्स प्रस्तुत की जाएंगी जिन्हें आप समायोजित कर सकते हैं:
- नाम
- दिन
- एसतीखा समय
- अंत समय
नल बचाना अपने परिवर्तन रखने के लिए.
अवधि
यह स्टॉक एंड्रॉइड के समान है। नल अवधि और फिर तीन विकल्पों में से किसी एक के आगे वाले वृत्त पर टैप करें:
- जब तक मैं इसे बंद नहीं कर देता
- 1 घंटा - इस सेटिंग में एक शामिल है प्लस और ए ऋण 15 मिनट से 12 घंटे के बीच की अवधि को समायोजित करने के लिए प्रतीक।
- हर बार पूछिए
नल ठीक है परिवर्तनों को सहेजने के लिए.
सूचनाएं छुपाएं
नल सूचनाएं छुपाएं और आपको छह टॉगल प्रस्तुत किए जाते हैं। प्रत्येक को टैप करें टॉगल इन सेटिंग्स को सक्षम या अक्षम करने के लिए।
अपवादों की अनुमति दें
नल अपवादों की अनुमति दें और आपको विभिन्न सेटिंग्स और टॉगल की एक सूची दिखाई देगी जिन्हें आप समायोजित कर सकते हैं।
स्टेप 1: नल से कॉल और चार विकल्पों में से एक का चयन करें: सभी, सम्पर्क मात्र, केवल पसंदीदा संपर्क, और कोई नहीं.
चरण दो: नल से संदेश और चार विकल्पों में से एक का चयन करें: सभी, सम्पर्क मात्र, केवल पसंदीदा संपर्क, और कोई नहीं.
चरण 3: के आगे टॉगल टैप करें बार-बार कॉल करने वाले किसी को 15 मिनट के बीच एक से अधिक बार कॉल करने की अनुमति देना या ब्लॉक करना।
चरण 4: सक्षम या अक्षम करने के लिए शेष सेटिंग्स के आगे टॉगल टैप करें: एलार्म, मीडिया ध्वनि, स्पर्श ध्वनि, कैलेंडर घटनाएँ, और अनुस्मारक.
एंड्रॉइड 9.0 पाई और इससे पहले के संस्करण में डू नॉट डिस्टर्ब का उपयोग कैसे करें
नए संस्करणों की तरह, इसे खोलने के लिए अपनी स्क्रीन के ऊपर से नीचे की ओर स्वाइप करें अधिसूचना छाया और टैप करें परेशान न करें आइकन. एंड्रॉइड 6.0 मार्शमैलो चलाने वाले अधिकांश फोन पर एंड्रॉइड 9.0 पाई, आपको तीन विकल्पों वाला एक मेनू मिलेगा:
- पूर्ण मौन: कोई भी चीज़ आपको बाधित नहीं करेगी.
- केवल अलार्म: आपके द्वारा सेट किया गया कोई भी अलार्म आपको परेशान कर सकता है।
- केवल प्राथमिकता: अलार्म पहुंच सकते हैं, लेकिन आप ठीक से अनुकूलित कर सकते हैं कि आपको और क्या परेशान करना चाहिए और क्या नहीं।
उसके नीचे, आपको यह निर्दिष्ट करने का विकल्प दिखाई देगा कि डू नॉट डिस्टर्ब मोड कितनी देर तक सक्रिय रहना चाहिए। जिस मीटिंग में आप जा रहे हैं उसे कवर करने के लिए आप इसे एक घंटे के लिए निर्धारित कर सकते हैं, एक समय निर्दिष्ट कर सकते हैं जब इसे बंद कर देना चाहिए, या इसे तब तक बने रहने के लिए कह सकते हैं जब तक कि आप इसे फिर से बंद न कर दें।
प्राथमिकता अधिसूचनाएँ निर्धारित करना
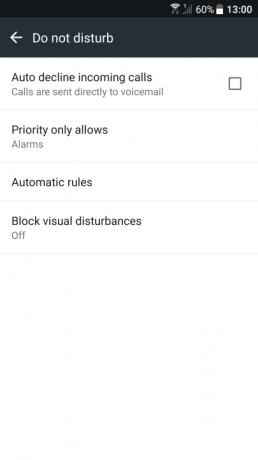
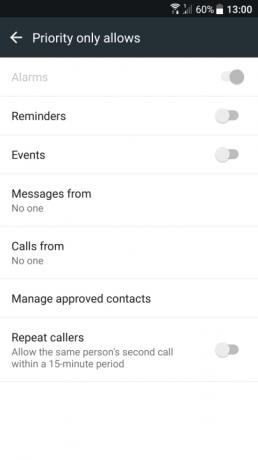
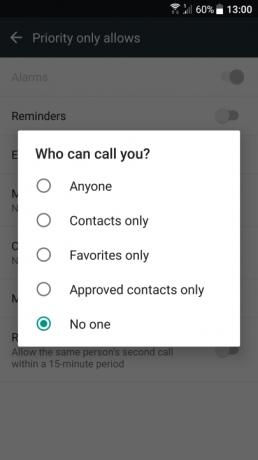
यदि आप केवल प्राथमिकता विकल्प का उपयोग करना चाहते हैं, तो आपको पहले यह परिभाषित करना होगा कि प्राथमिकता अधिसूचना क्या है।
स्टेप 1: खोलने के लिए टैप करें सेटिंग ऐप.
चरण दो: नल ध्वनि एवं अधिसूचना.
चरण 3: नल परेशान न करें.
चरण 4: नल प्राथमिकता केवल अनुमति देती है.
टिप्पणी: यदि आपके पास सैमसंग गैलेक्सी फोन है, तो यह है समायोजन > ध्वनि और कंपन > परेशान न करें > अपवादों की अनुमति दें > कस्टम।
चरण 5: के आगे टॉगल टैप करें अनुस्मारक और आयोजन इन दो सेटिंग्स को सक्षम या अक्षम करने के लिए।
चरण 6: नल से संदेश और फिर पाँच सेटिंग्स में से एक पर टैप करें: कोई भी, सम्पर्क मात्र, केवल पसंदीदा, केवल स्वीकृत संपर्क, या कोई नहीं.
चरण 7: नल से कॉल और फिर पाँच सेटिंग्स में से एक पर टैप करें: कोई भी, सम्पर्क मात्र, केवल पसंदीदा, केवल स्वीकृत संपर्क, या कोई नहीं.
चरण 8: के आगे टॉगल टैप करें बार-बार कॉल करने वाले इस सुविधा को चालू या बंद करने के लिए. इससे कोई व्यक्ति 15 मिनट के भीतर दूसरी बार कॉल कर सकता है।
स्वचालित नियम सेट करना
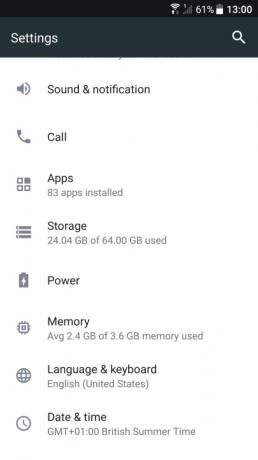
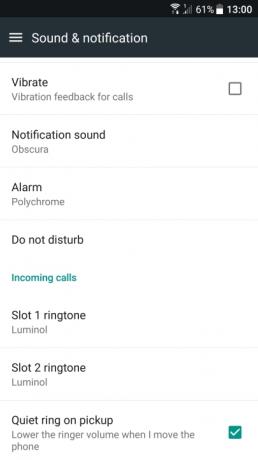
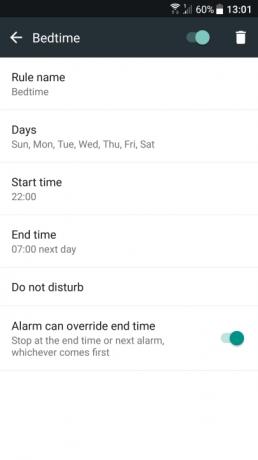
आप कुछ नियम निर्धारित करके किसी घटना या समय के आधार पर डू नॉट डिस्टर्ब मोड को स्वचालित रूप से चालू कर सकते हैं।
स्टेप 1: खोलने के लिए टैप करें समायोजन अनुप्रयोग।
चरण दो: नल ध्वनि एवं अधिसूचना.
चरण 3: नल परेशान न करें।
चरण 4: ए टैप करेंस्वचालित नियम.
नोट: सैमसंग गैलेक्सी वाले उपयोगकर्ताओं के लिए फ़ोन, पथ का अनुसरण करना सुनिश्चित करें: सेटिंग्स > ध्वनि और कंपन > परेशान न करें > शेड्यूल के अनुसार सक्षम करें।
चरण 5: चुनना नियम जोड़ें.
चरण 6: चुनना नियम का नाम और एक नाम टाइप करें.
चरण 7: चुनना दिन और फिर सप्ताह के उन दिनों पर टैप करें जिन्हें आप नियम को क्रियान्वित करना चाहते हैं।
चरण 8: चुनना समय शुरू यह चुनने के लिए कि नियम दिन के किस समय शुरू होगा।
चरण 9: चुनना अंत समय यह निर्धारित करने के लिए कि नियम प्रत्येक दिन कब समाप्त होगा।
चरण 10: के आगे टॉगल चालू करें अलार्म समाप्ति समय को ओवरराइड कर सकता है यदि आप अपने अंतर्गत इस सुविधा को सक्षम या अक्षम करना चाहते हैं परेशान न करें तरीका।
जब आप इसे लागू करते हैं परेशान न करें आपके समग्र कैलेंडर में सुविधा, आपके द्वारा अपनी सेटिंग्स में लागू किए गए ईवेंट-आधारित नियम लागू हो जाएंगे और स्वचालित रूप से आपके फ़ोन में डाल दिए जाएंगे परेशान न करें, आपकी विशिष्ट प्राथमिकताओं के आधार पर। ध्यान भटकाने वाली सूचनाओं के कारण निर्दिष्ट कॉल या बैठकें फिर कभी बाधित नहीं होंगी। हम नोट करना चाहते हैं; यह केवल उन मीटिंग या कॉल के लिए काम करेगा जिनकी आप विशेष रूप से पुष्टि करते हैं।
फिलहाल, सैमसंग गैलेक्सी फोन इन इवेंट-आधारित कैलेंडर नियमों को जोड़ने में सक्षम नहीं हैं परेशान न करें.
संपादकों की सिफ़ारिशें
- 2023 में Android और iOS के लिए 16 सर्वश्रेष्ठ मैसेजिंग ऐप्स
- 2023 में सर्वश्रेष्ठ एंड्रॉइड टैबलेट: 9 सर्वश्रेष्ठ जिन्हें आप खरीद सकते हैं
- आईओएस और एंड्रॉइड के लिए सर्वश्रेष्ठ मुफ्त संगीत ऐप्स
- 2022 में एंड्रॉइड फोन और टैबलेट के लिए सर्वश्रेष्ठ गेम कंट्रोलर
- 2022 में सबसे अच्छा एंड्रॉइड वीपीएन




