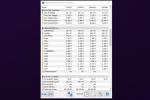बहुत कम पैसों में, आप 8टीबी तक के ढेर सारे स्टोरेज वाला मैक प्राप्त कर सकते हैं कुछ मॉडल, वास्तव में। लेकिन क्या होगा अगर आपके पास कोई पुराना है मैक्बुक एयर और आप इंस्टॉल भी नहीं कर सकते बिग सुर क्योंकि इसमें 128GB की छोटी सी ड्राइव है? वह "अन्य" श्रेणी इतनी अधिक जगह क्यों ले रही है?
अंतर्वस्तु
- ब्राउज़र डेटा साफ़ करें
- MacOS स्टोरेज मैनेजर का उपयोग करें
- संगीत और संगीत वीडियो को मैन्युअल रूप से हटाएं
- फ़िल्में और टीवी शो मैन्युअल रूप से हटाएं
- डाउनलोड की गई फ़ाइलों को मैन्युअल रूप से हटाएं
- जंक ईमेल मिटाएँ
- "अन्य" डेटा साफ़ करें
- तृतीय-पक्ष सॉफ़्टवेयर का उपयोग करें
यह मार्गदर्शिका आपको दिखाती है कि अपने Mac पर स्थान कैसे खाली करें। कुछ निर्देश काफी सरल हैं, जबकि अन्य के लिए टर्मिनल में यात्रा की आवश्यकता होती है। यदि आप MacOS में गहराई से नहीं जाना चाहते हैं तो हम कुछ तृतीय-पक्ष विकल्प भी सुझाते हैं।
अनुशंसित वीडियो
उम्मीद है, अंत तक, आपके मैक में स्टोरेज के लिहाज से थोड़ी और जगह होगी। इसके चरण में एक अतिरिक्त स्प्रिंग भी हो सकता है।
संबंधित
- एम3 मैक इस साल लॉन्च हो सकता है - एक आश्चर्यजनक बदलाव के साथ
- Apple ने Mac गेमर्स को उत्साहित होने का एक बड़ा कारण दिया है
- एप्पल का कहना है कि इंटेल चिप्स ने 15-इंच मैकबुक एयर को रोक रखा है
ब्राउज़र डेटा साफ़ करें

वेब ब्राउज़र आपकी स्क्रीन पर प्रदर्शित करने के लिए HTML फ़ाइलों और छवियों जैसे डेटा को डाउनलोड और संग्रहीत करते हैं। आमतौर पर, यह कैश आपके मैक पर रहता है, खासकर उन वेबसाइटों पर जहां आप सबसे ज्यादा बार आते हैं। सभी ब्राउज़रों में इस डेटा को हटाने के लिए उपकरण होते हैं, लेकिन सफारी में ऐसा कैसे करें यहां बताया गया है:
स्टेप 1: सफ़ारी खुलने पर, चयन करें इतिहास मेनू बार पर.
चरण दो: चुनना इतिहास मिटा दें ड्रॉप-डाउन मेनू पर.
चरण 3: क्लिक करें नीला तीर के पास स्पष्ट फ़ील्ड और चयन करें आखिरी घंटा, आज, आज और कल, या सारा इतिहास ड्रॉप-डाउन मेनू पर.
चरण 4: क्लिक करें इतिहास मिटा दें समाप्त करने के लिए बटन.
MacOS स्टोरेज मैनेजर का उपयोग करें

MacOS भंडारण प्रबंधन में सहायता के लिए एकीकृत उपकरण प्रदान करता है। यहां उन टूल तक पहुंचने का तरीका बताया गया है:
स्टेप 1: क्लिक करें सेब मेनू बार के बाएँ छोर पर आइकन प्रदर्शित होता है।
चरण दो: का चयन करें इस मैक के बारे में ड्रॉप-डाउन मेनू पर विकल्प.
चरण 3: का चयन करें भंडारण पॉप-अप विंडो में टैब.
अपने संग्रहण की गणना करने के लिए MacOS की प्रतीक्षा करें। अंततः आप क्षमता को कई रंग-कोडित श्रेणियों में विभाजित देखेंगे। अधिक विवरण प्राप्त करने के लिए प्रत्येक श्रेणी पर माउस पॉइंटर घुमाएँ। जब आप तैयार हों, तो अगले चरण पर आगे बढ़ें।
चरण 4: पर क्लिक करें प्रबंधित करना बटन।

चरण 5: निम्न स्क्रीन पर, क्लिक करें अनुकूलन में बटन भंडारण का अनुकूलन करें अनुभाग, यदि उपलब्ध हो. इससे म्यूज़िक और ऐप्पल टीवी ऐप्स के माध्यम से खरीदे गए सभी देखे गए टीवी शो और फिल्में हटा दी जाती हैं। यह पुराने ईमेल अटैचमेंट को भी हटा देता है।
चरण 6: क्लिक करें चालू करो में बटन कचरा स्वचालित रूप से खाली करें अनुभाग यदि आप चाहते हैं कि ट्रैश कैन आपकी छोड़ी गई फ़ाइलों को तुरंत हटा दे। अन्यथा, यदि आप अपना मन बदलते हैं तो ट्रैश में मौजूद फ़ाइलें 30 दिनों तक आपके मैक ड्राइव पर रहती हैं।
चरण 7: क्लिक करें फ़ाइलों की समीक्षा करें में बटन अव्यवस्था कम करें अनुभाग। यहां, आप उन फ़ाइलों को हटाने के लिए एप्लिकेशन, दस्तावेज़, अपने आईक्लाउड ड्राइव, मेल, संदेश और फ़ोटो की जांच कर सकते हैं जिन्हें आपको अपने मैक पर स्थानीय रूप से संग्रहीत करने की आवश्यकता नहीं है।
उदाहरण के लिए, का चयन करें अनुप्रयोग बाईं ओर श्रेणी, और दाईं ओर सभी ऐप्स की एक सूची दिखाई देती है। क्लिक करें आकार सूची को बड़े से छोटे तक घटते क्रम में व्यवस्थित करने का विकल्प। यह आपको बड़े, अवांछित ऐप्स द्वारा उपभोग की गई जगह को तुरंत खाली करने की अनुमति देता है। बस ऐप चुनें और फिर पर क्लिक करें मिटाना बटन।
आप जो कुछ भी डाउनलोड करते हैं वह इसके अंतर्गत आता है डाउनलोड टैब इन दस्तावेज़. संदेश भी आपके मैक पर स्थानीय रूप से छवियों, फिल्मों आदि को संग्रहीत करने के लिए एक बड़ा दोषी हो सकते हैं।
संगीत और संगीत वीडियो को मैन्युअल रूप से हटाएं

जबकि ऑप्टिमाइज़ स्टोरेज पहले से ही थोक में ऐसा करता है, अपने मैक पर अन्य को बरकरार रखते हुए विशिष्ट एल्बम, गाने और संगीत वीडियो को हटाने के लिए निम्नलिखित निर्देशों का उपयोग करें।
स्टेप 1: खोलें संगीत अनुप्रयोग।
चरण दो: वह स्थानीय रूप से संग्रहीत संगीत ढूंढें जिसे आप अपने Mac से हटाना चाहते हैं।
चरण 3: तीन-बिंदु पर क्लिक करें अधिक बटन।
चरण 4: का चयन करें डाउनलोड हटाएँ ड्रॉप-डाउन सूची पर विकल्प. चयन न करें लाइब्रेरी से हटाएँ जब तक कि अब आप संगीत पर स्वामित्व नहीं रखना चाहते।
फ़िल्में और टीवी शो मैन्युअल रूप से हटाएं

फिर, ऑप्टिमाइज़ स्टोरेज पहले से ही थोक में ऐसा करता है। हालाँकि, अपने Mac पर अन्य फिल्मों और टीवी शो को बरकरार रखते हुए विशिष्ट फिल्मों और टीवी शो को हटाने के लिए निम्नलिखित निर्देशों का उपयोग करें।
स्टेप 1: ऐप्पल टीवी ऐप खोलें।
चरण दो: वह मूवी या टीवी शो ढूंढें जिसे आप अपने Mac से हटाना चाहते हैं।
चरण 3: तीन-बिंदु पर क्लिक करें अधिक आइकन.
चरण 4: का चयन करें डाउनलोड हटाएँ ड्रॉप-डाउन सूची पर विकल्प. चयन न करें लाइब्रेरी से हटाएँ जब तक आप मीडिया का स्वामी नहीं बनना चाहते।
डाउनलोड की गई फ़ाइलों को मैन्युअल रूप से हटाएं
यदि आप Apple के पारिस्थितिकी तंत्र के बाहर से बहुत सारी फ़ाइलें डाउनलोड करते हैं तो इस फ़ोल्डर को साफ़ करना न भूलें।
स्टेप 1: खुला खोजक.
चरण दो: चुनना डाउनलोड बाईं ओर सूचीबद्ध.
चरण 3: पर राइट क्लिक करें डाउनलोड करना आप हटाना चाहते हैं, और चयन करें ट्रैश में ले जाएं पॉप-अप मेनू पर.
चरण 4: पर राइट क्लिक करें कचरा पर आइकन गोदी और चुनें कचरा खाली करें पॉप-अप मेनू पर.
जंक ईमेल मिटाएँ

आपके ईमेल और अनुलग्नकों का संग्रह आपके Mac के संग्रहण को भी ख़त्म कर सकता है। यहां Apple के मूल मेल ऐप को साफ़ करने का तरीका बताया गया है:
स्टेप 1: खोलें मेल अनुप्रयोग।
चरण दो: चुनना मेलबॉक्स मेनू बार पर सूचीबद्ध.
चरण 3: का चयन करें जंक मेल मिटाएँ ड्रॉप-डाउन मेनू पर विकल्प.
चरण 4: का चयन करें हटाए गए आइटम मिटाएँ ड्रॉप-डाउन मेनू पर विकल्प के बाद सभी खातों में, मेरे मैक पर, या iCloud रोल-आउट मेनू पर.
"अन्य" डेटा साफ़ करें
यह मुश्किल है क्योंकि MacOS सभी डेटा को "अन्य" लेबल के अंतर्गत वर्गीकृत नहीं कर सकता है। इस छतरी के नीचे क्या है यह निर्धारित करना समय लेने वाला हो सकता है। MacOS Sierra और नए इन फ़ाइलों को वर्गीकृत करने में बेहतर काम करते हैं, लेकिन आप पाएंगे कि यह किसी भी अन्य सूचीबद्ध श्रेणी से बड़ा हो सकता है। समस्या यह है कि आप इस श्रेणी की सामग्री तक सीधे उस तरह नहीं पहुँच सकते जैसे आप एप्लिकेशन या दस्तावेज़ों के साथ कर सकते हैं।
यहां "अन्य" फ़ाइलों के कुछ उदाहरण दिए गए हैं:
- आपके द्वारा उपयोग नहीं किए जाने वाले ऐप्स से कैश.
- अस्थायी फ़ाइलें।
- ऐसे डाउनलोड जो सामान्य श्रेणियों के अंतर्गत नहीं आते हैं।
- ऐप प्लगइन्स.
- बैकअप।
कैश फ़ोल्डर हटाएँ

ऐप्स, प्रोग्राम और यहां तक कि MacOS स्थानीय फ़ाइलें, उर्फ़ कैश, संग्रहीत करते हैं। आमतौर पर, पुराने कैश की आवश्यकता नहीं होती है और उसे सुरक्षित रूप से हटाया जा सकता है। हालाँकि, आपको यह जांचने की आवश्यकता होगी कि कौन सा कैश है कर सकना डिलीट फ़ंक्शन से खुश होकर जाएं और जाने से पहले आपके मैक को वर्तमान में क्या चाहिए। यहां बताया गया है कि सारा कैश कहां मिलेगा:
स्टेप 1: खुला खोजक और चुनें जाना मेनू बार पर.
चरण दो: का चयन करें फ़ोल्डर पर जाएँ ड्रॉप-डाउन मेनू पर विकल्प.
चरण 3: प्रकार ~/लाइब्रेरी/कैश टेक्स्ट फ़ील्ड में और फिर क्लिक करें जाना बटन, जैसा कि ऊपर दिखाया गया है।
चरण 4: फ़ाइलों और फ़ोल्डरों की एक सूची दिखाई देती है. जिस ऐप फ़ोल्डर को आप हटाना चाहते हैं उस पर राइट-क्लिक करें और चुनें ट्रैश में ले जाएं पॉप-अप मेनू पर.
चरण 5: पर राइट क्लिक करें कचरा डॉक पर आइकन और चयन करें कचरा खाली करें पॉप-अप मेनू पर.
अनावश्यक टाइम मशीन बैकअप हटाएँ

MacOS आपके Mac पर पुराने टाइम मशीन बैकअप रखेगा। यह 128GB वाले उपकरणों पर समस्याग्रस्त हो सकता है क्योंकि बैकअप आसानी से उपलब्ध नहीं होते हैं और बहुत अधिक स्थान का उपयोग करते हैं। आप टर्मिनल का उपयोग करने और उन्हें व्यक्तिगत रूप से हटाने के लिए कमांड का उपयोग करने के लिए मजबूर हैं। ऐसे:
स्टेप 1: खुला खोजक और चुनें अनुप्रयोग बाईं ओर सूचीबद्ध.
चरण दो: खोलने के लिए डबल-क्लिक करें उपयोगिताओं फ़ोल्डर.
चरण 3: खोलने के लिए डबल-क्लिक करें टर्मिनल अनुप्रयोग।

चरण 4: निम्न कमांड टाइप करें और फिर दबाएँ वापस करना चाबी:
tmutil listlocalsnapshots /
जैसा कि ऊपर दिखाया गया है, आपको अपने मैक पर संग्रहीत स्थानीय टाइम मशीन स्नैपशॉट की एक सूची दिखाई देगी। ये फ़ाइलें प्रारंभ होती हैं com.सेब. टाइम मशीन और कैप्चर दिनांक शामिल करें. फ़ाइलें के साथ समाप्त होती हैं ।स्थानीय विस्तार।
चरण 5: निम्न कमांड टाइप करें, एक स्थान जोड़ें, और फिर फ़ाइल के नाम में संख्यात्मक अनुक्रम दर्ज करें:
sudo tmutil deletelocalsnapshots[स्पेस][संख्यात्मक अनुक्रम]
उदाहरण के लिए, कमांड पढ़ सकता है sudo tmutil deletelocalsnapshots 2020-12-22-130031।
चरण 6: दबाओ वापस करना चाबी।
चरण 7: शेष सभी टाइम मशीन बैकअप के लिए चरण 5 दोहराएँ। जब कमांड सफलतापूर्वक दर्ज किए जाते हैं, तो टर्मिनल एक के साथ प्रतिक्रिया देगा स्थानीय स्नैपशॉट हटाएँ संदेश।
अतिरिक्त अवांछित फ़ाइलें हटाएँ

अवांछित फ़ाइलों को हटाने का एक और लंबा-चौड़ा तरीका एक फ़ाइल एक्सटेंशन दर्ज करना और संबंधित फ़ाइलों को आकार के अनुसार सूचीबद्ध करना है। इस तरह, सबसे बड़े शीर्ष पर दिखाई देते हैं ताकि आप जल्दी से भंडारण पुनः प्राप्त कर सकें। ऐसे:
स्टेप 1: डेस्कटॉप पर, दबाएँ आदेश +एफ चाबियाँ एक साथ.
चरण दो: पॉप-अप विंडो में, खोजें के बगल में, सुनिश्चित करें यह मैक चयनित है।
चरण 3: क्लिक करें तीर पहले खोज विशेषता फ़ील्ड में और चयन करें अन्य ड्रॉप-डाउन मेनू में.
चरण 4: निम्नलिखित पॉप-अप में, बगल में स्थित बॉक्स को चेक करें फ़ाइल का साइज़ और फाइल एक्सटेंशन और फिर क्लिक करें ठीक है बटन।
चरण 5: खोज फ़ील्ड में, पीडीएफ या एमओवी जैसी संबंधित फ़ाइलों की सूची खींचने के लिए एक फ़ाइल एक्सटेंशन दर्ज करें।
चरण 6: पर राइट क्लिक करें फ़ाइल और चुनें ट्रैश में ले जाएं पॉप-अप मेनू पर.
चरण 7: पर राइट क्लिक करें कचरा डॉक पर आइकन और चयन करें कचरा खाली करें पॉप-अप मेनू पर.
तृतीय-पक्ष सॉफ़्टवेयर का उपयोग करें
यदि आप घर को साफ करने के लिए किसी तीसरे पक्ष के समाधान का उपयोग करना चाहते हैं, तो यहां कुछ बेहतरीन विकल्प दिए गए हैं:
CCleaner: मूल रूप से विंडोज़ के लिए विकसित, यह MacOS संस्करण अंतर्निहित जंक फ़ाइलों को हटाने का एक आसान तरीका है। प्रीमियम संस्करण $20 के लिए वास्तविक समय की निगरानी, स्वचालित अपडेट और प्रीमियम समर्थन जोड़ता है।
क्लीनमायमैक एक्स: मुफ़्त संस्करण 500MB तक साफ़ करता है। यदि आपको अतिरिक्त स्थान खाली करने की आवश्यकता है, तो प्रीमियम संस्करण $35 से शुरू होता है।
डिस्क डॉक्टर: इस उपयोगिता की कीमत मात्र $3 है और यह आसानी से निर्णय लेने के लिए एक सरल टॉगल-शैली इंटरफ़ेस प्रदान करती है कि आप इससे कौन सी फ़ाइलें हटाना चाहते हैं, जैसे एप्लिकेशन कैश और लॉग।
मिथुन 2: यह ऐप विशेष रूप से डुप्लिकेट फ़ाइलों की तलाश करता है, जो जगह खा सकती हैं। आप इस ऐप को $48.95 की एकमुश्त खरीदारी पर प्राप्त कर सकते हैं या $23.95 प्रति वर्ष की सदस्यता पर प्राप्त कर सकते हैं।
संपादकों की सिफ़ारिशें
- एम3 मैकबुक प्रो किसी की भी उम्मीद से जल्दी लॉन्च हो सकता है
- सर्वोत्तम प्राइम डे मैकबुक डील: मैकबुक एयर और मैकबुक प्रो पर बचत करें
- मैकबुक एयर 15-इंच बनाम। मैकबुक एयर 13-इंच: कौन सा खरीदना है
- आपके अगले मैक मॉनिटर में यह शानदार नई सुविधा हो सकती है
- प्रमुख लीक से हर उस रहस्य का पता चलता है जिस पर Mac Apple काम कर रहा है