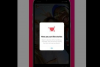ट्विटर एक लोकप्रिय सोशल-नेटवर्किंग साइट है जो उपयोगकर्ताओं को 140 वर्णों या उससे कम के स्टेटस अपडेट या "माइक्रो-ब्लॉग" प्रविष्टियां पोस्ट करने की अनुमति देती है। आप अन्य उपयोगकर्ताओं को आपको पहचानने में मदद करने के लिए अपने ट्विटर अकाउंट पर एक तस्वीर-जिसे अवतार के रूप में जाना जाता है- अपलोड कर सकते हैं। ट्विटर और ट्विटर एप्लिकेशन इन अवतारों को विभिन्न आकारों में प्रदर्शित करते हैं, जिनमें 73x73 पिक्सेल, 48×48, 31×31 और 24×24 आकार शामिल हैं। ट्विटर के लिए अधिकतम अवतार आकार 73x73 पिक्सेल है, और आपके ट्विटर खाते पर उपयोग के लिए इस आकार का एक वर्ग अवतार बनाने की सलाह दी जाती है। आप ट्विटर के लिए चित्रों का आकार बदलने के लिए किसी भी पूर्ण विशेषताओं वाले छवि-संपादन कार्यक्रम का उपयोग कर सकते हैं।
Pixlr
चरण 1
Pixlr Editor खोलें (संदर्भ देखें)।
दिन का वीडियो
चरण 2
अपने कंप्यूटर पर एक छवि संपादित करने के लिए "अपने कंप्यूटर से छवि खोलें" पर क्लिक करें। छवि का पता लगाएँ और इसे खोलने के लिए डबल-क्लिक करें।
चरण 3
टूल्स मेनू के ऊपरी, बाएँ कोने पर स्थित क्रॉप आइकन पर क्लिक करें।
चरण 4
चित्र के बाएँ आकार के एक बिंदु पर क्लिक करें और एक वर्ग बनाने के लिए, अपने माउस से क्रॉप टूल की रूपरेखा को नीचे और दाईं ओर खींचें। यदि आप कर सकते हैं तो आप इस क्षेत्र में प्रासंगिक सामग्री शामिल करना चाहते हैं।
चरण 5
अपने फसल क्षेत्र के आयामों को बदलने के लिए क्रॉप टूल के कोनों पर नीले वर्गों में से किसी एक पर क्लिक करें। नेविगेशन बॉक्स, पृष्ठ के दाईं ओर, आपके वर्तमान क्षेत्र की चौड़ाई और ऊंचाई दिखाएगा।
चरण 6
छवि को एक वर्ग में क्रॉप करने के लिए क्रॉप क्षेत्र के भीतर डबल-क्लिक करें।
चरण 7
इमेज मेन्यू खोलें और चौड़ाई और ऊंचाई वाले बॉक्स में "इमेज साइज" टाइप करें "73" पर क्लिक करें।
चरण 8
संपादक का फ़ाइल मेनू खोलें और अपना अवतार सहेजने के लिए "सहेजें" पर क्लिक करें।
पेंट शॉप प्रो
चरण 1
अपने कंप्यूटर पर पेंट शॉप प्रो लॉन्च करें और फ़ाइल मेनू खोलें। "ओपन" पर क्लिक करें और उस छवि को खोजने के लिए ब्राउज़ करें जिसे आप अपने अवतार के रूप में उपयोग करना चाहते हैं। इसे खोलने के लिए डबल-क्लिक करें।
चरण 2
क्रॉप टूल पर क्लिक करें या इसे सक्रिय करने के लिए अपने कीबोर्ड पर "R" दबाएं।
चरण 3
फसल क्षेत्र के ऊपरी, बाएँ कोने को बनाने के लिए छवि के बाईं ओर क्लिक करें। वर्ग को पूरा करने के लिए अपने माउस को बाहर और नीचे की ओर खींचें। आप टूल विकल्प पैलेट में फसल क्षेत्र की चौड़ाई और ऊंचाई भी निर्दिष्ट कर सकते हैं (इस पैलेट को चालू करने के लिए कीबोर्ड पर "F4" दबाएं)।
चरण 4
फसल क्षेत्र की स्थिति या आकार को समायोजित करें, यदि आवश्यक हो, तो कोनों पर या कोनों के बीच में किसी भी बॉक्स को क्लिक करके खींचकर खींचें। छवि को क्रॉप करने के लिए क्रॉप क्षेत्र पर डबल-क्लिक करें।
चरण 5
छवि मेनू खोलें और "आकार बदलें" चुनें या आकार बदलने के विकल्प खोलने के लिए अपने कीबोर्ड पर "Shift" + "S" दबाएं।
चरण 6
विड्थ और हाइट बॉक्स में "73" टाइप करें। ड्रॉप-डाउन मेनू को "पिक्सेल" पर सेट करें, यदि यह पहले से नहीं है। ओके पर क्लिक करें।"
चरण 7
फ़ाइल मेनू खोलें और वर्तमान छवि फ़ाइल को अधिलेखित करने के लिए "सहेजें" चुनें या फ़ाइल को नए नाम से सहेजने के लिए "इस रूप में सहेजें" चुनें। यदि बाद वाला विकल्प चुनते हैं, तो नया फ़ाइल नाम टाइप करें और "सहेजें" पर क्लिक करें।
फोटोशॉप
चरण 1
अपने कंप्यूटर पर फ़ोटोशॉप खोलें और अपने कंप्यूटर पर अपनी अवतार छवि का पता लगाने के लिए फ़ाइल मेनू से "खोलें" पर क्लिक करें। फ़ाइल को डबल-क्लिक करें।
चरण 2
क्रॉप टूल पर क्लिक करें और इमेज के ऊपर एक चौकोर क्रॉप एरिया बनाएं। छवि पर आपके द्वारा क्लिक किया जाने वाला पहला बिंदु एक कोना बन जाएगा; फसल क्षेत्र बनाने के लिए माउस को बाहर और नीचे खींचें।
चरण 3
अपने माउस से कोने के वर्गों को पकड़कर या टूल प्रीसेट पैलेट में आयामों में टाइप करके फसल क्षेत्र के आयामों को बदलें।
चरण 4
क्रॉप करने के लिए क्रॉप एरिया पर डबल-क्लिक करें।
चरण 5
छवि मेनू पर क्लिक करें और "छवि आकार" चुनें। पिक्सेल आयाम क्षेत्र में ऊंचाई और चौड़ाई वाले क्षेत्रों में "73" टाइप करें। ड्रॉप-डाउन मेनू से माप के रूप में "पिक्सेल" और पुन: नमूनाकरण ड्रॉप-डाउन मेनू से "बाइक्यूबिक शार्पर" चुनें। छवि का आकार बदलने के लिए "ओके" पर क्लिक करें।
चरण 6
फ़ाइल मेनू खोलें और अपनी आवश्यकताओं के आधार पर अपनी छवि को सहेजने के लिए "सहेजें" या "इस रूप में सहेजें" चुनें।