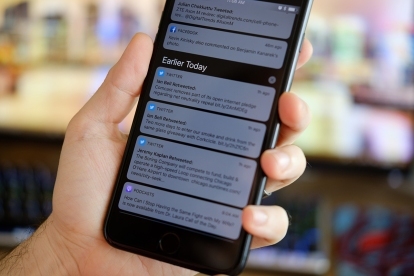
लेकिन 24/7 कनेक्टेड रहने का एक नुकसान यह है कि आप आने वाली सूचनाओं की संख्या से अभिभूत हो सकते हैं। वे सहायक हो सकते हैं, लेकिन कभी-कभी सूचनाएं आप जो भी कर रहे हैं उसमें बाधा डाल सकती हैं, या जब आप नहीं चाहते तो वे आपको परेशान कर सकती हैं।
अनुशंसित वीडियो
सूचनाओं को प्रबंधित करना आपके iPhone से दैनिक आधार पर निपटने का एक अनिवार्य हिस्सा है और सूचनाओं की उस लंबी सूची को अपने में रखने का एक तरीका भी है अधिसूचना केंद्र कुछ हद तक प्रबंधनीय. यहां iPhone पर नोटिफिकेशन बंद करने का आसान तरीका बताया गया है।
यदि आपने अभी तक Apple के नवीनतम को अपडेट नहीं किया है, तो यहां हमारा है आईओएस 11 समीक्षा, इसकी सभी नई सुविधाएँ, और यह भी सबसे आम समस्याएं और उन्हें कैसे ठीक करें.
सभी सूचनाएं बंद करें
यदि आप सभी नोटिफिकेशन को एक साथ बंद करना चाहते हैं, तो इसे चालू करना सबसे आसान तरीका है परेशान न करें. यह करने के लिए, ऊपर ढकेलें नीचे से और स्क्रीन रोटेशन लॉक के बगल में चंद्रमा आइकन पर टैप करें।

डू नॉट डिस्टर्ब सूचनाओं को आने की अनुमति देता है, लेकिन यह उन्हें आवाज़ निकालने या डिस्प्ले को जगाने से रोकता है।
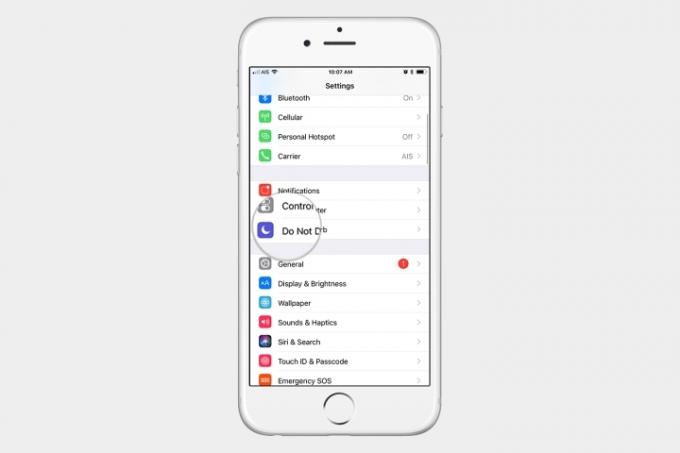
आप जा सकते हैं सेटिंग्स >परेशान न करें और डू नॉट डिस्टर्ब के लिए सभी सेटिंग्स तक पहुंचें। उदाहरण के लिए, आप इसे विशिष्ट समय पर चालू और बंद करने के लिए शेड्यूल कर सकते हैं।

हो सकता है कि आप देर रात डू नॉट डिस्टर्ब को मैन्युअल रूप से चालू कर दें क्योंकि आप किसी और को परेशान नहीं करना चाहते हैं, और एक टेक्स्ट अधिसूचना वैसे भी ध्वनि उत्पन्न करती है। सेटिंग्स में, आपके पास हमेशा या केवल iPhone लॉक होने पर ही साइलेंस करने का विकल्प होता है। आप अपने पसंदीदा से कॉल की अनुमति भी दे सकते हैं और यहां तक कि गाड़ी चलाते समय इसे अपने आप चालू भी कर सकते हैं।
हमारा सुझाव है कि डू नॉट डिस्टर्ब सेटिंग में जाकर इसे उस तरीके से सेट करें जो आपके लिए सबसे अच्छा काम करता है।
विशिष्ट ऐप्स के लिए सूचनाएं बंद करें
1 का 2
यदि आप किसी ऐप के लिए नोटिफिकेशन बंद करना चाहते हैं, तो यहां जाएं सेटिंग्स > सूचनाएं. आपको यहां अपने सभी ऐप्स की एक सूची दिखाई देगी, और आप नोटिफिकेशन को बंद कर सकते हैं, या नोटिफिकेशन को इस तरह से व्यवहार कर सकते हैं यदि आप अधिसूचना देखना चाहते हैं, लेकिन जिस तरह से यह वर्तमान में आ रही है, वह आपको कम परेशान कर रही है किसी तरह।

यह स्क्रीन पहली बार में स्वयं-व्याख्यात्मक लग सकती है, लेकिन आइए इसे थोड़ा और गहराई से देखें। सबसे पहले, सबसे ऊपर, आपको एक विकल्प दिखाई देगा जिसमें शो प्रीव्यूज़ लिखा होगा। पूर्वावलोकन दिखाएँ विकल्प प्रत्येक ऐप के लिए है, लेकिन iOS 11 ने इस टॉगल की शुरुआत की है जहाँ आप इसे एक ही बार में सभी ऐप्स के लिए प्रबंधित कर सकते हैं। शो प्रीव्यू आपकी गोपनीयता के लिए महत्वपूर्ण है।
नीचे एक उदाहरण दिया गया है कि शो पूर्वावलोकन सक्षम होने पर अधिसूचना किस प्रकार दिखाई देगी।
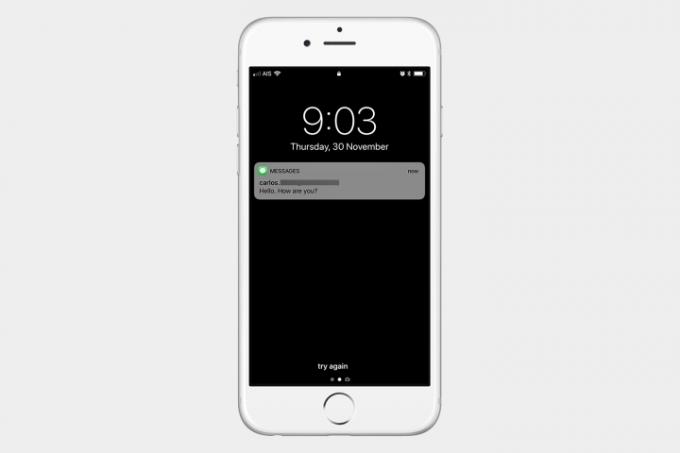
और यहां एक उदाहरण दिया गया है कि शो पूर्वावलोकन अक्षम होने पर अधिसूचना किस प्रकार दिखाई देगी। आप पूर्वावलोकन दिखाएँ को हमेशा, अनलॉक होने पर, या कभी नहीं दिखाने के लिए सेट कर सकते हैं।
1 का 2
कभी-कभी पूर्वावलोकन छिपाना आपकी गोपनीयता के लिए सबसे अच्छा तरीका है। आप इसे एक व्यक्तिगत ऐप पर भी कर सकते हैं, तो आइए उन विकल्पों पर एक नज़र डालें जो आपको प्रत्येक ऐप के लिए अधिसूचना सेटिंग्स में मिलेंगे।
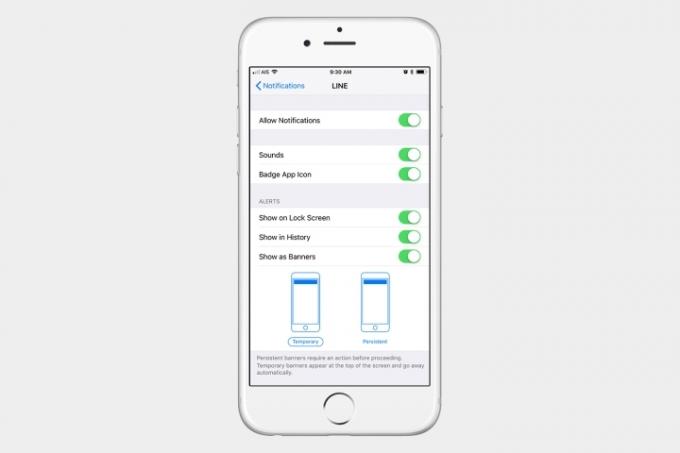
- सूचनाओं की अनुमति दें: नोटिफिकेशन चालू या बंद करने के लिए इसे टॉगल करें।
- ध्वनि: यदि आप इस ऐप के लिए अधिसूचना ध्वनियां चाहते हैं तो इसे चालू या बंद करें।
- बिल्ला ऐप चिन्ह: यह विकल्प नियंत्रित करता है कि आप अधिसूचना काउंटर दिखाने वाले आइकन के ऊपरी-दाएं कोने पर छोटा लाल वृत्त प्रदर्शित करना चाहते हैं या नहीं।
- (अलर्ट) लॉक स्क्रीन पर दिखाएं: इससे आप नियंत्रित कर सकेंगे कि आप इस ऐप के लिए लॉक स्क्रीन पर सूचनाएं दिखाना चाहते हैं या नहीं।
- (अलर्ट) इतिहास में दिखाएँ: जब आप अधिसूचना केंद्र को प्रकट करने के लिए ऊपर से नीचे की ओर स्वाइप करते हैं तो यह नियंत्रित होता है कि आप इस ऐप के लिए सूचनाएं देखना चाहते हैं या नहीं।
- (अलर्ट) बैनर के रूप में दिखाएं: क्या आपको अधिसूचना बैनर पसंद हैं? यदि आप ऐसा नहीं करते तो उन्हें बंद करने के लिए इसका उपयोग करें। आप उन्हें अस्थायी रूप से दिखाने के लिए या स्क्रीन पर तब तक बने रहने के लिए भी सेट कर सकते हैं जब तक आप उन पर टैप नहीं करते।

अगर आप थोड़ा और नीचे स्क्रॉल करेंगे तो आपको सबसे नीचे शो प्रीव्यूज़ दिखाई देगा। यदि आप चाहते हैं कि पूर्वावलोकन हमेशा, अनलॉक होने पर या कभी न दिखे तो आप इसे उस विशेष ऐप के लिए यहां सेट कर सकते हैं।
संपादकों की सिफ़ारिशें
- अपने iPhone पर किसी और की Apple ID से कैसे छुटकारा पाएं
- 2023 में Android और iOS के लिए 16 सर्वश्रेष्ठ मैसेजिंग ऐप्स
- iOS 17 आधिकारिक है, और यह आपके iPhone को पूरी तरह से बदल देगा
- iOS 16.5 आपके iPhone में दो रोमांचक नई सुविधाएँ ला रहा है
- आपके iPhone को अभी-अभी अपनी तरह का पहला सुरक्षा अपडेट मिला है
अपनी जीवनशैली को उन्नत करेंडिजिटल ट्रेंड्स पाठकों को सभी नवीनतम समाचारों, मजेदार उत्पाद समीक्षाओं, व्यावहारिक संपादकीय और एक तरह की अनूठी झलक के साथ तकनीक की तेज़ गति वाली दुनिया पर नज़र रखने में मदद करता है।




