लगभग एक दशक तक जंगल में रहने के बाद, Apple के iPad टैबलेट को आखिरकार अपना खुद का OS मिल गया - लेकिन Apple ने इसे लॉन्च नहीं किया और इसे भूल नहीं गया। सितंबर 2019 में अपनी शुरुआत के बाद से, Apple ने अद्यतन iPadOS छह बार, नवीनतम संस्करण 13.2.3 के साथ। उनमें से अधिकांश अद्यतन रखरखाव रिलीज़, बग फिक्स, आदि रहे हैं सुरक्षा अद्यतन, जबकि अन्य ने नई सुविधाएँ जोड़ीं। वे जो भी हों, नए संस्करण आते ही हमेशा अपने iPadOS को अपडेट करना सुनिश्चित करें या अपने iPad को स्वचालित रूप से अपडेट इंस्टॉल करने के लिए सेट करें। यह आपके आईपैड को डेटा हानि से बचाने का एक अचूक तरीका है आक्रामक हैकिंग को रोकें या अन्य घुसपैठिया दुर्भावनापूर्ण शरारत।
अंतर्वस्तु
- iPadOS 13.2 अतिरिक्त
- सिरी अपडेट
- विजेट होमीज़
- एकाधिक ऐप्स
- स्लाइड ओवर को एक मेकओवर मिलता है
- एक ऐप, कई विंडोज़
- त्रि-उंगली पाठ इशारे
- फ़ाइलें संवर्द्धन
- उपकरण पैलेट ओवरहाल
- फ्लोटिंग कीबोर्ड
- जमीनी स्तर
जाहिरा तौर पर काम करने के बावजूद iPhone के समान ही iOSआईपैड का अनुभव हमेशा आईफोन से कुछ हद तक अलग रहा है। अकेले स्क्रीन रियल एस्टेट ने नवाचारों की मांग की, जबकि हार्डवेयर और सॉफ्टवेयर डेवलपर्स दोनों इसके लिए प्रतिबद्ध थे उत्पाद की क्षमताओं को रचनात्मकता और उपभोग की सीमाओं से परे कट्टर में धकेलना उत्पादकता.
अनुशंसित वीडियो
इसके साइडकिक के साथ एप्पल पेंसिल और एक कीबोर्ड, आईपैड अक्सर कुछ शर्तों के तहत लैपटॉप का स्थान ले सकता है। अपना अलग ओएस होने से आईपैड उस दिशा में आगे बढ़ रहा है। इससे मदद मिलती है आईपैडओएस 2014 के अंत से आईपैड एयर 2 के बाद से सभी मौजूदा और समर्थित आईपैड पर चलता है।
संबंधित
- सर्वोत्तम प्राइम डे आईपैड डील: शीर्ष मॉडलों पर शुरुआती डील मिलती है
- आप वॉलमार्ट में Apple Pay का उपयोग क्यों नहीं कर सकते?
- क्या आपके पास iPhone, iPad या Apple Watch है? आपको इसे अभी अपडेट करना होगा
iPadOS में प्रसिद्ध सहित iOS 13 में शामिल लगभग सभी सुविधाएँ शामिल हैं डार्क मोड, एक उन्नत फ़ोटो ऐप, एक फाइंड माई ऐप, ऐप्पल के साथ साइन इन, बेहतर मैप्स और बहुत कुछ। iPadOS की शुरुआत के साथ, Apple के टैबलेट के लिए विशेष रूप से डिज़ाइन की गई उन्नत सुविधाएँ हैं, जबकि OS के नवीनतम संस्करण में नई क्षमताएँ जोड़ी गई हैं। हम आपको कुछ हाई-प्रोफाइल लोगों के बारे में बताएंगे।
और देखें
- सर्वश्रेष्ठ आईपैड प्रो कीबोर्ड केस
- सर्वश्रेष्ठ आईपैड केस
- सर्वश्रेष्ठ आईपैड स्टैंड
iPadOS 13.2 अतिरिक्त
नवीनतम iPad अपडेट के साथ इमोजी अपडेट और परिवर्धन, AirPods के लिए एक घोषणा संदेश सुविधा सहित कई नई सुविधाएँ आती हैं। एयरपॉड्स प्रो समर्थन, होमकिट सिक्योर वीडियो, होमकिट सक्षम राउटर, नई सिरी गोपनीयता सेटिंग्स और असिस्टिवटच सुविधा के लिए बेहतर प्रदर्शन। आप iOS अपडेट को इसके जरिए इंस्टॉल कर सकते हैं सेटिंग्स > सामान्य > सॉफ़्टवेयर अद्यतन, macOS 10.15 कैटालिना, या iTunes में फाइंडर के माध्यम से।

iPadOS 13.2 ने यूनिकोड 12 इमोजी के लिए समर्थन जोड़ा है और इसमें लगभग 400 नए या अपडेटेड इमोजी प्राप्त हुए हैं, जिनमें शामिल हैं जानवर, भोजन, गतिविधियाँ, पहुंच, लिंग-तटस्थ और त्वचा टोन चयन के लिए एक नया इमोजी पिकर जोड़े.
सिरी अपडेट
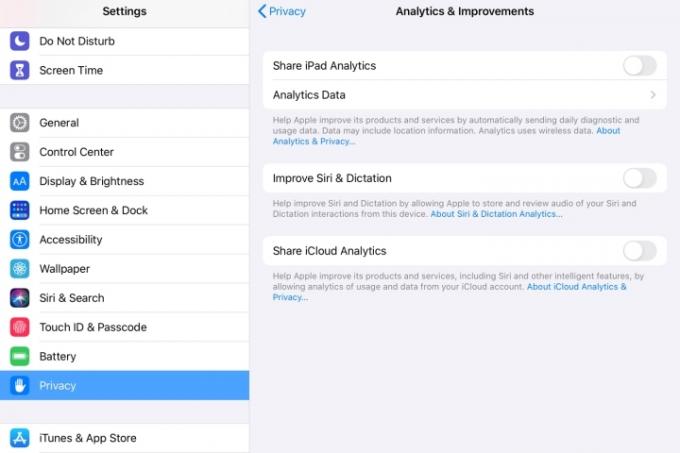
Siri के साथ अनाउंस मैसेज अब आपके संदेशों को आपके AirPods पर ज़ोर से पढ़ सकता है। नई गोपनीयता सेटिंग्स आपको यह नियंत्रित करने देती हैं कि Apple को आपके सिरी और डिक्टेशन इंटरैक्शन के ऑडियो को संग्रहीत करने की अनुमति देकर सिरी और डिक्टेशन को बेहतर बनाने में मदद करनी चाहिए या नहीं। आप इस सुविधा को इसके माध्यम से चालू या बंद कर सकते हैं गोपनीयता > विश्लेषिकी और सुधार > सिरी और डिक्टेशन में सुधार करें. और आप जा सकते हैं सेटिंग्स > सिरी और खोज > सिरी और डिक्टेशन इतिहास यदि आप चाहें तो सिरी खोज इतिहास को हटा दें। यह अपडेट Apple का उत्तर है सिरी ठेकेदार गुणवत्ता नियंत्रण विवाद।
होमकिट सिक्योर वीडियो आपको iCloud में अपने सुरक्षा कैमरों से एन्क्रिप्टेड वीडियो को निजी तौर पर कैप्चर करने, संग्रहीत करने और देखने की सुविधा देता है और अब लोगों, जानवरों और वाहनों का पता लगा सकता है। HomeKit-सक्षम राउटर आपको आपके HomeKit सहायक उपकरण द्वारा इंटरनेट या आपके होम नेटवर्क में संचारित की जाने वाली जानकारी को नियंत्रित और अलग करने की सुविधा देते हैं।
विजेट होमीज़

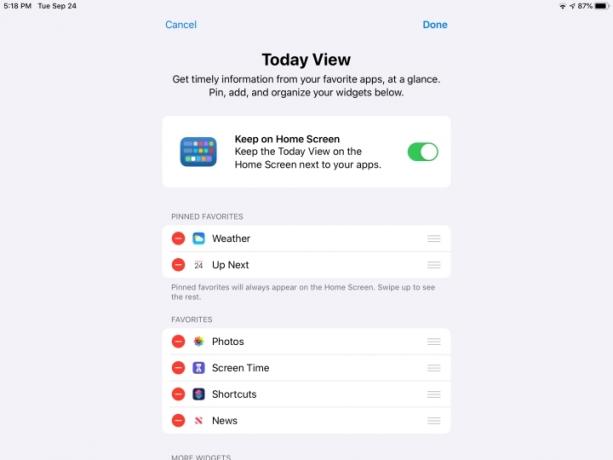


iPadOS अनुभव एक संशोधित होम स्क्रीन के साथ शुरू हुआ जो दो तत्वों को एक ही स्थान में फिट करता है। स्क्रीन के दाईं ओर धकेले गए ऐप आइकन छोटे होते हैं और एक साथ समूहीकृत होते हैं, क्योंकि स्क्रीन डिस्प्ले के बाईं ओर टुडे व्यू विजेट के लिए जगह बनाती है। इसे प्रकट करने के लिए बस बाएं से दाएं स्वाइप करें, फिर डिफ़ॉल्ट सामग्री देखने के लिए ऊपर और नीचे स्वाइप करें। संभावना है कि आप कुछ बदलाव करना चाहेंगे. विजेट लैंडस्केप और पोर्ट्रेट ओरिएंटेशन दोनों में दिखाई देते हैं, हालांकि बाद वाले के साथ, आप केवल टुडे व्यू या ऐप आइकन ही देख पाएंगे, दोनों को एक ही समय में नहीं। अपने होम स्क्रीन विजेट को कस्टमाइज़ करने का तरीका यहां बताया गया है।
- टुडे व्यू ओपन होने पर, ऊपर की ओर स्वाइप करें और टैप करें संपादन करना बटन।
- पर टॉगल करें होम स्क्रीन पर रखें विकल्प जहां विजेट्स को तीन श्रेणियों में बांटा गया है: पसंदीदा पिन किया गया, पसंदीदा, और अधिक विजेट.
- विजेट हटाने के लिए लाल ऋण चिह्न पर टैप करें और उन्हें जोड़ने के लिए हरे प्लस चिह्न पर टैप करें।
- प्रत्येक विजेट की स्थिति बदलने के लिए उसके दाईं ओर स्थित नियंत्रण का उपयोग करें।
- उपयोग पसंदीदा पिन किया गया यह सुनिश्चित करने के लिए अनुभाग कि वे विजेट हमेशा होम स्क्रीन पर दिखाई दें।
- जब आपके पास विजेट आपकी पसंद के अनुसार व्यवस्थित हो जाएं, तो टैप करें हो गया.
एकाधिक ऐप्स
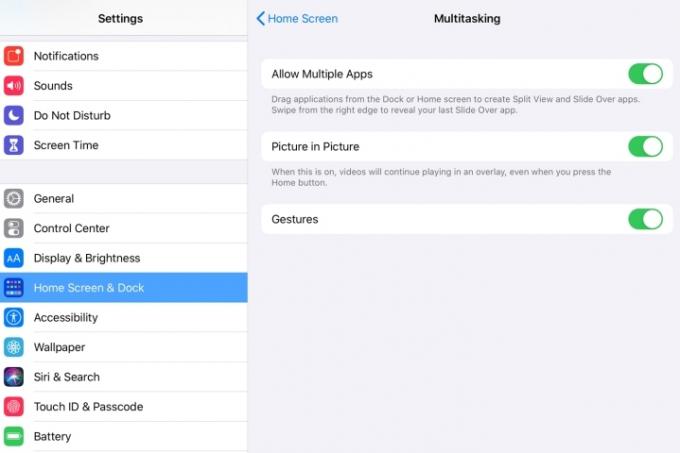
iPadOS में स्प्लिट व्यू के साथ, आप एक ही स्क्रीन पर विभिन्न ऐप्स, या एक ऐप के विभिन्न हिस्सों तक पहुंच सकते हैं। यह फोटो सॉर्टिंग, ईमेल और नोट लेने के लिए बहुत अच्छा है। iPadOS की उन्नत मल्टी-ऐप सुविधाओं का उपयोग करने के लिए, सुनिश्चित करें कि आपने पहले उन्हें सक्षम किया है समायोजन > होम स्क्रीन और डॉक. यह देखने के लिए तीनों विकल्पों पर टॉगल करें कि कौन सा विकल्प आपके लिए सबसे अधिक उपयोगी होगा। आप बाद में कभी भी विकल्पों को समायोजित कर सकते हैं।
- एकाधिक ऐप्स को अनुमति दें स्प्लिट व्यू और स्लाइड-ओवर स्वाइप बनाने के लिए आपको ऐप्स को डॉक से स्क्रीन के मध्य तक खींचने की सुविधा देता है।
- चित्र में चित्र आपके द्वारा देखे जा रहे वीडियो को एक छोटी विंडो में चलते रहने की अनुमति देता है, तब भी जब आप किसी भिन्न ऐप में काम कर रहे हों।
- इशारों इष्टतम संचालन के लिए सभी OS अंतर्निर्मित जेस्चर को सक्षम बनाता है।
स्लाइड ओवर को एक मेकओवर मिलता है






आईपैड स्लाइड-ओवर सुविधा आपको कई ऐप्स को स्लाइड-ओवर मोड में खुला रखने और स्वाइप के साथ उनके बीच स्विच करने की सुविधा देती है। यह पहली बार में थोड़ा अजीब हो सकता है, लेकिन एक बार जब आप तकनीक के साथ सहज हो जाते हैं, तो यह नेविगेट किए बिना या डॉक पर वापस आए बिना एक साथ कई ऐप्स को जोड़ने का एक त्वरित और आसान तरीका प्रदान करता है।
- YouTube पर एक ऐप लॉन्च करें, जैसे कोई मूवी क्लिप।
- डॉक को प्रकट करने के लिए स्क्रीन के नीचे से ऊपर की ओर स्वाइप करें।
- वहां कोई भी ऐप चुनें, और आइकन को स्क्रीन के बीच में खींचते हुए टैप करके रखें।
- आप दूसरे आइकन को दो खुले ऐप्स के बीच के चौराहे पर खींचकर उस क्रिया को दोहरा सकते हैं।
- खुले ऐप्स के बीच स्विच करने के लिए, प्रत्येक ऐप विंडो के नीचे पतली काली पट्टी को टैप करें और स्वाइप करें। स्क्रीन पर ऐप्स की स्थिति बदलने के लिए शीर्ष पतली पट्टी का उपयोग करें।
एक ऐप, कई विंडोज़





iPadOS के साथ, अब आप अलग-अलग ऑपरेशन देखने के लिए स्क्रीन पर एक ऐप को कई विंडो में देख सकते हैं। ड्रैग एंड ड्रॉप का उपयोग करके, आप किसी नोट, ईमेल, वेब पेज, या सुविधा का समर्थन करने वाले किसी भी ऐप से एक ऐप इंस्टेंस बना सकते हैं। यहां बताया गया है कि शुरुआत कैसे करें.
- ऐप से तत्व पर टैप करके रखें। यह नोट्स ऐप में किसी नोट का शीर्षक या मेल ऐप में ईमेल की सूची से कोई ईमेल हो सकता है।
- टैप करें और इसे स्क्रीन के किनारे तक खींचें जब तक आपको काली पट्टी दिखाई न दे।
- ऐप का दूसरा उदाहरण बनाने के लिए अपनी उंगली उठाएं।
- विंडो बंद करने के लिए, स्क्रीन के ऊपर से हैंडलबार पकड़ें और नीचे की ओर स्वाइप करें और फिर टैप करें हो गया या बंद करना.
आप ऐप एक्सपोज़ फ़ीचर के साथ एक ही ऐप की कई विंडो भी खोल सकते हैं, जो आपको डॉक में इसके आइकन को टैप करके किसी ऐप के लिए सभी खुली हुई विंडो देखने की सुविधा देता है।
- डॉक दिखाने के लिए ऊपर की ओर स्वाइप करें और फिर ऐप आइकन पर टैप करें।
- इससे नई ऐप एक्सपोज़ स्क्रीन खुल जाएगी।
- यह वह जगह है जहां आपको वर्तमान में खुली हुई विंडो के सभी उदाहरण मिलेंगे।
त्रि-उंगली पाठ इशारे





iPadOS के साथ, Apple ने टेक्स्ट सेलेक्ट, कट, कॉपी, पेस्ट, अनडू और रीडू फ़ंक्शंस के लिए नए फिंगर जेस्चर पेश किए। नोट्स जैसे ऐप में टेक्स्ट का चयन करने के लिए, बस कथा में वांछित बिंदु पर डबल-टैप करें जब तक कि टेक्स्ट हाइलाइट न हो जाए और फिर जितना चाहें उतना टेक्स्ट शामिल करने के लिए इसे खींचें। फिर, किन्हीं तीन उंगलियों से, कॉपी करने और विस्तार करने के लिए पिंच करें। इससे कोई फर्क नहीं पड़ता कि आप कौन सी तीन अंगुलियों का उपयोग करते हैं, हालाँकि मुझे अपने अंगूठे, तर्जनी और मध्यमा उंगली का उपयोग करना थोड़ा आसान लगा। यदि आपकी टैपिंग और स्वाइपिंग सफल है, तो आपको स्क्रीन के शीर्ष पर एक नोटेशन दिखाई देगा।
यहां संपूर्ण टेक्स्ट जेस्चर संदर्भ कुंजी है:
- सभी नियंत्रणों के साथ शॉर्टकट मेनू: तीन-उंगली एकल टैप
- काटना: तीन अंगुलियों से उस स्थान पर चुटकी काटना जहां से उंगलियां विस्तारित होकर शुरू होती हैं और बीच में मिलती हैं
- चिपकाएँ: तीन अंगुलियों से चुटकी बजाएँ जहाँ से उंगलियाँ शुरू होती हैं, एक साथ सिकोड़ें और बाहर की ओर दबाएँ
- पूर्ववत करें: तीन अंगुलियों से बाईं ओर स्वाइप करें
- पुनः करें: तीन अंगुलियों से दाईं ओर स्वाइप करें
फ़ाइलें संवर्द्धन




IOS के पिछले संस्करणों के विपरीत, iPadOS में फ़ाइलें अब आपको नए फ़ोल्डर बनाने और फ़ाइलों को स्थानीय रूप से स्थानांतरित करने की सुविधा देती हैं, और यह दूसरों के साथ फ़ोल्डर साझा करने के लिए iCloud Drive का समर्थन करती है। इसका मतलब है कि आपको अपने iPad पर विशेष फ़ाइलों को संग्रहीत करने के लिए किसी तृतीय-पक्ष सिंक पर निर्भर रहने की आवश्यकता नहीं है और आप USB ड्राइव, SD कार्ड या हार्ड ड्राइव पर फ़ाइलों तक पहुंच सकते हैं। नया कॉलम दृश्य आपको नेस्टेड फ़ोल्डरों में फ़ाइलें ब्राउज़ करने देता है। त्वरित कार्रवाइयों के साथ, आप फ़ाइलें ऐप के भीतर आसानी से घुमा सकते हैं, चिह्नित कर सकते हैं या पीडीएफ बना सकते हैं।
उपकरण पैलेट ओवरहाल





iPadOS में टूल पैलेट को दृष्टिगत रूप से नया रूप दिया गया है। इसमें अभी भी वे सभी ब्रश, पेंसिल और मैग्निफ़ायर हैं जिनका आप उपयोग करते थे, लेकिन अब आप पूर्ण आकार को छोटा कर सकते हैं पैलेट को एक छोटे वृत्त में बनाएं और पैलेट को किसी भी स्क्रीन किनारे या कोने पर पिन करें और टैप करें और इसे वापस पूरा खींचें आकार। अब आपको स्क्रीनशॉट लेने की आवश्यकता नहीं है - आप टूल पैलेट का उपयोग किसी भी ऐप में कर सकते हैं जो इसका समर्थन करता है, ज्यादातर शेयर शीट से त्वरित कार्रवाई के रूप में।
- मार्कअप आइकन ढूंढें और टैप करें।
- दाईं ओर गोलाकार तीन-बिंदु वाले आइकन पर टैप करें।
- पर टॉगल करें स्वतः-छोटा करें पैलेट को एक छोटे वृत्त में सिकोड़ने का आदेश।
- छोटे वृत्त को स्क्रीन के किसी भी कोने में ले जाएँ।
- इसे फिर से बड़ा करने के लिए, इसे बीच में खींचें, या टॉगल करें स्वतः-छोटा करें आदेश बंद करो.
फ्लोटिंग कीबोर्ड


क्विकपाथ कीबोर्ड के लिए नया पिंच-टू-श्रिंक जेस्चर आपको इलेक्ट्रॉनिक कीबोर्ड के आकार को कम करने और इसे एक हाथ से टाइपिंग के लिए सुविधाजनक स्थान पर ले जाने की सुविधा देता है। सुनिश्चित करें कि सुविधा आपकी सेटिंग में सक्षम है। ध्यान दें कि क्विकपाथ टाइपिंग केवल फ्लोटिंग कीबोर्ड पर काम करती है, नियमित आकार के कीबोर्ड पर नहीं।
- आपके में समायोजन, नल सामान्य.
- नल कीबोर्ड.
- नीचे स्क्रॉल करें और सुनिश्चित करें कि टॉगल सक्षम (हरा) है टाइप करने के लिए फ्लोटिंग कीबोर्ड पर स्लाइड करें.
- एक वैकल्पिक नियंत्रण, वर्ड द्वारा स्लाइड-टू-टाइप हटाएं, आपको टाइप करने के लिए स्वाइप सुविधा के माध्यम से आपके द्वारा इनपुट किए गए शब्द को हटाने के लिए डिलीट बटन पर एक बार टैप करने की सुविधा देता है।
- इसे सिकोड़ने के लिए, इसे अंदर दबाएं और इसे फिर से पूर्ण आकार में विस्तारित करने के लिए, इसे बाहर निकालें।
जमीनी स्तर
नया iPadOS 13.2.3 Apple के टैबलेट के लिए नवीनतम OS है, और यह कुछ विशेष सुविधाओं के साथ काफी हद तक iOS 13 है क्योंकि एक टैबलेट एक फोन से अलग होता है। कुल मिलाकर, नए ओएस में कुछ उत्कृष्ट उत्पादकता विशेषताएं और महत्वपूर्ण सुधार हैं, लेकिन कुछ युद्धाभ्यास अभी भी चुनौतीपूर्ण और सहज से कम साबित हो सकते हैं। धैर्य और हल्का हाथ नई उन्नत सुविधाओं का अधिकतम लाभ उठाने में सहायता करेगा।
संपादकों की सिफ़ारिशें
- अपने iPhone पर किसी और की Apple ID से कैसे छुटकारा पाएं
- Apple उपकरणों के लिए महत्वपूर्ण सुरक्षा अद्यतन को इंस्टॉल होने में केवल कुछ मिनट लगते हैं
- हम टेबलेट का परीक्षण कैसे करते हैं
- 2023 में Android और iOS के लिए 16 सर्वश्रेष्ठ मैसेजिंग ऐप्स
- iPadOS 17 में मूल iPad के प्रशंसकों के लिए एक छिपा हुआ आश्चर्य है




