आपकी हृदय गति की निगरानी से लेकर आपके टेक्स्ट संदेशों को प्रदर्शित करने तक, ऐप्पल वॉच सीरीज़ 5 एक थी 2019 में लॉन्च होने पर अभूतपूर्व स्मार्टवॉच ने दिलचस्प सुविधाओं की एक श्रृंखला पेश की पहली बार। स्मार्टवॉच की आदत डालने और इसकी सभी कार्यक्षमताओं की खोज करने में कुछ समय लग सकता है, भले ही आप पिछली Apple वॉच से अपग्रेड कर रहे हैं, आपको नेविगेट करने के एक नए तरीके की आदत डालनी होगी क्षुधा.
अंतर्वस्तु
- हमेशा चालू रहने वाले डिस्प्ले को बंद कर दें
- ऑन-स्क्रीन टेक्स्ट को बड़ा करें
- अपना खोया हुआ iPhone ढूंढें
- अपनी हथेली से अलर्ट म्यूट करें
- संदेश प्रतिक्रियाएँ सेट करें
- अपने Mac को Apple Watch से अनलॉक करें
- ऐप डॉक को कस्टमाइज़ करें
- तैरने के बाद पानी बाहर निकाल दें
- उपयोग किए गए अंतिम ऐप के लिए जागें
- घड़ी सूचनाएं प्रबंधित करें
- सभी सूचनाएं शीघ्रता से साफ़ करें
- थिएटर मोड का उपयोग करें
- चलते-फिरते ईसीजी लें
- वॉच ऐप्स को नज़र से छिपाएँ
- संदेशों में अपना स्थान साझा करें
- कोई स्क्रीनशॉट लें
- दिशाओं को महसूस करें
आपके नए डिवाइस से अधिक लाभ उठाने और आपके Apple वॉच के बारे में नई चीज़ें खोजने में आपकी मदद करने के लिए हमने कुछ उपयोगी युक्तियाँ और तरकीबें एक साथ रखी हैं।
अनुशंसित वीडियो
हमेशा चालू रहने वाले डिस्प्ले को बंद कर दें
ऐप्पल वॉच सीरीज़ 5 में एक नया ऑलवेज-ऑन डिस्प्ले पेश किया गया है ताकि आप अपनी घड़ी का चेहरा बिना अपनी कलाई को हिलाए या उसके साथ इंटरैक्ट किए देख सकें। हालाँकि, यदि आप चाहते हैं कि उपयोग में न होने पर घड़ी का डिस्प्ले बंद कर दिया जाए, तो आप त्वरित सेटिंग परिवर्तन के साथ ऐसा कर सकते हैं। अपने Apple वॉच पर, आपको ऐप दृश्य में लाने के लिए डिजिटल क्राउन दबाकर शुरुआत करें, फिर चुनें समायोजन अनुप्रयोग। नीचे स्क्रॉल करें और चुनें प्रदर्शन एवं चमक विकल्पn, फिर पर टैप करें हमेशा बने रहें इसे बदलने के लिए सेटिंग।
ऑन-स्क्रीन टेक्स्ट को बड़ा करें
शायद ऐप्पल वॉच सीरीज़ 5 का एकमात्र दोष यह है कि स्मार्टवॉच होने के कारण इसका डिस्प्ले औसत की तुलना में बहुत छोटा है स्मार्टफोन. सौभाग्य से, आप प्रदर्शित पाठ का आकार बदलकर भेंगापन से बच सकते हैं। ऐसा करने के लिए, बस यहां जाएं सेटिंग्स > चमक और पाठ का आकार. फिर कॉन्फ़िगर करें टेक्स्ट का साइज़ इसलिए।
अपना खोया हुआ iPhone ढूंढें
आपका गलत स्थान आई - फ़ोन और पता नहीं यह कहाँ स्थित हो सकता है? जब तक आपका फ़ोन पास में है, आप इसे अपने Apple वॉच से पिंग कर सकते हैं - जिससे आपका स्मार्टफ़ोन तब तक तेज़ ध्वनि सेट कर सकता है जब तक आप इसका पता नहीं लगा लेते। सुविधा का उपयोग करने के लिए, नियंत्रण केंद्र तक पहुंचने के लिए Apple वॉच फेस पर ऊपर की ओर स्वाइप करें। इसके बाद, पर टैप करें
अपनी हथेली से अलर्ट म्यूट करें
क्या आप कोई इनकमिंग फ़ोन कॉल प्राप्त कर रहे हैं, या बस चाहते हैं कि आपकी Apple Watch Series 5 का डिस्प्ले तुरंत बंद हो जाए? अपनी Apple वॉच की स्क्रीन को तुरंत शांत करने और स्क्रीन को बंद करने के लिए बस अपनी हथेली को स्क्रीन पर टैप करें।

संदेश प्रतिक्रियाएँ सेट करें
यदि आपने अपने Apple वॉच से कोई संदेश प्राप्त किया है या भेजा है, तो आपने देखा होगा कि पूर्वनिर्मित संदेशों की एक सूची टैप करने और तुरंत पोस्ट करने के लिए उपलब्ध है। आप शायद नहीं जानते होंगे कि आप अपने कस्टम संदेशों को उस सूची में जोड़ सकते हैं। अपने Apple वॉच में कस्टम टेक्स्ट उत्तर जोड़ने के लिए, अपने iPhone पर वॉच ऐप खोलकर शुरुआत करें। नीचे स्क्रॉल करें और चुनें संदेशों ऐप विकल्प, और फिर चुनें डिफ़ॉल्ट उत्तर मेन्यू। यहां से, आप अपनी वॉच में आसानी से कस्टम उत्तर जोड़ सकते हैं।
अपने Mac को Apple Watch से अनलॉक करें
यदि आपके पास 2013 के मध्य या उसके बाद निर्मित मैक है, और वह चल रहा है macOS हाई सिएरा, आप अपने मैक को स्वचालित रूप से अनलॉक कर सकते हैं जब यह पता चलता है कि आप पास में हैं और अपनी ऐप्पल वॉच पहने हुए हैं। फ़ंक्शन को सक्षम करने के लिए, अपने Mac पर खोलें सिस्टम प्रेफरेंसेज. अगला, का चयन करें सुरक्षा एवं गोपनीयता विकल्प, फिर सामान्य टैब. अंत में, जाँच करें Apple वॉच को अपना Mac अनलॉक करने की अनुमति दें सुविधा को सक्षम करने के लिए चेकबॉक्स।
ऐप डॉक को कस्टमाइज़ करें
आपके ऐप्पल वॉच सीरीज़ 5 पर साइड बटन पर क्लिक करने से ऐप डॉक खुल जाएगा और, डिफ़ॉल्ट रूप से, आपको अपने सबसे हाल के ऐप्स की एक सूची दिखाई देगी। आप जो नहीं जानते होंगे वह यह है कि आप अपनी गोदी में जो दिखाया गया है उसे अनुकूलित कर सकते हैं - या तो आपके सबसे हाल के ऐप्स या आपके पसंदीदा ऐप्स। जो प्रदर्शित है उसे बदलने के लिए, खोलें घड़ी आपके iPhone पर ऐप. अगला, का चयन करें गोदी विकल्प। यहां, आप चुन सकते हैं कि दिखाना है या नहीं हाल ही या पसंदीदा. अगर पसंदीदा चुना गया है, आप टैप कर सकते हैं संपादन करना फिर आप जिन ऐप्स को प्रदर्शित करना चाहते हैं उन्हें जोड़ने या हटाने के लिए ऊपरी दाएं कोने में बटन पर क्लिक करें।

तैरने के बाद पानी बाहर निकाल दें
ऐप्पल वॉच सीरीज़ 5 50 मीटर तक पानी प्रतिरोधी है, लेकिन डुबकी लगाने के बाद भी, आप आंतरिक स्पीकर से पानी निकालने के लिए वॉच के इजेक्ट फ़ंक्शन का उपयोग करना चाहेंगे। तैराकी के लिए कूदने से पहले, नियंत्रण केंद्र तक पहुंचने के लिए अपने Apple वॉच फेस पर ऊपर की ओर स्वाइप करें। इसके बाद, वॉटर इजेक्ट बटन पर टैप करें - इसका आइकन पानी की एक बूंद है। फिर, एक बार पानी से बाहर आने पर, किसी भी पानी को साफ करने के निर्देशानुसार डिजिटल क्राउन को घुमाएँ - इस प्रक्रिया के दौरान आपको बीप सुनाई दे सकती है।
उपयोग किए गए अंतिम ऐप के लिए जागें
यदि आप खुद को अपनी कलाई उठाते हुए पाते हैं और अपनी स्क्रीन पर एक विशिष्ट ऐप्पल वॉच ऐप देखने की उम्मीद कर रहे हैं, लेकिन ऐसा हो रहा है इसके बजाय घड़ी के चेहरे से अभिवादन करें, आप घड़ी द्वारा अंतिम बार उपयोग किए गए ऐप को रखने की अवधि को समायोजित करना चाह सकते हैं स्क्रीन पर। अपने ऐप्पल वॉच से, अपने ऐप व्यू पर लाने के लिए डिजिटल क्राउन पर क्लिक करें, फिर चयन करें समायोजन. इसके बाद, पर नेविगेट करें सामान्य विकल्प चुनें और चुनें जाग्रत स्क्रीन. अंत में, नीचे स्क्रॉल करें और वह समय चुनें जब आप अपने सबसे हाल ही में उपयोग किए गए ऐप को प्रदर्शित करना चाहते हैं: हमेशा, 1 घंटे के अंदर, 2 मिनट के अंदर, या कभी नहीं.
घड़ी सूचनाएं प्रबंधित करें
क्या आप अपने Apple वॉच पर सूचनाओं से परेशान महसूस कर रहे हैं? सभी सूचनाएं जो आप अपने फ़ोन पर प्राप्त करना चाहते हैं, उन्हें आपकी कलाई से बज़ की आवश्यकता नहीं होती है। यह बदलने के लिए कि कौन से ऐप्स आपके Apple वॉच पर सूचनाएं भेज सकते हैं, अपने iPhone पर वॉच ऐप खोलकर शुरुआत करें। अगला, का चयन करें सूचनाएं विकल्प। अपने ऐप्स की सूची तक नीचे स्क्रॉल करें, और यह निर्धारित करने के लिए टॉगल स्विच का उपयोग करें कि कौन सी सूचनाएं आपके ऐप्पल वॉच पर भेजी जाएंगी।
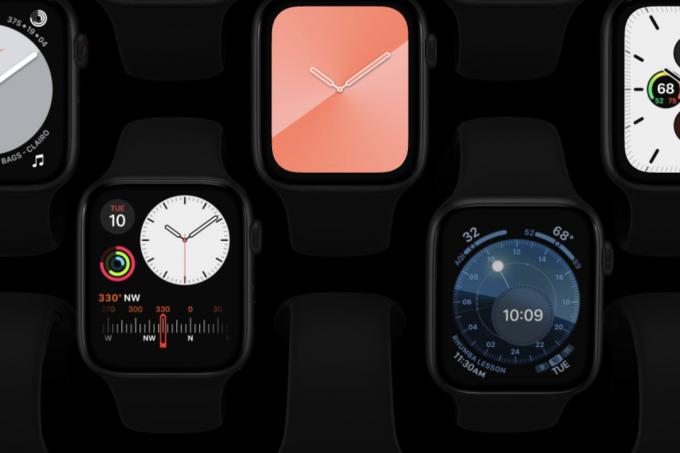
सभी सूचनाएं शीघ्रता से साफ़ करें
क्या आपने यह देखने के लिए अपनी घड़ी उठाई कि सूचनाओं की एक विशाल सूची एकत्र हो गई है? प्रत्येक व्यक्तिगत अधिसूचना को साफ़ करने के बजाय, उन्हें एक ही बार में साफ़ करने के लिए इस प्रक्रिया का उपयोग करें। अधिसूचना केंद्र खोलने के लिए घड़ी स्क्रीन के ऊपर से नीचे की ओर स्वाइप करके शुरुआत करें। इसके बाद, सामान्य से थोड़ा अधिक बल लगाकर डिस्प्ले के केंद्र को बलपूर्वक स्पर्श करें। अंत में, टैप करें एक्स एक क्लिक से सभी सूचनाएं साफ़ करने के लिए बटन।
थिएटर मोड का उपयोग करें
किसी फिल्म के दौरान किसी का स्मार्टफोन या स्मार्टवॉच बंद हो जाने से बुरा कुछ नहीं है, और सौभाग्य से क्यूपर्टिनो के लोग इस विचार को समझते हैं। आप अपनी घड़ी को आसानी से थिएटर मोड में डाल सकते हैं, उसे शांत कर सकते हैं और ज़रूरत पड़ने पर ऑटो-वेक स्क्रीन को बंद कर सकते हैं। थिएटर मोड को सक्रिय करने के लिए, अपने वॉच फेस पर रहते हुए स्क्रीन के नीचे से ऊपर की ओर स्वाइप करें। इसके बाद, थिएटर मोड बटन (दो थिएटर मास्क द्वारा दर्शाया गया) का चयन करें। अब, आपकी घड़ी का डिस्प्ले केवल तभी चालू होगा जब आप साइड बटनों में से किसी एक पर क्लिक करेंगे। सुविधा को अक्षम करने के लिए उपरोक्त चरणों को दोहराएँ।
चलते-फिरते ईसीजी लें
ईसीजी, या इलेक्ट्रोकार्डियोग्राम, एक परीक्षण है जो आपके दिल की धड़कन का कारण बनने वाले विद्युत संकेतों के समय और शक्ति को देखता है। ऐप्पल वॉच घड़ी के अंतर्निहित ऐप का उपयोग करके यह परीक्षण कर सकती है, जो विशिष्ट साइनस लय और एटिपिकल एट्रियल फ़िब्रिलेशन जैसी स्थितियों को निर्धारित कर सकती है। यह जानने के लिए कि इस परीक्षण को कैसे प्राप्त किया जाए और परिणामों का क्या मतलब है, हम अनुशंसा करते हैं कि आप हमारे गाइड की जाँच करें Apple वॉच पर ECG परीक्षण.
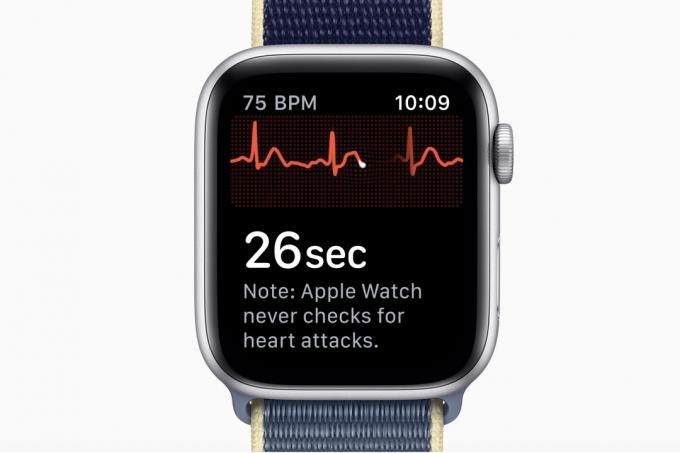
वॉच ऐप्स को नज़र से छिपाएँ
यदि कोई विशेष ऐप है जिसे आप अपने ऐप्पल वॉच पर नहीं देखना चाहते हैं, तो आप इसे वॉच ऐप के भीतर आसानी से छिपा सकते हैं। आप इस सुविधा को अपने iPhone पर वॉच ऐप के माध्यम से एक्सेस कर सकते हैं। वॉच ऐप खोलें और उस ऐप को ढूंढने के लिए नीचे स्क्रॉल करें जिसे आप छिपाना चाहते हैं। जिस ऐप को आप छिपाना चाहते हैं उस पर टैप करें और ऐप्पल वॉच पर शो ऐप स्विच दिखाई देगा। आप अपने Apple वॉच पर प्रदर्शित ऐप्स को कस्टमाइज़ करने के लिए इसे चालू या बंद कर सकते हैं।
संदेशों में अपना स्थान साझा करें
यदि आपके पास Apple वॉच सीरीज़ 5 है, तो किसी मित्र से मिलने की कोशिश करने और एक-दूसरे को न ढूंढ पाने की निराशा से निपटने को अलविदा कहें। फोर्स टच आपको संदेशों में अपना स्थान साझा करने की अनुमति देता है। डिस्प्ले पर ज़ोर से दबाएँ, और यह आपके सामने एक सब-मेनू प्रस्तुत करेगा। चुनना स्थान भेजें, और आपका स्थान मानचित्र पर एक टेक्स्ट संदेश के रूप में भेजा जाएगा।
कोई स्क्रीनशॉट लें
एक बार सुविधा सक्षम करने के बाद आप अपनी Apple वॉच स्क्रीन के स्क्रीनशॉट ले सकते हैं। ऐसा करने के लिए, अपने iPhone पर वॉच ऐप खोलें और सामान्य विकल्प तक स्क्रॉल करें। स्क्रीनशॉट सक्षम करने के लिए मेनू पर नीचे स्क्रॉल करें और इसे टॉगल करें, ताकि यह हरा हो जाए। अब अपने Apple वॉच पर स्क्रीनशॉट लेने के लिए डिजिटल क्राउन और साइड बटन को एक साथ दबाएं। यह पुष्टि करने के लिए आपकी स्क्रीन फ्लैश होगी कि उसने स्क्रीनशॉट लिया है।
दिशाओं को महसूस करें
दिशाओं के लिए अपनी Apple वॉच का उपयोग करना पुरानी खबर है, लेकिन प्रत्येक कमांड के लिए विशिष्ट कंपन पैटर्न के बारे में कम ही लोग जानते हैं, जिसका उपयोग घड़ी चुपचाप दिशाओं को संप्रेषित करने के लिए करती है। कंपन इतने नरम होते हैं कि यदि आप उन पर ध्यान देना नहीं जानते तो आसानी से छूट जाते हैं। इस सूक्ष्मता के कारण ही इतने सारे उपयोगकर्ता इस बात से अनजान हैं कि यह सुविधा मौजूद है।
एक स्थिर टैप पैटर्न दाएं मुड़ने का संकेत देता है। रुक-रुक कर दो बार टैप करने का पैटर्न आपको बताता है कि बाएं मुड़ने का समय हो गया है। एक लंबा कंपन आपको बताता है कि आप अपनी मंजिल तक पहुंच गए हैं।
संपादकों की सिफ़ारिशें
- सर्वोत्तम Google Pixel डील: Pixel 7, Pixel 6 और Pixel बड्स A-सीरीज़
- क्या आपके पास iPhone, iPad या Apple Watch है? आपको इसे अभी अपडेट करना होगा
- क्या मेरी Apple वॉच को watchOS 10 मिलेगा? यहां हर समर्थित मॉडल है
- watchOS 10 में सब कुछ नया - वर्षों में सबसे बड़ा Apple वॉच अपडेट
- Apple वॉच सीरीज़ 9: समाचार, अफवाहें और हम क्या देखना चाहते हैं



