साझा Excel 2013 कार्यपुस्तिकाएँ एक नेटवर्क पर एक ही समय में एकाधिक उपयोगकर्ताओं के संपादन का समर्थन करती हैं, लेकिन नियमित कार्यपुस्तिकाओं की कई विशेषताओं का अभाव है, जैसे चित्र सम्मिलित करना या नई शीट जोड़ना। आप अन्य सभी उपयोगकर्ताओं को डिस्कनेक्ट करना चाहते हैं, एक साझा कार्यपुस्तिका को एक नियमित कार्यपुस्तिका में वापस बदलना चाहते हैं, या फ़ाइल से किसी एकल उपयोगकर्ता को हटाना चाहते हैं, कार्यपुस्तिका साझा करें विंडो का उपयोग करें।
चरण 1
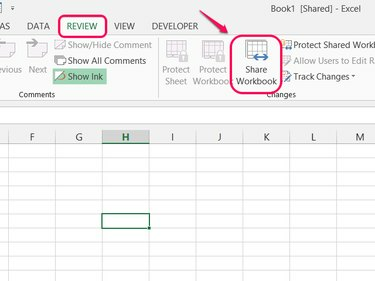
छवि क्रेडिट: माइक्रोसॉफ्ट की छवि सौजन्य
को खोलो समीक्षा टैब और क्लिक करें कार्यपुस्तिका साझा करें परिवर्तन अनुभाग में।
दिन का वीडियो
चरण 2
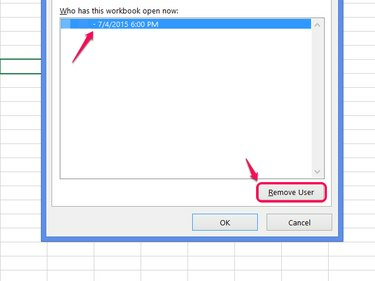
छवि क्रेडिट: माइक्रोसॉफ्ट की छवि सौजन्य
सक्रिय उपयोगकर्ताओं की सूची में से किसी का चयन करें और क्लिक करें उपयोगकर्ता को हटाएं एक विशिष्ट उपयोगकर्ता को हटाने के लिए। क्लिक ठीक है जितने चाहें उतने उपयोगकर्ताओं को हटाने के बाद विंडो बंद करने के लिए।
चेतावनी
किसी उपयोगकर्ता को हटाने से परिवर्तन सहेजे बिना उपयोगकर्ता तुरंत डिस्कनेक्ट हो जाता है। सुनिश्चित करें कि उपयोगकर्ता खोए हुए कार्य से बचने के लिए पहले फ़ाइल को सहेजता है।
टिप
- उपयोगकर्ता सूची से स्वयं को हटाने के लिए इस पद्धति का उपयोग न करें।
- उपयोगकर्ता को हटाने से उपयोगकर्ता को भविष्य में फ़ाइल में फिर से शामिल होने से नहीं रोकता है। अनुमतियाँ बदलने के लिए, पहले फ़ाइल को पूरी तरह से साझा करना बंद करें।
चरण 3
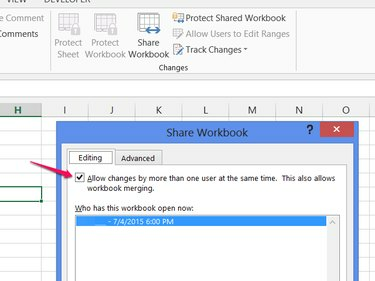
छवि क्रेडिट: माइक्रोसॉफ्ट की छवि सौजन्य
सही का निशान हटाएँ परिवर्तन की अनुमति दें... और क्लिक करें ठीक है फ़ाइल साझा करना बंद करने और अन्य सभी उपयोगकर्ताओं को निकालने के लिए।
चरण 4
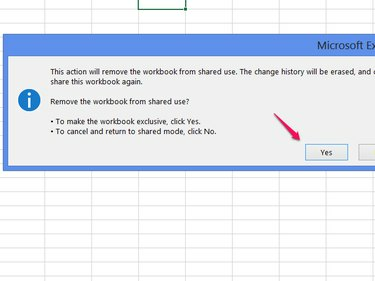
छवि क्रेडिट: माइक्रोसॉफ्ट की छवि सौजन्य
चुनना हां पुष्टि करने के लिए।
चेतावनी
- खोए हुए काम से बचने के लिए आपके द्वारा साझा उपयोग को समाप्त करने से पहले अन्य सभी उपयोगकर्ताओं से फ़ाइल को सहेजने के लिए कहें।
- साझाकरण बंद करने से परिवर्तन इतिहास हट जाता है और ट्रैक परिवर्तन आंकड़े। भले ही आप बाद में फिर से साझा करना चालू कर दें, आप इस इतिहास को पुनर्प्राप्त नहीं कर सकते।
टिप
अनुमतियों को बदलने के लिए, ताकि आप फ़ाइल को संपादित करने के लिए सभी को एक्सेस दिए बिना फ़ाइल को फिर से साझा कर सकें, क्लिक करें उपयोगकर्ताओं को रेंज संपादित करने की अनुमति दें आपके द्वारा साझा करना बंद करने के बाद। दबाएँ नया एक स्थापित करने के लिए संरक्षित कोशिकाओं की श्रेणी और एक पासवर्ड। विशेष उपयोगकर्ताओं या उपयोगकर्ता समूहों के लिए सीमा को लॉक करने के लिए, क्लिक करें अनुमतियां न्यू रेंज डायलॉग बॉक्स पर। रेंज सेट करने के बाद, चालू करें शीट को सुरक्षित रखें इससे पहले कि आप साझा करना चालू करें।



