कुछ भी हो सकता है। एक प्राकृतिक आपदा, एक कार दुर्घटना, एक अचानक बीमारी - आप इसका नाम बताएं। शुक्र है, एप्पल का आई - फ़ोन रेलिंग प्रदान करता है जो आपको महत्वपूर्ण जानकारी प्राप्त करने, आपात स्थिति में सहायता करने, अधिकारियों और प्रथम उत्तरदाताओं को कॉल करने और मित्रों और परिवार को तुरंत अपडेट करने में मदद करता है। आपातकालीन एसओएस, आपातकालीन संपर्क, स्थान साझाकरण जैसी सुविधाएँ पाएँ मेरा, और गाड़ी चलाते समय परेशान न करें जब मदद की आवश्यकता होगी तो आपको तैयार रखेगा।
अंतर्वस्तु
- आपातकालीन एसओएस
- आपातकालीन संपर्क
- मेरा स्थान साझा करें
- गाड़ी चलाते समय परेशान न करें
यहां बताया गया है कि कैसे iPhone सुरक्षा सुविधाएं जाम में आपकी मदद कर सकती हैं!
अनुशंसित वीडियो
आपातकालीन एसओएस
जब आप आपातकालीन एसओएस के साथ कॉल करते हैं, तो आपका iPhone स्वचालित रूप से अपने वर्तमान क्षेत्र में आपातकालीन सेवाओं को डायल करता है, जैसे उत्तरी अमेरिका में 911। नए और पुराने दोनों मॉडलों के लिए इसे कैसे करें, यहां बताया गया है।
संबंधित
- अपने iPhone पर किसी और की Apple ID से कैसे छुटकारा पाएं
- आप वॉलमार्ट में Apple Pay का उपयोग क्यों नहीं कर सकते?
- यह छोटा सा गैजेट आपको 149 डॉलर में iPhone 14 की बेहतरीन सुविधा देता है
ऑटो कॉल सक्षम करें
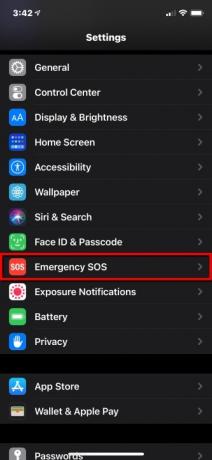

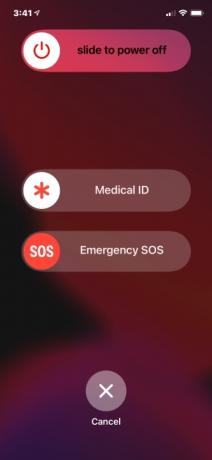
जब ऑटो कॉल चालू होता है और आप आपातकालीन कॉल का प्रयास करते हैं, तो आपका iPhone एक अलर्ट सिग्नल के साथ उलटी गिनती शुरू कर देता है। उलटी गिनती के बाद, आपका iPhone स्वचालित रूप से आपातकालीन सेवाओं को कॉल करता है।
स्टेप 1: खोलने के लिए टैप करें समायोजन अनुप्रयोग।
चरण दो: नीचे स्क्रॉल करें और टैप करें आपातकालीन एसओएस.
चरण 3: के आगे टॉगल टैप करें ऑटो कॉल सुविधा को चालू या बंद करने के लिए.
नोट: यदि आप इस सेटिंग को बंद कर देते हैं, तब भी आप कॉल करने के लिए आपातकालीन एसओएस स्लाइडर का उपयोग कर सकते हैं।
iPhone 8 और नया
स्टेप 1: दबाकर रखें ओर बटन और इनमें से एक आयतन बटन तब तक दबाए रखें जब तक आप आपातकालीन एसओएस स्लाइडर न देख लें। वैकल्पिक रूप से, दबाएँ ओर यदि सेटिंग चालू है तो तेजी से पांच बार बटन दबाएं।
चरण दो: इसे खींचें आपातकालीन एसओएस आपातकालीन सेवाओं को कॉल करने के लिए स्लाइडर को चालू स्थिति में रखें।
आगे क्या होता है:
- यदि आप स्लाइडर को खींचे बिना इन दो बटनों को दबाए रखते हैं, तो यह एक श्रव्य चेतावनी ध्वनि के साथ उलटी गिनती शुरू कर देता है।
- यदि आप उलटी गिनती समाप्त होने के बाद भी बटन दबाए रखना जारी रखते हैं, तो आपका iPhone आपातकालीन सेवाओं को कॉल करेगा।
iPhone 7 और पुराना
स्टेप 1: एस दबाएँआईडीई या शीर्ष आपातकालीन एसओएस स्लाइडर को लाने के लिए बटन (आपके iPhone मॉडल के आधार पर) लगातार पांच बार।
चरण दो: इसे खींचें आपातकालीन एसओएस आपातकालीन सेवाओं को कॉल करने के लिए स्लाइडर।
आगे क्या होता है:
- जब आपातकालीन कॉल समाप्त हो जाती है, तो आपका iPhone आपके निर्दिष्ट आपातकालीन संपर्कों को एक टेक्स्ट संदेश भेजता है जो उन्हें आपके वर्तमान स्थान के बारे में सचेत करता है - जब तक कि आप रद्द न करें।
- यदि आपने स्थान सेवाएँ अक्षम कर दी हैं, तो यह क्रिया उन्हें स्वचालित रूप से चालू कर देगी ताकि यदि आप स्थान बदलते हैं, तो आपके संपर्क आपको ट्रैक कर सकें।
यह सुविधा आपके फ़ोन को स्वचालित रूप से लॉक भी कर देती है ताकि इसे दोबारा उपयोग करने के लिए आपको अपना पासकोड दर्ज करना पड़े। जब तक आप कोड दर्ज नहीं करेंगे तब तक टच आईडी और फेस आईडी काम नहीं करेंगे। यह इस बात को ध्यान में रखता है कि आप खतरे में हो सकते हैं या कोई व्यक्ति स्थिति का फायदा उठाकर आपका फोन चुराने की कोशिश कर सकता है। यदि ऐसा होता है, तो इससे उन्हें कोई मदद नहीं मिलेगी क्योंकि वे आपके पासकोड के बिना फ़ोन का उपयोग नहीं कर सकते।
आपातकालीन संपर्क
आपातकालीन एसओएस सुविधा केवल तभी उपलब्ध है यदि आपने पहले से ही संपर्क ऐप से आपातकालीन संपर्क निर्दिष्ट कर दिए हैं। आपातकालीन कॉल के बाद, आपका iPhone आपके आपातकालीन संपर्कों को एक टेक्स्ट भेजता है जिसमें आपका वर्तमान स्थान शामिल होता है - जब तक कि आप रद्द न करें। यदि आप कहीं और यात्रा करते हैं तो यह आपके आपातकालीन संपर्कों को स्थान अपडेट भी भेजता है।
यहां एक आपातकालीन संपर्क - या एक से अधिक को नामित करने का तरीका बताया गया है:


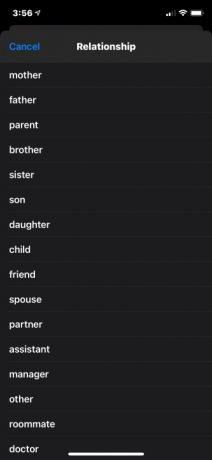
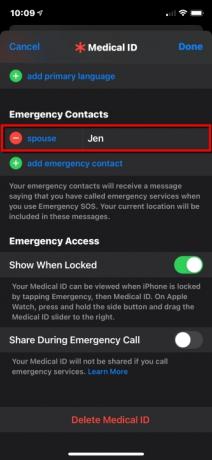
एक आपातकालीन संपर्क जोड़ें
स्टेप 1: खोलें स्वास्थ्य ऐप खोलें और अपना प्रोफ़ाइल चित्र टैप करें.
चरण दो: नल मेडिकल आईडी.
चरण 3: नल संपादन करना शीर्ष-दाएँ कोने में.
चरण 4: नीचे स्क्रॉल करें आपातकालीन संपर्क और हरे पर टैप करें आपातकालीन संपर्क जोड़ें बटन.
चरण 5: अपनी संपर्क सूची में से किसी को चुनें.
चरण 6: संबंध चुनें.
चरण 7: नल हो गया पूरा करने के लिए शीर्ष-दाएँ कोने में।
किसी आपातकालीन संपर्क को हटाएँ
स्टेप 1: खोलें स्वास्थ्य ऐप खोलें और अपना प्रोफ़ाइल चित्र टैप करें.
चरण दो: नल मेडिकल आईडी.
चरण 3: नल संपादन करना शीर्ष-दाएँ कोने में.
चरण 4: नीचे स्क्रॉल करें आपातकालीन संपर्क और लाल पर टैप करें ऋण संपर्क के नाम के आगे बटन, जैसा कि ऊपर दिखाया गया है।
चरण 5: लाल टैप करें मिटाना बटन।
चरण 6: नल हो गया पूरा करने के लिए शीर्ष-दाएँ कोने में।
मेडिकल आईडी सेट करें


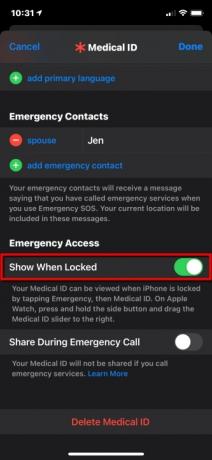

किसी संपर्क को नामित करने के अलावा, आप अपनी चिकित्सा स्थिति के बारे में पहले उत्तरदाताओं को सचेत करने के लिए एक मेडिकल आईडी भी सेट कर सकते हैं ताकि वे पहले से मौजूद स्थिति को और न बढ़ाएँ। अपनी मेडिकल आईडी को अपने iPhone की लॉक स्क्रीन पर दृश्यमान बनाने का तरीका यहां बताया गया है:
स्टेप 1: खोलें स्वास्थ्य ऐप और टैप करें सारांश टैब.
चरण दो: ऊपरी दाएं कोने में स्थित अपना प्रोफ़ाइल चित्र टैप करें।
चरण 3: नल मेडिकल आईडी.
चरण 4: नल संपादन करना शीर्ष-दाएँ कोने में.
चरण 5: सभी लागू फ़ील्ड में अपना स्वास्थ्य डेटा दर्ज करें।
चरण 6: अंतर्गत आपातकालीन पहुंच, बगल में स्थित टॉगल को टैप करें लॉक होने पर दिखाएं सक्षम करने के लिए (हरा)। आपकी मेडिकल आईडी तब प्रथम उत्तरदाताओं द्वारा देखी जा सकती है जब वे टैप करते हैं आपातकाल के बाद मेडिकल आईडी. यह आपके फ़ोन को अनलॉक नहीं करता है, लेकिन वे इसका उपयोग आपके आपातकालीन संपर्कों को कॉल करने के लिए कर सकते हैं।
चरण 7: नल हो गया पूरा करने के लिए शीर्ष-दाएँ कोने में।
मेरा स्थान साझा करें

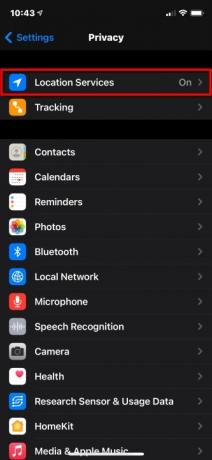
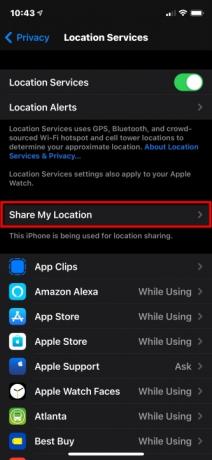
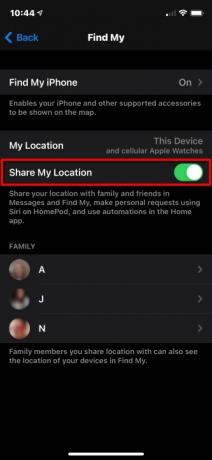
फाइंड माई ऐप उन सुविधाओं को समेकित करता है जो कभी अलग थीं, जैसे फाइंड माई आईफोन और फाइंड माई फ्रेंड्स। यहां, हम iPhone की व्यक्तिगत सुरक्षा सुविधाओं के हिस्से के रूप में केवल मित्रों और परिवार के लिए स्थान साझा करने पर ध्यान केंद्रित करते हैं। यदि आप चाहते हैं कि मित्रों और परिवार को पता चले कि आप कहां हैं, तो निम्न कार्य करें:
स्टेप 1: खोलें समायोजन ऐप और टैप करें गोपनीयता सूची में।
चरण दो: नल स्थान सेवाएं शीर्ष पर।
चरण 3: नल मेरा स्थान साझा करें.
चरण 4: के आगे टॉगल टैप करें मेरा स्थान साझा करें इस सुविधा को चालू करने के लिए (हरा)।
फाइंड माई का प्रयोग करें

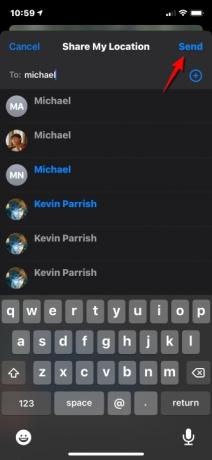
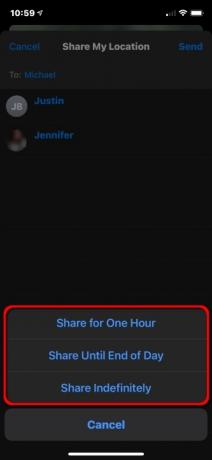
मेरा स्थान साझा करें सक्षम करने के बाद, आप विशिष्ट लोगों के साथ अपना स्थान साझा करने के लिए फाइंड माई का उपयोग कर सकते हैं। ऐसे:
स्टेप 1: फाइंड माई ऐप खोलें और टैप करें लोग सबसे नीचे टैब.
चरण दो: थपथपाएं मेरा स्थान साझा करें बटन।
चरण 3: उस व्यक्ति का नाम या फ़ोन नंबर टाइप करें जिसके साथ आप अपना स्थान साझा करना चाहते हैं।
चरण 4: नल भेजना शीर्ष-दाएँ कोने में.
चरण 5: अपना स्थान साझा करना चुनें एक घंटा, दिन के अंत तक, या अनिश्चित काल तक साझा करें.
चरण 6: नल ठीक है.

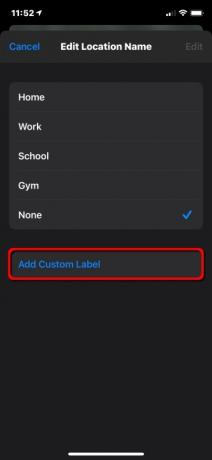

आप उन स्थानों का नाम भी बदल सकते हैं जहां आप अक्सर जाते हैं। ऐसे:
स्टेप 1: फाइंड माई ऐप खोलें और टैप करें मुझे सबसे नीचे टैब.
चरण दो: नल स्थान का नाम संपादित करें. आपको इसका विस्तार करने की आवश्यकता हो सकती है मुझे इस सेटिंग को देखने के लिए टैब करें।
चरण 3: नल घर, काम, विद्यालय, जिम, या कोई नहीं. वैकल्पिक रूप से, आप टैप कर सकते हैं कस्टम लेबल जोड़ें यदि वर्तमान चार आपके स्थान का सही वर्णन नहीं करते हैं। बस नाम टाइप करें.
चरण 4: नल हो गया को खत्म करने।
गाड़ी चलाते समय परेशान न करें
कई स्थानों पर, गाड़ी के पीछे सेल फोन का उपयोग करना कानून के विरुद्ध है - और अच्छे कारण के लिए भी। ड्राइवरों का ध्यान भटकाने और दुर्घटनाओं का कारण बनने के लिए सेल फ़ोन कॉल या टेक्स्ट जैसी कोई चीज़ नहीं है।
अधिकांश समझदार ड्राइवर इस बात से सहमत हैं कि उन्हें अपना पूरा ध्यान सड़क पर केंद्रित करना चाहिए। लेकिन जब वे रास्ते में हों तो कोई कॉल या टेक्स्ट आता है, इसमें अत्यधिक इच्छाशक्ति की आवश्यकता हो सकती है नहीं स्क्रीन पर नज़र डालने के लिए. एक बार जब वे ऐसा करते हैं, तो वे दो आंखें सड़क पर चिपकी नहीं रहतीं।
ड्राइविंग के दौरान iPhone का डू नॉट डिस्टर्ब फीचर सभी प्रलोभनों को दूर कर देता है क्योंकि जब आप गति में होते हैं तो यह सभी संदेशों को शांत कर देता है। iOS 11 और उसके बाद के संस्करण के साथ, आपका iPhone समझ सकता है कि आप कब गाड़ी चला रहे हैं और सूचनाओं को रोक सकता है। यहां बताया गया है कि इसे कैसे सेट अप करें।
नियंत्रण केंद्र का प्रयोग करें
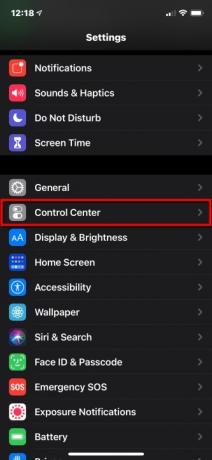
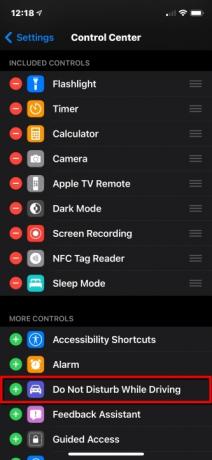
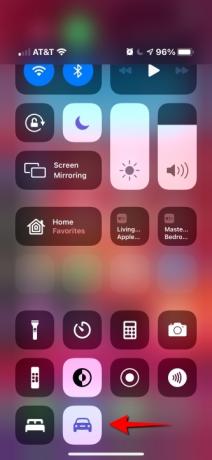
स्टेप 1: खोलें समायोजन ऐप और टैप करें नियंत्रण केंद्र.
चरण दो: नीचे स्क्रॉल करें और हरे रंग पर टैप करें प्लस के आगे बटन गाड़ी चलाते समय परेशान न करें.
के लिए आईफोन एक्स और नया:
चरण 3: फ़ोन के ऊपरी-दाएँ कोने से नीचे की ओर स्वाइप करें और टैप करें कार में आइकन नियंत्रण केंद्र. इसे बंद करने के लिए इसे फिर से टैप करें।
iPhone 8 और पुराने के लिए:
चरण 3: स्क्रीन के नीचे से ऊपर की ओर स्वाइप करें और इसे चालू या बंद करने के लिए टैप करें।
जब डू नॉट डिस्टर्ब चालू होता है, तो आप कॉल या टेक्स्ट नहीं देखेंगे या सुनेंगे - सूचनाएं आपातकालीन अलर्ट, टाइमर और अलार्म तक सीमित हैं। प्रेषकों को एक स्वचालित उत्तर मिलता है जो उन्हें सूचित करता है कि आप गाड़ी चला रहे हैं। यदि संदेश महत्वपूर्ण है, तो प्रेषकों के पास अधिसूचना सुनिश्चित करने के लिए "तत्काल" शब्द टाइप करने का विकल्प होता है। उस समय, आप संदेश को खींचकर पढ़ने का विकल्प चुन सकते हैं या सिरी को इसे आपको पढ़कर सुनाने के लिए कह सकते हैं।
मानक डू नॉट डिस्टर्ब की तरह, आप केवल अपने पसंदीदा से कॉल की अनुमति दे सकते हैं या यदि एक ही व्यक्ति लगातार दो बार कॉल करता है। यदि आपका iPhone ब्लूटूथ के माध्यम से आपकी कार से कनेक्ट होता है, तो कॉल आएगी, जिससे आप वाहन के बटन, माइक्रोफ़ोन और स्पीकर का उपयोग कर सकेंगे। यदि आप मैप्स का उपयोग करते हैं, तो iPhone लॉक-स्क्रीन नेविगेशन प्रदर्शित करेगा और बारी-बारी से दिशा-निर्देश देगा। यात्रियों को टैप करना होगा मैं गाड़ी नहीं चला रहा हूँ यदि वे अपने फ़ोन का उपयोग करना चाहते हैं तो इस सुविधा को बंद कर दें।
ड्राइविंग करते समय परेशान न करें को अनुकूलित करें

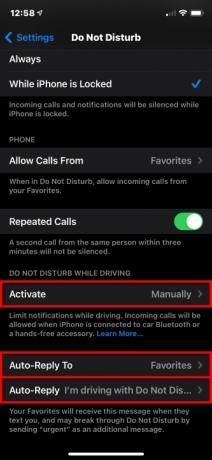
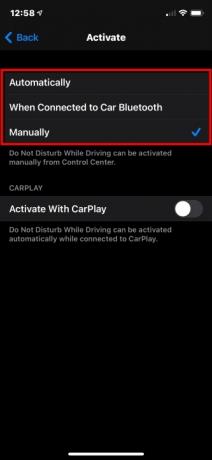

स्वचालित रूप से, मैन्युअल रूप से, या ब्लूटूथ कनेक्शन या कारप्ले के माध्यम से ड्राइविंग करते समय परेशान न करें को सेट करने के लिए, इन चरणों का पालन करें:
स्टेप 1: खोलें समायोजन ऐप, और टैप करें परेशान न करें.
चरण दो: नल सक्रिय और एक मोड चुनें:
- खुद ब खुद: आप गाड़ी चला रहे हैं या नहीं यह जानने के लिए iPhone मोशन डिटेक्शन और नेटवर्क कनेक्शन का उपयोग करता है और इस सुविधा को चालू करता है।
- कार ब्लूटूथ से कनेक्ट होने पर: यह सुविधा तब शुरू होती है जब आपका फ़ोन आपके वाहन के हैंड्स-फ़्री सिस्टम से कनेक्ट होता है।
- मैन्युअल रूप से: उपयोग नियंत्रण केंद्र सक्षम करने के लिए गाड़ी चलाते समय परेशान न करेंजी अपनी यात्रा शुरू करने से पहले।
चरण 3: के आगे टॉगल टैप करें कारप्ले के साथ सक्रिय करें यदि आपका वाहन CarPlay को सपोर्ट करता है।
चरण 4: नल पीछे ऊपरी-बाएँ कोने में स्थित है और फिर टैप करें स्वत: उत्तर दें.
चरण 5: चार विकल्पों में से एक चुनें: किसी को भी नहीं, हाल ही में,पसंदीदा, या सभी संपर्क.
चरण 6: नल पीछे ऊपरी-बाएँ कोने में स्थित है और टैप करें स्वतः जवाब देने वाला — यदि आप कस्टम प्रतिक्रिया चाहते हैं तो यह वैकल्पिक है।
चरण 7: एक कस्टम संदेश टाइप करें.
ड्राइविंग करते समय परेशान न करें की सुविधा सभी देशों या क्षेत्रों में उपलब्ध नहीं है।
संपादकों की सिफ़ारिशें
- एक iPhone नीलामी में भारी भरकम रकम में बिका
- Apple उपकरणों के लिए महत्वपूर्ण सुरक्षा अद्यतन को इंस्टॉल होने में केवल कुछ मिनट लगते हैं
- 600 डॉलर के इस एंड्रॉइड फोन का आईफोन की तुलना में एक बड़ा फायदा है
- iPhone 15: रिलीज़ की तारीख और कीमत की भविष्यवाणी, लीक, अफवाहें और बहुत कुछ
- क्या आपके पास iPhone, iPad या Apple Watch है? आपको इसे अभी अपडेट करना होगा




