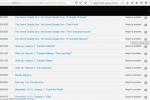Google निश्चित रूप से जानता है कि एक बेहतरीन कैमरा कैसे बनाया जाता है। पिक्सेल 4 और पिक्सेल 4 एक्सएल इसमें वही अद्भुत डुअल-लेंस कैमरा है, जो Google की इमेज प्रोसेसिंग विज़ार्ड्री द्वारा समर्थित है। यह बहुत अनुकूल तुलना करता है साथ शीर्ष कैमरा फ़ोन यह तब उपलब्ध था जब इसे 2019 के पतन में रिलीज़ किया गया था, तारकीय छवियों के साथ जिसने हमारे फोटोग्राफरों को इसकी गहराई में उतरने और इसके अंदर और बाहर जानने के लिए उत्सुक कर दिया। इसके रिलीज़ होने के बाद के महीनों में, अन्य फ़ोनों ने फ़ोटोग्राफ़ी को आगे बढ़ाया है, निश्चित रूप से: ट्रिपल-लेंस कैमरे आम होते जा रहे हैं, जैसे कि कैमरे पर पाए जाते हैं। एलजी वी50 और नया एलजी वी60, और गर्म नया हुआवेई P40 प्रो 5× ऑप्टिकल ज़ूम के साथ आता है जो Pixel 4 के टेलीफोटो को धूल में छोड़ देता है।
अंतर्वस्तु
- नया क्या है
- कैमरा विशिष्टताएँ
- शुरू करना
- कैमरा ऐप
- टेलीफ़ोटो लेंस का उपयोग कैसे करें
- डुअल एक्सपोज़र का उपयोग कैसे करें
- बेहतरीन पोर्ट्रेट कैसे लें
- कम रोशनी में बेहतरीन तस्वीरें कैसे लें
- तारों को कैसे शूट करें
- मोशन और टॉप शॉट का उपयोग कैसे करें
- अपनी फ़ोटो कैसे संपादित करें
- अंतिम सुझाव
फिर भी, Google का Pixel 4 कैमरा अद्भुत तस्वीरें खींचने, आपकी कीमती यादों को संजोने में सक्षम है। और यहां तक कि रात के आकाश में तारों की शूटिंग भी - और हम यह बताने वाले हैं कि यह सब कैसे करना है चीज़ें। यह हमारा Pixel 4 कैमरा गाइड है।
अनुशंसित वीडियो
नया क्या है
सॉफ़्टवेयर की शक्ति के कारण, Google अपने हार्डवेयर को लगातार अपडेट करने में सक्षम है, और Pixel 4 और Pixel 4 XL का कैमरा कोई अपवाद नहीं है। पहले अपडेट के साथ, नवंबर 2019 से, Google ने "कैमरा गुणवत्ता में सुधार" का खुलासा किया - हालांकि वे वास्तव में क्या थे यह स्पष्ट नहीं था। मार्च 2020 में, दूसरे के भाग के रूप में "पिक्सेल सुविधा में गिरावट, Google ने दो कैमरा सुधारों की घोषणा की, एक जब कैमरा ऐप वीडियो पर स्विच करता है तो दुर्घटना को रोकता है, दूसरा कुछ प्रकाश परिदृश्यों में ऑटो व्हाइट बैलेंस में सुधार करता है। ऑटोफोकस में भी इसी तरह के सुधार हुए। अच्छी चीज!
संबंधित
- आईफोन से कंप्यूटर में फोटो कैसे ट्रांसफर करें
- लगभग किसी भी स्मार्टफोन से 3डी फोटो कैसे लें
- Pixel के कैमरे के पीछे के प्रमुख शोधकर्ता ने मार्च में Google छोड़ दिया
कैमरा विशिष्टताएँ
इससे पहले कि हम विवरण में जाएं, यह ध्यान देने योग्य है कि इसमें मुख्य और फ्रंट-फेसिंग कैमरे हैं पिक्सेल 4 और पिक्सेल 4 एक्सएल समरूप हैं। गुणवत्ता या सुविधाओं में कोई अंतर नहीं है, इसलिए आप जो भी Pixel 4 चुनें, आपको वही अद्भुत कैमरा मिलेगा।
मुख्य कैमरा एक डुअल-लेंस मामला है जो f/1.7 के साथ 12.2-मेगापिक्सेल लेंस को जोड़ता है APERTURE भरपूर रोशनी देने में सक्षम, और f/2.4 अपर्चर वाला 16-मेगापिक्सल टेलीफोटो लेंस। दोनों लेंसों में ऑप्टिकल इमेज स्टेबिलाइज़ेशन (OIS) है। फेज़ डिटेक्शन ऑटो फोकस और एचडीआर के लिए भी सपोर्ट है। टेलीफोटो लेंस 2× ऑप्टिकल ज़ूम प्रदान करता है और Google के सुपर रेस ज़ूम फीचर की मदद से डिजिटल रूप से 8× तक जा सकता है।
सामने की ओर, एफ/2.0 अपर्चर और 90 डिग्री व्यू फील्ड वाला एक 8-मेगापिक्सल लेंस है। यह निश्चित फोकस है, और Pixel 4 का सेल्फी शूटर अब डुअल-लेंस नहीं है जैसा कि Pixel 3 में था, लेकिन दृश्य का विस्तृत क्षेत्र यह सुनिश्चित करता है कि आप अभी भी पृष्ठभूमि की एक सभ्य मात्रा में रट सकते हैं या एक समूह प्राप्त कर सकते हैं सेल्फी।
यदि आप Pixel 4 या 4 XL के साथ वीडियो शूट करना चाहते हैं, तो आप 4K रिज़ॉल्यूशन पर 30 फ्रेम प्रति सेकंड, 1080p पर 120 फ्रेम प्रति सेकंड और 720p पर 240 फ्रेम प्रति सेकंड तक रिकॉर्ड कर सकते हैं।
शुरू करना

आपको डिफ़ॉल्ट रूप से अपनी होम स्क्रीन के नीचे दाईं ओर कैमरा आइकन मिलेगा और आप कैमरा लॉन्च करने के लिए इसे टैप कर सकते हैं। आप जल्दी से सीधे कैमरे में लॉन्च करने के लिए पावर बटन को दो बार दबा सकते हैं, भले ही आपका Pixel 4 लॉक हो।
यदि पावर बटन शॉर्टकट आपके लिए काम नहीं करता है तो यहां जाने का प्रयास करें सेटिंग्स > सिस्टम > जेस्चर और यह सुनिश्चित करें कैमरे पर जाएँ है पर.
वहाँ भी है कैमरा पलटें विकल्प में सेटिंग्स > सिस्टम > जेस्चर और यह आपको अपनी कलाई को तेजी से डबल-ट्विस्ट करके फ्रंट-फेसिंग कैमरे और मुख्य कैमरे के बीच तुरंत स्विच करने की अनुमति देता है, हालांकि इसे काम करने के लिए आपको कैमरा ऐप में रहना होगा।
कैमरा ऐप



कैमरा ऐप अच्छा और सीधा है। यदि आप अपने Pixel 4 को पोर्ट्रेट में पकड़ रहे हैं, तो आपको नीचे सभी मुख्य मोड दिखाई देंगे, और आप बस उनके माध्यम से साइकिल चलाने के लिए स्वाइप कर सकते हैं। उसके ऊपर, तस्वीर लेने के लिए एक केंद्रीय शटर बटन है (कैमरा ऐप खुला होने पर आप वॉल्यूम बटन दबाकर भी तस्वीर ले सकते हैं)। आप फ्रंट और बैक कैमरे के बीच स्विच करने के लिए शटर बटन के बाईं ओर दो तीरों वाले सर्कल को टैप कर सकते हैं। दूसरी तरफ, आपके द्वारा ली गई आखिरी तस्वीर का पूर्वावलोकन है और इसे टैप करने से आप फ़ोटो ऐप में पहुंच जाएंगे।
शीर्ष पर, एक छिपा हुआ मेनू है जिसे आप स्क्रीन पर नीचे की ओर स्वाइप करके एक्सेस कर सकते हैं। मोशन विकल्प डिफ़ॉल्ट रूप से बंद है, लेकिन आप इसे स्वचालित पर सेट कर सकते हैं या इसे हर समय चालू रख सकते हैं। यह आपके द्वारा ली गई प्रत्येक तस्वीर से पहले और बाद में कुछ फ़्रेम कैप्चर करता है, अनिवार्य रूप से एक लघु वीडियो रिकॉर्ड करता है और हम मोशन और टॉप शॉट पर नीचे अनुभाग में आगे चर्चा करेंगे। अगला, वहाँ है घड़ी, फिर चमक, और अंत में अनुपात जो डिफ़ॉल्ट रूप से 4:3 है, लेकिन इसे 16:9 पर सेट किया जा सकता है। हम आपको फ़्लैश का उपयोग करने की अनुशंसा नहीं करते हैं, लेकिन टाइमर समूह शॉट्स के लिए उपयोगी है। यदि आप इन विकल्पों के नीचे दिए गए बटन पर टैप करते हैं तो आप अधिक कैमरा सेटिंग्स तक पहुंच सकते हैं।
आपको अब लगभग सभी स्मार्टफ़ोन में HDR (हाई डायनेमिक रेंज) के लिए समर्थन मिलेगा, लेकिन Pixel 4 में HDR+ है। यह कैमरे को उज्ज्वल हाइलाइट्स को बिना उड़ाए कैप्चर करने में सक्षम बनाता है, लेकिन छाया में विवरण भी पकड़ लेता है। यह एक स्वचालित सुविधा है, इसलिए इसमें बदलाव करने के लिए कोई सेटिंग नहीं है।
टेलीफ़ोटो लेंस का उपयोग कैसे करें

Pixel 4 कैमरे की बड़ी नई सुविधा टेलीफोटो लेंस है और यह खूबसूरती से काम करता है। यदि कोई ऐसी चीज़ है जिसे आप ज़ूम इन करना चाहते हैं, तो बस अपनी उंगली और अंगूठे को एक साथ दबाकर स्क्रीन को स्पर्श करें और ज़ूम इन करने के लिए उन्हें धीरे-धीरे दूर ले जाएँ। ज़ूम आउट करने के लिए आप उन्हें फिर से एक साथ पिंच कर सकते हैं। जैसे ही आप ऐसा करेंगे, दाहिनी ओर एक स्लाइडर दिखाई देगा और आप सर्कल में संख्या द्वारा इंगित ज़ूम का स्तर देख सकते हैं। यदि आप चाहें, तो आप बस उस सर्कल पर टैप कर सकते हैं और ज़ूम इन और आउट करने के लिए ऊपर या नीचे स्लाइड कर सकते हैं, लेकिन हमें पिंच जेस्चर का उपयोग करके अच्छा नियंत्रण प्राप्त करना आसान लगता है।
Pixel 4 में टेलीफोटो लेंस 2x ऑप्टिकल ज़ूम करने में सक्षम है, जिसका अर्थ है कि आप बिना किसी विवरण के नुकसान के उस स्तर तक ज़ूम कर सकते हैं। इसके अलावा, Google के सॉफ़्टवेयर स्मार्ट यह सुनिश्चित करने के लिए काम कर रहे हैं कि आपको अभी भी 8x ज़ूम तक का एक सभ्य स्तर का विवरण मिलता है, लेकिन आप अक्सर देखेंगे कि जैसे-जैसे आप ऊपर जाते हैं, गुणवत्ता ख़राब होती जाती है। यदि आप स्क्रीन पर दो बार टैप करते हैं, तो आप ठीक 2x ज़ूम पर पहुंच जाएंगे। यह शॉर्टकट कैमरा सेटिंग्स में, स्लाइड डाउन मेनू के नीचे कॉग के माध्यम से है इशारों.
डुअल एक्सपोज़र का उपयोग कैसे करें

Pixel 4 कैमरे में ऑटोफोकस बहुत उपयोगी है और यदि आप दोहरे एक्सपोज़र नियंत्रण का उपयोग करना चाहते हैं तो आपको इसका उपयोग करना होगा। किसी विषय पर स्वचालित रूप से ध्यान केंद्रित करने और उस विषय को फोकस में रखने के लिए, जब आप या विषय इधर-उधर घूमता है, तब भी आपको बस उस पर टैप करना होगा। गतिशील विषयों का फोटो खींचने के लिए यह बहुत उपयोगी है। एक बार जब आप फोकस करने के लिए किसी विषय पर टैप कर लेते हैं, तो आपको विषय के शीर्ष पर स्क्रीन पर एक वृत्त दिखाई देना चाहिए, और आप यह भी देखेंगे कि स्क्रीन के शीर्ष पर दो स्लाइडर दिखाई देते हैं, यह मानते हुए कि आपने Pixel 4 को लैंडस्केप में पकड़ रखा है देखना। ज़ूम स्लाइडर भी दाईं ओर दिखाई देगा, जिसके बारे में हमने अभी ऊपर चर्चा की है।
बाईं ओर, एक चमक स्लाइडर है और दाईं ओर एक छाया स्लाइडर है। इन्हें तब तक आगे-पीछे स्लाइड करें जब तक आपको स्क्रीन पर वांछित लुक न मिल जाए। ऊपर बाईं ओर एक पैडलॉक है जो आपको स्वचालित एक्सपोज़र (एई) और ऑटोफोकस (एएफ) को लॉक करने की अनुमति देता है जब आप दोनों से खुश हो जाते हैं। यदि आप एक ही विषय के शॉट्स की एक श्रृंखला लेने की योजना बना रहे हैं और आप सेटिंग्स को बार-बार समायोजित नहीं करना चाहते हैं तो यह बहुत उपयोगी हो सकता है।
बेहतरीन पोर्ट्रेट कैसे लें

Pixel 4 आश्चर्यजनक पोर्ट्रेट शॉट लेता है और वे मुख्य कैमरे और फ्रंट-फेसिंग कैमरे के साथ काम करते हैं। इसे सक्रिय करने के लिए बस पोर्ट्रेट मोड पर स्वाइप करें और अपने विषय पर ध्यान केंद्रित करने के लिए उस पर टैप करें। दूरी या कोण के बारे में चेतावनियों पर ध्यान दें, कभी-कभी आपको बेहतर चित्र लेने में मदद के लिए स्क्रीन पर युक्तियाँ मिलेंगी। Google का एल्गोरिदम आम तौर पर पृष्ठभूमि को धुंधला करने और आपके विषय को स्पष्ट राहत में रखने का बहुत अच्छा काम करता है, लेकिन आपके द्वारा लिए गए प्रत्येक पोर्ट्रेट शॉट के साथ, यह मूल को बरकरार रखता है। जब आप फ़ोटो ऐप में पोर्ट्रेट शॉट्स की समीक्षा करते हैं तो आपको नीचे दो थंबनेल दिखाई देंगे और आप धुंधला-मुक्त मूल देखने के लिए टैप कर सकते हैं।
आप कभी-कभी इस तथ्य के बाद धुंधलेपन के स्तर को बदलना चाह सकते हैं और ऐसा करना आसान है। वह पोर्ट्रेट शॉट ढूंढें जिसे आप संशोधित करना चाहते हैं और नीचे दिए गए आइकन पर टैप करें जो तीन स्लाइडर जैसा दिखता है, फिर इसे फिर से टैप करें, और आपको तीन स्लाइडर के साथ एक संपादन स्क्रीन दिखाई देगी। आप बदल सकते हैं रोशनी, रंग, और यह कलंक यहाँ। धुंधलापन कम करने के लिए, बस संबंधित बिंदु को दाएं से बाएं ओर खींचें। यदि आप दाहिनी ओर मूत तीर को टैप करते हैं कलंक स्लाइडर से आप अग्रभूमि धुंधलापन को अलग से समायोजित कर सकते हैं।
कम रोशनी में बेहतरीन तस्वीरें कैसे लें

Google ने अपने नाइट साइट मोड को अलग कर दिया है, इसलिए आप इसे कैमरा ऐप में एक्सेस करने के लिए स्वाइप कर सकते हैं, यह पोर्ट्रेट के ठीक बाद है। आप अभी भी पाएंगे कि कैमरा ऐप आपको तब संकेत देगा जब नाइट साइट आज़माना एक अच्छा विचार होगा, जो मूल रूप से तब होता है जब बहुत अधिक रोशनी नहीं होती है। नाइट साइट एक चतुर तकनीक का उपयोग करती है जो चमक और रंग को बढ़ावा देने के लिए कई फ़्रेमों को एक साथ जोड़ती है। क्योंकि यह कई शॉट ले रहा है, आप देखेंगे कि यह नियमित कैमरा मोड की तुलना में धीमा है और कैप्चर करने के लिए टैप करने के बाद छवि को संसाधित करने में कुछ समय लग सकता है। नाइट साइट का उपयोग करते समय याद रखने वाली महत्वपूर्ण बात यह है कि जितना संभव हो सके स्थिर रहें। कैमरे को स्थिर रखें और परिणाम बहुत बेहतर होंगे।
तारों को कैसे शूट करें

Pixel 4 की एस्ट्रोफोटोग्राफी क्षमता नई है, लेकिन यह वास्तव में उसी सिद्धांत का विस्तार है जो नाइट साइट को काम करने में सक्षम बनाता है। एस्ट्रोफोटोग्राफ़ी में अंतर यह है कि आपका Pixel 4 कैमरा बहुत लंबा एक्सपोज़र लेगा। वास्तव में, अंतिम छवि को संसाधित करने में लगभग चार मिनट और फिर कुछ सेकंड लगते हैं। आप सेटिंग के माध्यम से एस्ट्रोफोटोग्राफी को चालू नहीं कर सकते हैं, आपको बस नाइट साइट का उपयोग करके बाहर रहना होगा और तारों की ओर इशारा करना होगा और आपको एस्ट्रोफोटोग्राफी का सुझाव देने वाला एक पॉप अप मिलना चाहिए। यह ध्यान रखना महत्वपूर्ण है कि यह वास्तव में तब तक काम नहीं करता जब तक कि आपका Pixel 4 स्थिर न हो और अब तक की सबसे अच्छी योजना तिपाई का उपयोग करना है।
एस्ट्रोफ़ोटोग्राफ़ी: Google बताता है कि Pixel 4 उन रात के शॉट्स को कैसे बेहतर बनाता है
आदर्श रूप से, आप प्रकाश प्रदूषण से दूर देश में किसी अंधेरे स्थान पर जाएंगे और अपना स्थान स्थापित करेंगे Pixel 4 एक उचित तिपाई के साथ है, लेकिन आप हमेशा अपने पिछवाड़े के बगीचे में जाकर देख सकते हैं कि यह कैसे मुड़ता है बाहर। बस जागरूक रहें, यदि आप किसी शहर के केंद्र में रहते हैं तो यह वास्तव में काम नहीं करेगा।
मोशन और टॉप शॉट का उपयोग कैसे करें

Google ने Pixel 4 पर मोशन को डिफ़ॉल्ट रूप से बंद करना चुना है। मोशन आपके द्वारा फ़ोटो लेने के लिए शटर बटन पर टैप करने से पहले और बाद में कैप्चर किए गए कई फ़्रेमों के साथ लघु वीडियो लेता है। चूंकि यह छोटे वीडियो बनाता है, वे अधिक जगह लेते हैं और कैमरे को धीमा कर देते हैं, इसलिए यह संभवतः ऐसा कुछ नहीं है जिसे आप हर समय रखना चाहते हैं। हालाँकि, ऐसे अवसर होते हैं, जैसे कि पार्टियाँ, जब आपको मोशन चालू करना चाहिए क्योंकि यह टॉप शॉट को भी सक्षम बनाता है जो आपको सर्वश्रेष्ठ फ्रेम चुनने की सुविधा देता है। मेनू खोलने और मोशन चालू करने के लिए नीचे की ओर स्वाइप करें। एक बार जब आप मोशन पिक्चर ले लें, तो उसे फ़ोटो ऐप में ढूंढें और ऊपर दाईं ओर तीन लंबवत बिंदुओं पर टैप करें, फिर शॉट्स चुनें. आपको शॉट्स की एक टाइमलाइन मिलेगी और आप जो फ्रेम आपको सबसे अच्छा लगे उसे चुन सकते हैं और इसे एक अलग फोटो के रूप में सहेज सकते हैं। Google यहां फ़्रेम के ऊपर सफेद बिंदुओं द्वारा हाइलाइट किए गए कुछ सुझावों पर विचार कर रहा है। यह बहुत उपयोगी हो सकता है यदि आप एक समूह शॉट ले रहे हैं और एक ऐसे फ्रेम की तलाश कर रहे हैं जहां हर किसी की आंखें खुली हों, उदाहरण के लिए।
अपनी फ़ोटो कैसे संपादित करें



संपादन टूल का एक अच्छा सेट है जिसका उपयोग आप अपनी तस्वीरों को बेहतर बनाने के लिए कर सकते हैं। फ़ोटो ऐप खोलें और किसी भी छवि पर टैप करें, फिर अपनी फ़ोटो को संपादित करने के लिए नीचे बाईं ओर से दूसरे तीन स्लाइडर आइकन पर टैप करें।
आरंभ करने के लिए आपको फ़िल्टर का एक सेट प्रस्तुत किया जाएगा और आप आकार के लिए उन्हें आज़माने के लिए टैप कर सकते हैं। संपादन मेनू में तीन स्लाइडर आइकन आपको समायोजित करने देता है रोशनी, रंग, और जल्दी से आना, या यदि यह एक पोर्ट्रेट है तो आप समायोजित कर सकते हैं कलंक के बजाय जल्दी से आना. आप फोटो के विभिन्न तत्वों को कवर करने वाले अधिक बारीक समायोजन स्लाइडर्स तक पहुंचने के लिए स्लाइडर के दाईं ओर स्थित मूत तीर को टैप कर सकते हैं। उदाहरण के लिए, में रंग आपको जैसी चीजों के लिए स्लाइडर मिलेंगे गर्मी और त्वचा का रंग. क्रॉप आइकन आपको फोटो को क्रॉप करने और घुमाने की अनुमति देता है। जब आप अपने समायोजन से खुश हों तो टैप करें बचाना शीर्ष दाईं ओर. यदि आप चाहें तो अंतिम ग्रिड आइकन आपको चित्र को एनोटेट करने के लिए मार्कअप में जाने की अनुमति देता है।
अंतिम सुझाव
Google कैमरा ऐप ने हाल ही में एक फीचर जोड़ा है जिसका नाम है बार-बार चेहरे. इस सुविधा को सक्षम करके, आप Pixel 4 या Pixel 4L को उन लोगों की स्पष्ट तस्वीरें लेने के लिए प्रशिक्षित कर सकते हैं जिनकी आप सबसे अधिक तस्वीरें लेते हैं। यह सेटिंग यह भी सुनिश्चित करेगी कि आपके सबसे अधिक फोटो खींचे गए मित्र और परिवार आपके टॉप शॉट अनुशंसाओं में प्रमुखता से प्रदर्शित हों।
गंभीर फ़ोटोग्राफ़रों के पास आपके Pixel 4 और Pixel 4L पर RAW फ़ाइलें सहेजने का विकल्प भी होता है। क्लिक करके विकसित Google कैमरा ऐप सेटिंग में, आप इसके लिए टॉगल पा सकते हैं रॉ+जेपीईजी नियंत्रण. इस नियंत्रण को सक्षम करने से RAW और JPEG दोनों तस्वीरें सहेजी जाएंगी। हालाँकि ये RAW छवियाँ अपने संपीड़ित JPEG समकक्षों की तुलना में उच्च गुणवत्ता वाली हैं, लेकिन ये आपके फ़ोन पर अधिक मेमोरी लेती हैं।
इससे पहले कि आप बाहर जाएं और कुछ बेहतरीन तस्वीरें शूट करें, इसे देखें आपको अपने Pixel 4 पर मुख्य सेटिंग्स बदलनी चाहिए.
संपादकों की सिफ़ारिशें
- एंड्रॉइड में फ़ोटो कैसे हटाएं और पुनर्प्राप्त करें
- अपने iPhone से फ़ोटो कैसे हटाएँ और पुनर्प्राप्त करें
- कैमरा शूटआउट: क्या Huawei का P40 Pro Plus Apple, Samsung और Google को हरा सकता है?
- अंतिम सीमा की 60 विस्मयकारी तस्वीरों के साथ अपना सागन प्राप्त करें
- ए.आई. अब आप ल्यूमिनर 4.2 में अपनी तस्वीरों में उत्तरी रोशनी या चंद्रमा जोड़ सकते हैं