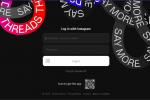आभासी वास्तविकता (वीसी) हेडसेट इन दिनों सभी गुस्से में हैं. वे गेमिंग की दुनिया में अधिक गहन अनुभव और घूमने-फिरने का मौका प्रदान करते हैं - अगर सब कुछ ठीक से काम कर रहा हो। HTC के नवीनतम Vive हेडसेट्स सहित प्रभावशाली ब्रह्मांड और नया विवे प्रो 2, पहले से कहीं अधिक स्थिर हैं, लेकिन कभी-कभी चीजें अभी भी गलत हो सकती हैं।
अंतर्वस्तु
- त्रुटि कोड के साथ प्रस्तुत समस्याएँ
- विवे हेडसेट समस्याएँ
- नियंत्रक और बेस स्टेशन की समस्याएं
- सॉफ़्टवेयर और हेडफ़ोन समस्याएँ
- विवे वायरलेस एडॉप्टर समस्याएँ
"हेडसेट नहीं मिला" त्रुटियों से लेकर युग्मन समस्याओं तक, हम उपयोगकर्ताओं द्वारा सामना की जाने वाली सामान्य HTC Vive समस्याओं को कवर करेंगे। फिर, हम संभावित समाधान सुझाएंगे और आपके HTC Vive के साथ आने वाली समस्याओं के समाधान के बारे में चरण-दर-चरण निर्देश प्रदान करेंगे।
अनुशंसित वीडियो
त्रुटि कोड के साथ प्रस्तुत समस्याएँ
(त्रुटि 108) हेडसेट नहीं मिला
यह त्रुटि कुछ तरीकों से प्रकट हो सकती है, या तो त्रुटि संदेश (त्रुटि 108) के रूप में या हेडसेट पर चमकती लाल बत्ती के रूप में। यह आमतौर पर USB या ड्राइवर समस्या का परिणाम होता है।
संबंधित
- सामान्य विंडोज़ 11 समस्याएं और उन्हें कैसे ठीक करें
- सबसे आम Chromebook समस्याएं और उन्हें कैसे ठीक करें
- सबसे आम ज़ूम समस्याएं और उन्हें कैसे ठीक करें
संभावित सुधार:
- सबसे पहले और सबसे महत्वपूर्ण, सुनिश्चित करें कि हेडसेट सही ढंग से प्लग इन है। यदि संदेह है, तो सब कुछ हटा दें और इसे फिर से प्लग इन करें।
- हेडसेट से पावर, यूएसबी और एचडीएमआई केबल को लिंक बॉक्स पर सही स्लॉट में प्लग किया जाना चाहिए; वहां से, लिंक बॉक्स के यूएसबी और एचडीएमआई को पीसी में प्लग किया जाना चाहिए, और पावर कॉर्ड को पावर आउटलेट में प्लग किया जाना चाहिए।
- एक बार ठीक से प्लग इन हो जाने पर, हेडसेट पर लगी एलईडी हरी होनी चाहिए, जो यह दर्शाती है कि यह उपयोग के लिए तैयार है।
- यदि सब कुछ प्लग इन है लेकिन हेडसेट चालू नहीं हो रहा है, तो एक अलग आउटलेट आज़माएं।
एक बार जब आप ऐसा कर लेते हैं, यदि समस्या अभी भी बनी रहती है, तो प्रयास करने के लिए कई अन्य चीजें हैं:
हेडसेट को रीबूट करें
स्टेप 1: स्टीमवीआर में, हेडसेट आइकन पर राइट-क्लिक करें और चुनें विवे हेडसेट को रीबूट करें।
चरण दो: रीबूट पूरा होने तक प्रतीक्षा करें।
लिंक बॉक्स को पावर साइकिल करें
स्टेप 1: स्टीमवीआर बंद करें।
चरण दो: लिंक बॉक्स के पीसी साइड से पावर और यूएसबी कॉर्ड को अनप्लग करें (मतलब लिंक बॉक्स का नारंगी पक्ष नहीं)।
चरण 3: कुछ मिनटों के बाद, पावर और यूएसबी कॉर्ड को वापस लिंक बॉक्स में प्लग करें। यदि आप टास्कबार में एक अधिसूचना देखते हैं कि ड्राइवर स्थापित किया जा रहा है, तो इसके समाप्त होने तक प्रतीक्षा करें।
चरण 4: स्टीमवीआर को पुनः लॉन्च करें। ध्यान रखें कि त्रुटि दिखना बंद करने के लिए आपको इस प्रक्रिया को एक से अधिक बार दोहराना पड़ सकता है।
अपने कंप्यूटर को पुनरारंभ
स्टेप 1: स्टीमवीआर बंद करें और अपने कंप्यूटर को रीबूट करें।
किसी भिन्न USB पोर्ट का उपयोग करें
कभी-कभी, यूएसबी 3.0 और 3.1 पोर्ट में प्लग इन करने से त्रुटियां हो सकती हैं। उस स्थिति में, इसके बजाय USB 2.0 पोर्ट का उपयोग करने का प्रयास करें। यदि कोई यूएसबी पोर्ट पहले से उपयोग में है और काम कर रहा है - मान लीजिए, जिसमें आपका कीबोर्ड या माउस प्लग किया गया है - तो उसमें विवे कनेक्शन ले जाने का प्रयास करें। यदि, सभी संभावित यूएसबी पोर्ट आज़माने के बाद भी, आपके पास कनेक्शन नहीं है, तो निम्न चरणों का उपयोग करके अपने यूएसबी डिवाइस को रीसेट करने का प्रयास करें।
स्टेप 1: अपने पीसी से लिंक केबल को अनप्लग करें।
चरण दो: पर जाए स्टीमवीआर > सेटिंग्स > सामान्य, और सुनिश्चित करें कि डेवलपर सेटिंग्स बॉक्स चेक किया गया है.
चरण 3: क्लिक रीसेट साइडबार में.
चरण 4: यह देखने के लिए दोबारा जांचें कि लिंक बॉक्स का यूएसबी केबल पीसी से अनप्लग है या नहीं। क्लिक सभी स्टीमवीआर डिवाइस हटा दें और क्लिक करें हाँ जब नौबत आई।
चरण 5: स्टीमवीआर से बाहर निकलें, लिंक बॉक्स को वापस अपने पीसी में प्लग करें और स्टीमवीआर को फिर से लॉन्च करें।
यदि आपने ऊपर वर्णित प्रत्येक समाधान का प्रयास किया है, तो हो सकता है कि आपका USB चिपसेट समस्या का कारण बन रहा हो। के साथ जांच स्टीम का सहायता पृष्ठ संगत USB चिपसेट की अधिक व्याख्या के लिए।

(त्रुटि 113) पथ रजिस्ट्री लिखने योग्य नहीं है
यह आमतौर पर उचित इंस्टॉलेशन अनुमतियों की कमी के कारण होता है। आपको विंडोज़ में अपनी अनुमतियाँ बदलनी होंगी।
अनुमतियाँ बदलें
स्टेप 1: उस फ़ोल्डर पर नेविगेट करें जिसके लिए आप अनुमतियाँ बदलना चाहते हैं।
चरण दो: इसे राइट-क्लिक करें और चुनें गुण.
चरण 3: पर क्लिक करें सुरक्षा टैब.
चरण 4: में सूचीबद्ध नामों की जाँच करें उपयोक्तानामों का समूह डिब्बा। यदि आप जिस खाते का उपयोग कर रहे हैं वह प्रकट नहीं होता है, तो क्लिक करें जोड़ना और उस उपयोगकर्ता का नाम टाइप करें जिसे आप जोड़ना चाहते हैं। यदि उपयोगकर्ता नाम पहले से ही दिखाई दे रहा है तो इस चरण को छोड़ दें।
चरण 5: अनुमतियाँ बदलने के लिए, क्लिक करें अनुमति दें या अस्वीकार करना में चेक बॉक्स लगाएं उपयोगकर्ता या समूह के लिए अनुमतियाँ डिब्बा। विवे के साथ त्रुटि 113 को हल करने के प्रयोजनों के लिए, आप पहुंच की अनुमति देना चाहेंगे।
(त्रुटि 200) ड्राइवर विफल
यह त्रुटि संदेश इंगित करता है कि OpenVR ड्राइवर विफल हो गया। यदि आपने स्टीमवीआर ड्राइवर निर्देशिका में कोई फ़ाइल या फ़ोल्डर जोड़ा है, तो उसे हटाने से समस्या ठीक हो जानी चाहिए। यदि नहीं, तो आपके पास उपयोगकर्ता निर्देशिका में लिखने की उचित अनुमति नहीं हो सकती है।
अनुमतियाँ बदलें
स्टेप 1: विंडोज़ एक्सप्लोरर में राइट-क्लिक करें और उस फ़ोल्डर का चयन करें जिसके लिए आप अनुमतियाँ संपादित करना चाहते हैं।
चरण दो: क्लिक गुण.
चरण 3: पर क्लिक करें सुरक्षा टैब.
चरण 4: में सूचीबद्ध नामों की जाँच करें समूह या उपयोक्तानाम डिब्बा। यदि आप जिस खाते का उपयोग कर रहे हैं वह प्रकट नहीं होता है, तो क्लिक करें जोड़ना और उस उपयोगकर्ता का नाम टाइप करें जिसे आप जोड़ना चाहते हैं। यदि उपयोगकर्ता नाम पहले से ही दिखाई दे रहा है तो इस चरण को छोड़ दें।
चरण 5: अनुमतियाँ बदलने के लिए, क्लिक करें अनुमति दें या अस्वीकार करना में चेकबॉक्स उपयोगकर्ता या समूह के लिए अनुमतियाँ डिब्बा। विवे के साथ त्रुटि 200 को हल करने के प्रयोजनों के लिए, आप पहुंच की अनुमति देना चाहेंगे।
त्रुटि 109/400
यदि आपको यह कोड दिखाई देता है, तो यह आमतौर पर इसलिए होता है क्योंकि आपका हेडसेट आपके GPU को सही तरीके से कनेक्ट नहीं कर रहा है। यह सुनिश्चित करने के लिए दोबारा जांचें कि लिंक बॉक्स और आपका प्राथमिक डिस्प्ले आपके सेटअप में एक ही जीपीयू से जुड़े हैं। यदि आपको लैपटॉप का उपयोग करना है, तो सुनिश्चित करें कि कनेक्शन एक अलग जीपीयू का उपयोग कर रहा है। कभी-कभी "अधिकतम प्रदर्शन को प्राथमिकता दें" या इसी तरह की सेटिंग्स पर स्विच करने से कंप्यूटर को सही स्विच करने के लिए मजबूर होना पड़ेगा।

(त्रुटि 206) ड्राइवर कैलिब्रेटेड नहीं है
त्रुटि 206 का अर्थ है कि स्टीमवीआर आपके हेडसेट के लिए अंशांकन लोड करने में असमर्थ था। समस्या को हल करने के लिए, आपको ड्राइवरों को पुनः स्थापित करने के लिए मजबूर करने के लिए अपने हेडसेट को रीसेट करना होगा।
हेडसेट ड्राइवर पुनः स्थापित करें
स्टेप 1: हेडसेट को अनप्लग करें.
चरण दो: स्टीमवीआर में, पर जाएँ सेटिंग्स > रीसेट करें, और क्लिक करें सभी स्टीमवीआर डिवाइस हटा दें. एक पल इंतज़ार करें।
चरण 3: अपने हेडसेट को वापस प्लग इन करें और ड्राइवर इंस्टॉल होने तक प्रतीक्षा करें।
चरण 4: यदि बार-बार प्रयास करने से समस्या का समाधान नहीं होता है, तो वाल्व की सहायता वेबसाइट इंगित करती है कि आपके पास एक दोषपूर्ण इकाई हो सकती है, और उपयोगकर्ताओं को प्रोत्साहित करती है कंपनी की वेबसाइट के माध्यम से एचटीसी से संपर्क करें.
(त्रुटि 207) ड्राइवर अंशांकन अमान्य
यह त्रुटि त्रुटि 206 के समान है, जिसमें यह स्टीमवीआर द्वारा लोड किए जाने वाले हेडसेट अंशांकन की विफलता को इंगित करता है। इस प्रकार, समस्या को हल करने के चरण समान हैं।
हेडसेट ड्राइवर पुनः स्थापित करें
स्टेप 1: हेडसेट को अनप्लग करें.
चरण दो: स्टीमवीआर में, पर जाएँ सेटिंग्स > रीसेट करें, और क्लिक करें सभी स्टीमवीआर डिवाइस हटा दें. एक पल इंतज़ार करें।
चरण 3: अपने हेडसेट को वापस प्लग इन करें और ड्राइवर इंस्टॉल होने तक प्रतीक्षा करें।
यदि बार-बार प्रयास करने से समस्या का समाधान नहीं होता है, तो वाल्व की सहायता वेबसाइट इंगित करती है कि आपके पास एक दोषपूर्ण इकाई हो सकती है, और उपयोगकर्ताओं को प्रोत्साहित करती है कंपनी की वेबसाइट के माध्यम से एचटीसी से संपर्क करें.
(त्रुटि 208) एचएमडी डिस्प्ले नहीं मिला/(त्रुटि 208) एचएमडी यूएसबी पर मिला, लेकिन मॉनिटर नहीं मिला
यदि आपको "एचएमडी डिस्प्ले नहीं मिला" या "एचएमडी यूएसबी पर मिला, लेकिन मॉनिटर नहीं मिला" संदेश के साथ त्रुटि 208 का सामना करना पड़ता है, तो इन संभावित सुधारों को आज़माएं।
- अपने ग्राफ़िक्स कार्ड ड्राइवर अपडेट करें.
- सभी केबलों के कनेक्शन की दोबारा जांच करें - हेडसेट से लिंक बॉक्स तक और लिंक बॉक्स से पीसी और पावर आउटलेट तक। विशेष रूप से भारी उपयोग के बाद बिजली का तार ढीला हो सकता है। इसे एमएचडी पर हटाने योग्य केबल पैनल को आगे की ओर धकेल कर हटाकर जांचा जा सकता है।
- सुनिश्चित करें कि हेडसेट से नारंगी-टिप वाले तार लिंक बॉक्स पर नारंगी पोर्ट में प्लग किए गए हैं।
(त्रुटि 215) GPU कनेक्शन विफल रहा
ऐसा आमतौर पर तब होता है जब आपकी चित्रोपमा पत्रक एक महत्वपूर्ण अद्यतन है जो अभी तक स्थापित नहीं किया गया है। सुनिश्चित करें कि आपका GPU पूरी तरह से अपडेट है। यदि आपके पास एकाधिक जीपीयू हैं, तो यदि यह समस्या बार-बार आती रहती है, तो आप विवे के लिए उपयोग कर रहे जीपीयू को छोड़कर सभी को अक्षम या हटा देना एक अच्छा विचार है। कभी-कभी डिस्प्लेपोर्ट एडेप्टर भी इस समस्या का कारण बन सकते हैं और इसे ठीक करने के लिए इसे हटाने की आवश्यकता होती है।
(त्रुटि 301) कनेक्ट विफल रहा
यह इंगित करता है कि vrserver.exe प्रारंभ या कनेक्ट करने में विफल रहा। कभी-कभी, यह एक ही समय में चल रहे प्रोग्राम के कई उदाहरणों के कारण होता है।
VRServer प्रक्रियाओं को समाप्त करें
स्टेप 1: स्टीमवीआर छोड़ें।
चरण दो: प्रकार कार्य प्रबंधक विंडोज़ सर्च बार में, और खोलें कार्य प्रबंधक।
चरण 3: के किसी भी उदाहरण का पता लगाएं vrserver.exe वह चालू हो सकता है और प्रक्रिया छोड़ सकता है।
चरण 4: दौड़ना स्टीमवीआर.
यदि इससे समस्या का समाधान नहीं होता है, तो वाल्व का समर्थन पृष्ठ उपयोगकर्ताओं को एक सिस्टम रिपोर्ट भेजने का निर्देश देता है जैसा कि इस लेख के परिचय में बताया गया है।

(त्रुटि 302) इनिट विफल
इस त्रुटि का अर्थ है कि vrserver.exe प्रारंभ होने में समस्याओं का सामना कर रहा है।
- आमतौर पर, इसे आपके कंप्यूटर को रीबूट करके और पुनः प्रयास करके ठीक किया जा सकता है।
- यदि इससे समस्या का समाधान नहीं होता है, तो वाल्व का समर्थन पृष्ठ उपयोगकर्ताओं को एक सिस्टम रिपोर्ट भेजने का निर्देश देता है जैसा कि इस लेख के परिचय में बताया गया है।
(1101 से 1112) यूएसबी त्रुटि
1101 और 1112 के बीच के सभी त्रुटि संदेश USB विफलताओं से संबंधित हैं। हेडसेट USB ड्राइवरों को पुनः स्थापित करने से काम चल सकता है।
हेडसेट ड्राइवर पुनः स्थापित करें
स्टेप 1: अपने हेडसेट/लिंकबॉक्स, कंट्रोलर और किसी भी अन्य वीआर डिवाइस को अनप्लग करें जिसे आपने अपने पीसी में प्लग किया है।
चरण दो: स्टीमवीआर में, पर जाएँ सेटिंग्स > रीसेट करें, और क्लिक करें सभी स्टीमवीआर यूएसबी डिवाइस हटा दें.
चरण 3: क्लिक हाँ.
चरण 4: स्टीमवीआर छोड़ें।
चरण 5: इस बार एक अलग यूएसबी पोर्ट का उपयोग करके अपने हेडसेट को दोबारा कनेक्ट करें, और ड्राइवरों के इंस्टॉल होने की प्रतीक्षा करें।
चरण 6: स्टीमवीआर पुनः आरंभ करें।
यदि इससे समस्या का समाधान नहीं होता है, तो वाल्व का समर्थन पृष्ठ उपयोगकर्ताओं को एक सिस्टम रिपोर्ट भेजने का निर्देश देता है जैसा कि इस लेख के परिचय में बताया गया है।
विवे हेडसेट समस्याएँ

अंदर-बाहर की ट्रैकिंग गड़बड़ाती रहती है
कॉसमॉस में उपयोग की जाने वाली इनसाइड-आउट ट्रैकिंग के लिए किसी सेटअप की आवश्यकता नहीं होती है, लेकिन कुछ खिलाड़ियों ने पाया है कि ट्रैकिंग में बहुत कुछ छूट जाता है या अशुद्धियाँ विकसित हो जाती हैं। कुंजी संभवतः वातावरण में ही कहीं है। यदि आप किसी मंद कमरे में कॉसमॉस का उपयोग कर रहे हैं, तो तेज़ ओवरहेड लाइटें चालू करने का प्रयास करें। यदि आसपास दर्पण या परावर्तक सतहें हैं, तो अनुभव को बेहतर बनाने के लिए उन्हें हटाने और खिड़कियों को ढकने का प्रयास करें। इसके अलावा, पूरी तरह से खाली दीवारें वास्तव में हेडसेट के डेटा संग्रह को भ्रमित कर सकती हैं, इसलिए कुछ बुनियादी वस्तुएं (ट्रिपिंग रेंज के बाहर) रखना भी एक अच्छा विचार हो सकता है।
कॉसमॉस हेडसेट पर पुराना शीर्षक नहीं चलाया जा सकता
सभी Vive गेम कॉसमॉस मॉडल के साथ काम नहीं करते हैं, और कभी-कभी बग उन्हें ठीक से काम करने से रोकते हैं। एचटीसी की रिपोर्ट है कि विवेपोर्ट के लगभग 90% सबसे लोकप्रिय शीर्षक संगत हैं, लेकिन आप जो खेलना पसंद करते हैं उसके आधार पर परिणाम भिन्न हो सकते हैं। यह देखने के लिए अपडेट की जांच करते रहें कि बग ठीक हो गए हैं या अधिक अनुकूलता जोड़ी गई है।
विवे प्रो 2 में झिलमिलाहट या कलाकृतियाँ हैं, खासकर किनारों पर
क्या आप वायर्ड कनेक्शन का उपयोग कर रहे हैं? वायरलेस पर स्विच करने का प्रयास करें. यदि इससे समस्या में सुधार होता है, तो आपके हेडसेट में दोषपूर्ण केबल, या संभवतः सॉफ़्टवेयर बग हो सकता है। यह एक काफी सामान्य समस्या है जिसकी अभी भी जांच चल रही है। समस्या की रिपोर्ट करने, स्टीमवीआर को अपडेट रखने और अभी वायरलेस मोड में चलाने के लिए एचटीसी से संपर्क करें।
नियंत्रक बैटरियाँ ख़त्म होती रहती हैं
कॉसमॉस नियंत्रक चार से आठ घंटे तक चलते हैं। यह एक है बहुत नियंत्रक सेंसर को कितनी बार पुनः कैलिब्रेट करना पड़ता है, प्रकाश व्यवस्था और आप जो सामग्री चला रहे हैं, उसके आधार पर भिन्नता। अभी के लिए, सबसे अच्छा विचार यह है कि नियंत्रकों के अप्रत्याशित रूप से खराब होने की स्थिति में कुछ एए बैटरियां अपने पास रखें। एचटीसी भविष्य में किसी समय बिल्ट-इन, रिचार्जेबल बैटरी पेश करना चाहेगी, लेकिन अभी तक ऐसा नहीं हुआ है।
ऑडियो लगातार टूटता या ख़त्म होता रहता है
कॉसमॉस मॉडल बिल्ट-इन का उपयोग करते हैं हेडफोन जो USB 3.0 कनेक्शन पर निर्भर है। यदि हेडफ़ोन में समस्या आ रही है, तो संभवतः उस कनेक्शन में कोई समस्या है: सुनिश्चित करें कि आप अप-टू-डेट USB 3.0 पोर्ट का उपयोग कर रहे हैं और कनेक्शन सुरक्षित हैं। यह सुनिश्चित करने के लिए कि कुछ भी गलत नहीं हुआ है, केबल क्षति की जाँच करें - गति-उन्मुख वीआर अनुभव कई अन्य उपयोगों की तुलना में यूएसबी केबल पर कठिन हो सकता है।
नियंत्रक और बेस स्टेशन की समस्याएं
नियंत्रक कनेक्ट नहीं है
यदि आप पाते हैं कि आपका नियंत्रक स्टीमवीआर द्वारा पहचाना नहीं गया है, तो एलईडी रंग आपको यह संकेत देगा कि क्या करना है।
अगर नीला
जब नियंत्रक एलईडी ठोस नीली होती है, तो इसका मतलब है कि नियंत्रक पीसी से सफलतापूर्वक कनेक्ट नहीं हो रहा है। आपको अपने नियंत्रकों को फिर से जोड़ना होगा। ऐसा करने के लिए, पर नेविगेट करें स्टीमवीआर > सेटिंग्स > डिवाइसेस > पेयर कंट्रोलर।
अगर लाल
यदि नियंत्रक की एलईडी ठोस लाल है और नियंत्रक अनुत्तरदायी है, तो अपने नियंत्रक को रीसेट करने का प्रयास करें।
स्टेप 1: इसके साथ ही ट्रिगर, मेनू बटन, ट्रैकपैड बटन और ग्रिप बटन को दबाकर रखें।
चरण दो: इन बटनों को दबाए रखते हुए, अपने कंट्रोलर को माइक्रो यूएसबी के माध्यम से अपने पीसी में प्लग करें।
चरण 3: इसे प्लग इन करने के बाद, पांच सेकंड प्रतीक्षा करें और फिर बटन छोड़ दें। आपका पीसी एक नया स्टोरेज डिवाइस ढूंढता हुआ दिखाई देगा। इस संकेत पर ध्यान न दें और नियंत्रक को अनप्लग करें।
चरण 4: इसके बाद, नियंत्रक रीसेट हो जाएगा, और अब ठीक से काम करना चाहिए।
अगर लाइट बिल्कुल भी न जल रही हो
यदि एलईडी कोई रंग प्रदर्शित नहीं कर रहा है, तो इसका मतलब है कि नियंत्रक चालू नहीं है। कंट्रोलर चालू करने के लिए सिस्टम बटन दबाएँ। यदि नियंत्रक चालू नहीं होता है, तो आपके नियंत्रक को चार्ज करने की आवश्यकता है। अपने नियंत्रकों को माइक्रो यूएसबी और पावर एडाप्टर के माध्यम से एक आउटलेट में प्लग करें। जब नियंत्रक प्लग इन और चार्ज हो रहे हों, तो एलईडी अलग-अलग रंग प्रदर्शित करेगी:
- नारंगी - नियंत्रक चार्ज हो रहा है।
- हरा - पूरी तरह से चार्ज, नियंत्रक चालू।
- सफेद - पूरी तरह से चार्ज, नियंत्रक बंद।
नियंत्रक ट्रैकपैड टेढ़ा-मेढ़ा या अति संवेदनशील है।
यदि आपका नियंत्रक थोड़ा टेढ़ा है या उपयोग में कठिन है, तो संभवतः इसे कैलिब्रेट करने की आवश्यकता है या फ़र्मवेयर को अद्यतन करने की आवश्यकता है।
स्टेप 1: स्टीमवीआर में, नेविगेट करें स्टीमवीआर > डिवाइसेस > फर्मवेयर अपडेट करें.
चरण दो: एलईडी बंद होने तक सिस्टम बटन दबाकर नियंत्रक को बंद करें।
चरण 3: कंट्रोलर बंद होने पर, ट्रिगर और ग्रिप बटन को दबाकर रखें।
चरण 4: ट्रिगर और ग्रिप बटन को दबाए रखते हुए, सिस्टम बटन दबाएँ। नियंत्रक को वापस चालू करना चाहिए. जब ऐसा होता है, तो यह सामान्य पावर-ऑन शोर से अलग शोर करेगा।
एक या दोनों बेस स्टेशन एलईडी नीले से नहीं बदलेगी
इसका आम तौर पर मतलब यह है कि विवे बेस स्टेशन को स्थिर करने में कठिनाई हो रही है। कंपन या हलचल के कारण यह त्रुटि उत्पन्न हो सकती है।
- सुनिश्चित करें कि आधार सुरक्षित रूप से लगे हुए हैं। यदि दीवार से चिपक गया है, तो सभी स्क्रू और रिटेनिंग नट को कस लें। यदि तिपाई पर हैं, तो सुनिश्चित करें कि फर्श पर होने वाली हलचलें फ्रेम के माध्यम से कंपन नहीं भेज रही हैं।
बेस स्टेशन स्टैंडबाय मोड नहीं छोड़ेंगे (एलईडी मंद हरा)
यदि आपका विवे लाइटहाउस बेस स्टेशन स्टैंडबाय से नहीं उठेगा, तो इसे आज़माएँ:
- बेस स्टेशनों को अनप्लग करें और फिर उन्हें वापस प्लग इन करें।

बेस स्टेशन एलईडी ठोस या चमकती बैंगनी रंग की होती हैं
इसका मतलब है कि बेस स्टेशनों को एक दूसरे को देखने में कठिनाई हो रही है।
- ऐसी किसी भी चीज़ को हटाने का प्रयास करें जो विवे बेस स्टेशनों को अवरुद्ध कर रही हो। अपने आप को शामिल करते हुए. यदि आवश्यक हो तो स्टीम वीआर के किसी भी ऑन-स्क्रीन निर्देशों का पालन करें।
- सुनिश्चित करें कि बेस स्टेशन ऐसे कोण पर झुके हों जिससे वे एक-दूसरे को और खेलने की जगह देख सकें।
बेस स्टेशन एलईडी बंद है
यदि विवे बेस स्टेशन पर एलईडी नहीं जलती है, तो इसका मतलब है कि बेस स्टेशन को बिजली नहीं मिल रही है।
- सुनिश्चित करें कि पावर कॉर्ड प्लग इन है।
- यदि बेस स्टेशन को किसी आउटलेट में प्लग किया गया है लेकिन बिजली चालू नहीं हो रही है, तो एक अलग आउटलेट आज़माएं।
बेस स्टेशन ऑप्टिकल सिंक समस्याएँ
सिंक करने का प्रयास करते समय आपके बेस स्टेशन के साथ समस्याएँ हो सकती हैं। यह सुनिश्चित करने के लिए यहां कुछ युक्तियां दी गई हैं कि वे ऑप्टिकल सिंक के लिए ठीक से सेट अप हैं।
- दोबारा जाँच लें कि आपका बेस स्टेशन फ़र्मवेयर अद्यतित है। जाओ स्टीमवीआर > डिवाइसेस > फर्मवेयर अपडेट करें।
- सुनिश्चित करें कि बेस स्टेशनों के बीच का मार्ग अवरुद्ध न हो, ताकि वे एक दूसरे को देख सकें।
- स्टेशनों को बहुत दूर-दूर न रखें। उन्हें एक दूसरे से 16 फीट के दायरे में रहना होगा।
- सुनिश्चित करें कि बेस स्टेशन उचित मोड पर सेट हैं। स्टेशनों के पीछे मोड बटन दबाएं ताकि एक स्टेशन "बी" और दूसरा "सी" पर सेट हो जाए।
- यह सुनिश्चित करने के लिए कि उस स्थान पर आपकी गतिविधियाँ उनके दृश्य को बाधित नहीं कर रही हैं, बेस स्टेशनों को अधिक ऊपर स्थापित करने पर विचार करें।
यदि उपरोक्त सभी मानदंड पूरे होते हैं, तो सिंक होने पर बेस स्टेशन एलईडी ठोस हरे रंग में बदल जानी चाहिए। यदि यह अभी भी नहीं होता है, तो सिंक केबल का उपयोग करने का प्रयास करें।
स्टेप 1: विवे बॉक्स के साथ पैक किया गया एक लंबा, वैकल्पिक केबल है। इस केबल को बेस स्टेशनों में प्लग करें।
चरण दो: स्टेशनों के पीछे मोड बटन तब तक दबाएं जब तक कि एक स्टेशन "ए" और दूसरा "बी" प्रदर्शित न कर दे।
चरण 3: यदि सही ढंग से किया जाए, तो बेस स्टेशन एलईडी अब ठोस हरे रंग की होनी चाहिए।
सॉफ़्टवेयर और हेडफ़ोन समस्याएँ
स्टीम वीआर में डिवाइस आइकन हरे रंग में चमक रहा है
इसका मतलब है कि आपका एक या अधिक डिवाइस ठीक से (या बिल्कुल भी) ट्रैकिंग नहीं कर रहे हैं। समस्या को सुधारना आसान होना चाहिए.
- सभी उपकरणों को कम से कम एक बेस स्टेशन की दृष्टि में होना चाहिए। यदि वे नहीं हैं, तो अपना सेटअप समायोजित करें ताकि सभी डिवाइस देखे जा सकें।
- सुनिश्चित करें कि बेस स्टेशन पूरी तरह से चालू और सिंक है। यदि सब कुछ चालू है और सही ढंग से काम कर रहा है तो बेस स्टेशन की एलईडी हरी हो जाएंगी।
- सुनिश्चित करें कि नियंत्रक चालू हैं और चार्ज हैं। एलईडी हरी होनी चाहिए।
- सुनिश्चित करें कि हेडसेट सही ढंग से प्लग इन है। एलईडी हरी होनी चाहिए.
- जांचें कि सभी फ़र्मवेयर अद्यतित हैं। यदि नहीं, तो इसे अपग्रेड करने पर विचार करें. ऐसा करने के लिए ऑन-स्क्रीन निर्देशों का पालन करें।
स्टीमवीआर फ़ाइलें दूषित या अनुपलब्ध
अपूर्ण इंस्टालेशन के कारण फ़ाइलें भ्रष्ट या गुम हो सकती हैं। आपको यह सुनिश्चित करना होगा कि आपकी स्थापना पूरी तरह से बरकरार है।
स्टेप 1: स्टीमवीआर से बाहर निकलें।
चरण दो: स्टीम डेस्कटॉप क्लाइंट पर जाएं।
चरण 3: पर जाए लाइब्रेरी > उपकरण, और SteamVR पर राइट-क्लिक करें। चुनना गुण.
चरण 4: खोलें स्थानीय फ़ाइलें टैब.
चरण 5: चुनना टूल कैश की सत्यनिष्ठा सत्यापित करें.
Vive हेडफ़ोन पोर्ट का उपयोग करते समय कोई आवाज़ नहीं
यदि आपको अपने हेडफ़ोन, हेडसेट या स्पीकर से कोई ध्वनि नहीं मिल रही है तो आप अकेले नहीं हैं। ऐसी बहुत सी चीज़ें हैं जिन्हें आप अपने Vive ऑडियो को चालू करने के लिए आज़मा सकते हैं।
- सुनिश्चित करें कि स्टीमवीआर अभी भी खुला है और चल रहा है।
- जांचें कि हेडफ़ोन निश्चित रूप से प्लग इन हैं। यदि डीलक्स ऑडियो हेडस्ट्रैप का उपयोग कर रहे हैं, तो सुनिश्चित करें कि हेडफ़ोन हेडफ़ोन एक्सटेंशन केबल से कनेक्ट हो, और वह हेडसेट में ही कनेक्ट हो।
- हेडसेट स्टैंडबाय में हो सकता है. यह सुनिश्चित करने के लिए इसे हिलाएँ कि यह जाग रहा है।
- स्टीम वीआर में, राइट-क्लिक करें और चुनें सेटिंग्स > ऑडियो. से ऑडियो को डिवाइस पर मिरर करें ड्रॉप-डाउन मेनू, अपना इच्छित उपकरण चुनें।
- सुनिश्चित करें कि विवे को स्टीम वीआर से ऑडियो प्राप्त हो रहा है। स्टीम वीआर में, राइट-क्लिक करें, चुनें सेटिंग्स > ऑडियो. में प्लेबैक डिवाइस सेट करें ड्रॉप-डाउन बॉक्स, चुनें एचटीसी-विवे.
- यदि आप स्पीकर का उपयोग कर रहे हैं, तो SteamVR में राइट-क्लिक करें और चुनें सेटिंग्स > ऑडियो. में प्लेबैक डिवाइस सेट करें ड्रॉप-डाउन बॉक्स, चुनें वक्ताओं या यूएसबी-ऑडियो डिवाइस.
- हो सकता है विंडोज़ ऑडियो नहीं भेज रहा हो विवे हेडसेट के लिए. विंडोज़ टास्कबार में वॉल्यूम आइकन पर राइट-क्लिक करें, फिर क्लिक करें प्रतिश्रवण उपकरण. चुनना एचटीसी-विवे-0 और इसे डिफ़ॉल्ट डिवाइस के रूप में सेट करें। यदि विवे इस सूची से प्रकट नहीं होता है, तो चयन करने का प्रयास करें अक्षम डिवाइस दिखाएँ और डिस्कनेक्ट किए गए डिवाइस दिखाएं.
- सुनिश्चित करें कि विंडोज़ वॉल्यूम मिक्सर में विवे का वॉल्यूम स्लाइडर ऊपर है। विंडोज़ टास्क ट्रे में वॉल्यूम आइकन पर राइट-क्लिक करें और क्लिक करें वॉल्यूम मिक्सर खोलें. के लिए स्लाइडर का पता लगाएं एचटीसी-विवे-0 और इसकी मात्रा 50% या इसके आसपास सेट करें।
- ऐप या गेम का वॉल्यूम जांचें. विंडोज़ टास्क ट्रे में वॉल्यूम आइकन पर राइट-क्लिक करें और वॉल्यूम मिक्सर खोलें। आप जो गेम या प्रोग्राम चला रहे हैं उसे ढूंढें और सुनिश्चित करें कि उसका वॉल्यूम कम से कम 50% या उसके आसपास सेट है।
Vive के अतिरिक्त USB पोर्ट के साथ USB हेडफ़ोन का उपयोग करने पर कोई आवाज़ नहीं आती
यदि आपको लगता है कि आपके हेडफ़ोन से कोई आवाज़ नहीं आ रही है और आप अतिरिक्त यूएसबी पोर्ट में प्लग इन हैं, तो यहां बताया गया है कि क्या करना है:
- सुनिश्चित करें कि विवे को स्टीम वीआर से ऑडियो प्राप्त हो रहा है। स्टीम वीआर में, राइट-क्लिक करें और चुनें सेटिंग्स > ऑडियो. प्लेबैक डिवाइस सेट करें ड्रॉप-डाउन बॉक्स में, चुनें एचटीसी-विवे.
- हो सकता है कि विंडोज़ Vive हेडसेट पर ऑडियो नहीं भेज रहा हो। विंडोज़ टास्क ट्रे में वॉल्यूम आइकन पर राइट-क्लिक करें और चुनें प्रतिश्रवण उपकरण. चुनना एचटीसी-विवे-0 और इसे डिफ़ॉल्ट डिवाइस के रूप में सेट करें। यदि विवे इस सूची से प्रकट नहीं होता है, तो चयन करने का प्रयास करें अक्षम डिवाइस दिखाएँ और डिस्कनेक्ट किए गए डिवाइस दिखाएं.
विवे हेडफोन जैक में प्लग करने पर ध्वनि बजना बंद हो जाती है
कुछ लोगों को विवे हेडफोन जैक में प्लग लगाते समय ध्वनि बंद होने से परेशानी हुई है। इसे वापस लाने के लिए कुछ चीज़ें जांचने लायक हैं।
- सुनिश्चित करें कि स्टीमवीआर अभी भी खुला है और चल रहा है।
- हेडसेट स्टैंडबाय मोड में हो सकता है. यह सुनिश्चित करने के लिए इसे हिलाएँ कि यह जाग रहा है।
- ऑडियो प्लेबैक बनाए रखने के लिए, भले ही हेडसेट सो रहा हो, विंडोज टास्क ट्रे में वॉल्यूम आइकन पर राइट-क्लिक करें और फिर चुनें प्रतिश्रवण उपकरण. चुनना 2-यूएसबी ऑडियो डिवाइस, और इसे डिफ़ॉल्ट डिवाइस के रूप में सेट करें। यदि विवे इस सूची से प्रकट नहीं होता है, तो चयन करने का प्रयास करें अक्षम डिवाइस दिखाएँ और डिस्कनेक्ट किए गए डिवाइस दिखाएं.
- यदि उपरोक्त विधियों से समस्या का समाधान नहीं होता है, तो Vive के अतिरिक्त USB पोर्ट के साथ USB हेडसेट का उपयोग करने का प्रयास करें।
ईयरबड का उपयोग करते समय स्थैतिक बिजली
यदि ईयरबड्स का उपयोग करते समय आपको अपने विवे से अचानक झटका लगता है तो यह स्थिर हो सकता है। यह आम तौर पर किसी समस्या का संकेत नहीं है, क्योंकि स्थैतिक या मामूली स्थैतिक झटके के निर्माण का मतलब यह नहीं है कि आपका विवे खराब है और चिंता का कारण नहीं है। हालाँकि, यह कष्टप्रद हो सकता है।
- वाल्व अपने समर्थन पृष्ठ पर नोट करता है कि यह आमतौर पर उसी तरह से होता है जैसे किसी चीज़ से स्थैतिक झटका उत्पन्न होता है, जैसे, कालीन पर मोज़े या बालों पर गुब्बारा रगड़ना।
- स्थैतिक बिजली के संचय को कम करने के लिए एंटी-स्टैटिक स्प्रे और लोशन का उपयोग करने का प्रयास करें, और प्राकृतिक फाइबर से बने कपड़े पहनें।
- शुष्क वातावरण विशेष रूप से इसके प्रति संवेदनशील होते हैं, लेकिन हवा में नमी जोड़ने और किसी भी स्थैतिक निर्माण को रोकने के लिए ह्यूमिडिफ़ायर का उपयोग पर्याप्त होना चाहिए।
अपग्रेड के बाद Vive आपके कंप्यूटर के मुख्य मॉनिटर के रूप में दिखाई देता है
बहुत से लोगों ने पाया है कि, विंडोज़ 10 में अपग्रेड करने के बाद, विवे कंप्यूटर के मुख्य मॉनिटर के रूप में दिखाई देता है - बिल्कुल आदर्श स्थिति नहीं। सौभाग्य से, इसे ठीक करना बहुत आसान है। लिंक बॉक्स के लिए बस अपने हेडसेट को डिस्कनेक्ट करें, और अपने कंप्यूटर को रीबूट करें। जब आपका कंप्यूटर रीबूट करना समाप्त कर ले, तो अपने हेडसेट केबल को लिंक बॉक्स से दोबारा कनेक्ट करें। अब सब कुछ ठीक हो जाना चाहिए!
चाहे आप कुछ भी प्रयास करें, आपका वाइव फ़्रेम छोड़ता रहता है
यदि आपके द्वारा प्रयास किए गए हर प्रयास के साथ ऐसा हो रहा है, तो संभवतः इसका कारण यह है कि आपका कंप्यूटर डिस्प्ले को कैसे नियंत्रित कर रहा है। ऐसी कई सेटिंग्स हैं जो इसका कारण बन सकती हैं, लेकिन सबसे आम में से एक है रात्रि मोड। अपने कंप्यूटर की जाँच करें और सुनिश्चित करें कि कोई रात्रि मोड सेटिंग सक्षम नहीं है। यह भी सुनिश्चित करें कि आप कोई अन्य प्रकार का सॉफ़्टवेयर नहीं चला रहे हैं जो जानबूझकर आपके कंप्यूटर के डिस्प्ले के स्वरूप को बदलता है।
परिवर्तनशील चमक या छवियाँ जो काली पड़ती रहती हैं
विवे प्रो 2 जैसे नए हेडसेट को अपने स्वचालित चमक समायोजन के साथ कुछ समस्याओं का अनुभव हो सकता है। उपयोगकर्ता पा सकते हैं कि स्क्रीन ध्यान भटकाने वाले तरीके से चमक के स्तर को बदल देती है, या किसी विशिष्ट दिशा में देखने पर तुरंत अंधेरा हो जाता है, जिससे दृश्यता में समस्या आती है।
यदि आपको लगता है कि यह एक समस्या है, तो SteamVR सेटिंग्स पर जाएँ। स्टीमवीआर ने हाल ही में चमक को मैन्युअल रूप से नियंत्रित करने के लिए एक सार्वभौमिक चमक स्लाइडर जोड़ा है। आप शायद यह भी देखना चाहेंगे कि चमक को समायोजित करने के लिए गेम में विकल्प हैं या नहीं।
विवे वायरलेस एडॉप्टर समस्याएँ

एचटीसी विवे वायरलेस एडेप्टर रूम-स्केल प्ले के लिए आपके वीआर अनुभव में सबसे अच्छे अपग्रेड में से एक है, लेकिन अनुभव त्रुटि मुक्त नहीं है।
हेडसेट में कोई शक्ति नहीं
यदि आप पाते हैं कि विवे वायरलेस स्थापित होने पर आपका हेडसेट काम नहीं कर रहा है या बिल्कुल भी चालू नहीं हो रहा है, तो इन सुधारों को आज़माएँ।
- सुनिश्चित करें कि बैटरी USB केबल के माध्यम से Vive वायरलेस एडाप्टर में प्लग की गई है।
- सुनिश्चित करें कि Vive वायरलेस एडाप्टर तीनों केबलों के साथ Vive हेडसेट में प्लग किया गया है।
- सुनिश्चित करें कि बैटरी चार्ज है. जांचने के लिए उस पर बटन दबाएं।
- उन दोनों को चालू करने के लिए बैटरी पर बटन दबाएं, उसके बाद विवे वायरलेस एडाप्टर पर बटन दबाएं।
यदि आपने उपरोक्त सभी कार्य कर लिए हैं, तो Vive वायरलेस कनेक्शन सॉफ़्टवेयर को फिर से चलाने का प्रयास करें, फिर SteamVR लॉन्च करें।
प्रारंभ करने में अटक गया
यदि आप पाते हैं कि विवे वायरलेस कनेक्शन एप्लिकेशन "इनिशियलाइज़िंग" या इसके किसी अन्य मध्यस्थ चरण पर अटक गया है, तो कुछ चीजें हैं जिन्हें आप आज़मा सकते हैं जिससे इसे ठीक किया जा सकता है।
- सुनिश्चित करें कि आप वायरलेस ट्रांसमीटर/रिसीवर का विस्तार अधिक नहीं कर रहे हैं। वायरलेस ट्रांसमीटर/रिसीवर के लिए समाक्षीय केबल को 2M तक और बढ़ाया जा सकता है, लेकिन इससे अधिक, आपको समस्याओं का सामना करने की संभावना है। यह सुनिश्चित करना भी उचित है कि यह एक उच्च गुणवत्ता वाली समाक्षीय केबल है जिसका आप उपयोग कर रहे हैं।
- सुनिश्चित करें कि विवे वायरलेस एडाप्टर वायरलेस ट्रांसमीटर/रिसीवर की दृश्य सीमा के भीतर है। 30 फीट वह अधिकतम सीमा है जिसके बीच उन्हें दूरी बनानी चाहिए।
- PCI-Express कार्ड को किसी भिन्न PCIe स्लॉट में बदलने का प्रयास करें।
यदि इनमें से कोई भी काम नहीं करता है, तो निम्न प्रयास करें:
स्टेप 1: निम्न को खोजें डिवाइस मैनेजर विंडोज़ खोज बॉक्स में और संबंधित परिणाम का चयन करें।
चरण दो: खोजें इंटेल वायरलेस गीगाबिट वीआर एडाप्टरऔर उसके आगे वाले तीर पर क्लिक करें। राइट-क्लिक करें इंटेल वायरलेस गीगाबिट W11100 VR डिवाइस और चुनें अक्षम करना।
चरण 3: अब, Intel वायरलेस गीगाबिट W11100 VR डिवाइस पर राइट क्लिक करें और "सक्षम करें" विकल्प चुनें।
उसके बाद, आप विवे वायरलेस एप्लिकेशन को फिर से चलाने का प्रयास कर सकते हैं। यदि सब कुछ योजना के अनुसार होता है, तो उसे अब आपका हेडसेट मिल जाना चाहिए।
खेल के दौरान ग्रे स्क्रीन
- यह सुनिश्चित करने के लिए विवे वायरलेस एडॉप्टर की जाँच करें कि यह बहुत अधिक गर्म तो नहीं है। यदि एडॉप्टर अधिकतम तापमान सीमा से अधिक हो जाता है, तो यह बंद हो जाएगा और आपके वीआर कामकाज को तब तक रोक देगा जब तक कि यह फिर से शुरू करने के लिए पर्याप्त ठंडा न हो जाए। आप अपने थर्मोस्टेट को कम तापमान पर समायोजित करके, पोर्टेबल पंखे को सीधे एडॉप्टर पर चलाकर, या रणनीतिक रूप से उपयोग में अंतराल की योजना बनाकर ठंडा तापमान बनाए रखते हैं।
- अपनी बैटरियों को पूरा चार्ज दें. यदि आपकी बैटरियां तेजी से कम चार्ज पर पहुंच रही हैं, तो आपका गेमिंग अनुभव धीमा और अनियमित हो जाएगा।
- सुनिश्चित करें कि आपके हेडसेट, रिसीवर और ट्रांसमीटर के बीच एक स्पष्ट और दृश्यमान पथ है।
वीआर हेडसेट को आपके डिवाइस से कनेक्ट करने में आने वाली दिक्कतों के बावजूद, वीआर हेडसेट की मांग बहुत अधिक है और यह हर मिनट लोकप्रियता हासिल कर रहा है। हमें विश्वास है कि यह लेख आपको HTC Vive के साथ भविष्य में होने वाली किसी भी समस्या का आकलन और समाधान करने के लिए संपूर्ण दिशानिर्देश प्रदान करता है।
संपादकों की सिफ़ारिशें
- सबसे आम Microsoft Teams समस्याएँ, और उन्हें कैसे ठीक करें
- वाई-फ़ाई काम नहीं कर रहा? सबसे आम समस्याओं को कैसे ठीक करें
- सबसे आम स्लैक समस्याएं और उन्हें कैसे ठीक करें
- MacOS में ऑडियो समस्याओं को कैसे ठीक करें
- सबसे आम मदरबोर्ड समस्याएं, और उन्हें कैसे ठीक करें