एक्सबॉक्स वन वास्तव में आश्चर्यजनक अनुभव देने में सक्षम है, और कभी-कभी आप अपने टेलीविजन डिस्प्ले को देखकर आश्चर्यचकित होने से खुद को रोक नहीं पाते हैं। चाहे आप इन-गेम परिदृश्य का आनंद ले रहे हों या ऑनलाइन मल्टीप्लेयर में विशेष रूप से एकतरफा जीत का जश्न मना रहे हों, हो सकता है कि आप उस पल को किसी और सभी के साथ साझा करना चाहें। शुक्र है, आपके Xbox One पर स्क्रीनशॉट कैप्चर करने की प्रक्रिया बेहद सरल है।
अधिक मार्गदर्शिकाएँ और सर्वोत्तम जानकारी
- मई 2020 के लिए सर्वश्रेष्ठ Xbox One गेम
- एक्सबॉक्स वन एस बनाम एक्सबॉक्स वन एक्स
- अपने कंप्यूटर की स्क्रीन कैसे रिकॉर्ड करें
Xbox One नियंत्रक का उपयोग करके स्क्रीनशॉट कैप्चर करना

सबसे पहले, अपने कंट्रोलर के केंद्र में Xbox बटन पर टैप करें - जिसे बड़ा, गोलाकार लोगो बटन भी कहा जाता है जो जलता है। इससे Xbox गाइड मेनू खुल जाएगा। वहां पहुंचने पर, तुरंत स्क्रीनशॉट लेने के लिए "Y" बटन पर क्लिक करें। इससे गेम में आपके साझा करने और दोबारा देखने के लिए एक क्षण बच जाएगा।
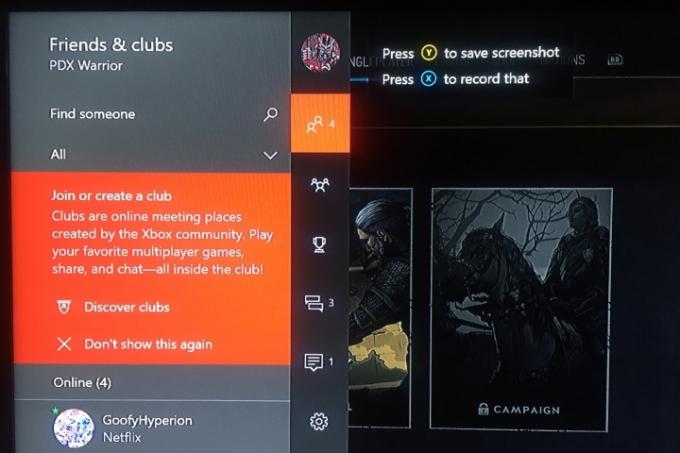
वॉइस कमांड का उपयोग करके स्क्रीनशॉट कैप्चर करना
यदि आप Kinect सेंसर का उपयोग कर रहे हैं - मालिकाना मोशन सेंसर जो कभी Xbox One के साथ बंडल किया गया था - बस कहें, "Xbox, एक स्क्रीनशॉट लें।" वैकल्पिक रूप से, यदि आप Amazon का उपयोग कर रहे हैं
एलेक्सा Kinect के लीगेसी कमांड के बजाय कहें, "एलेक्सा, स्क्रीनशॉट ले लो!" बाद वाला कमांड आपके Kinect सेंसर या हेडसेट के साथ काम करेगा, यह मानते हुए कि आपने सुविधा सक्षम कर दी है।संबंधित
- सर्वश्रेष्ठ आगामी Xbox सीरीज X गेम्स: 2023 और उससे आगे
- Fortnite Artifact Axe: पत्थरों को कैसे नष्ट करें और सर्वोत्तम स्थान
- सर्वश्रेष्ठ एकल-खिलाड़ी गेम
अमेज़ॅन एलेक्सा को एक्सबॉक्स वन से कनेक्ट करने के लिए, इनमें से किसी एक पर जाकर शुरुआत करें alexa.amazon.com या अपने स्मार्ट डिवाइस पर ऐप में लॉग इन करें। एक बार पर
अनुशंसित वीडियो
एक बार यह पूरा हो जाए, तो Xbox पर वापस जाएँ और खोलें सिस्टम > सेटिंग्स. Kinect और डिवाइसेस चुनें और खोलें डिजिटल सहायता विकल्प। आपसे दोबारा आपका पासवर्ड मांगा जाएगा, लेकिन फिर आपसे पूछा जाएगा कि क्या आप डिजिटल सहायता सक्षम करना चाहते हैं। डिजिटल सहायता की अनुमति देने के लिए बॉक्स को चेक करें और होम स्क्रीन पर वापस जाएं। एलेक्सा चालू करें और कहें, "

हालाँकि, ध्यान रखें कि आप Xbox के मेनू स्क्रीन के स्क्रीनशॉट या वीडियो कैप्चर नहीं कर पाएंगे। रिकॉर्डिंग या स्क्रीनशॉट को सहेजने के लिए आपको गेम या ऐप में रहने की भी आवश्यकता होगी, और मेनू को नेविगेट करने में बिताया गया कोई भी समय परिणामी वीडियो में प्रतिबिंबित नहीं होगा।
अपने स्क्रीनशॉट साझा कर रहा हूँ
जब आप अपने द्वारा लिए गए स्क्रीनशॉट को साझा करने के लिए तैयार हों, तो पर जाएँ गाइड मेनू को दबाकर एक्सबॉक्स बटन नियंत्रक पर. गाइड मेनू के अंत में चुनने के लिए कुछ विकल्प हैं: स्क्रीनशॉट, रिकॉर्ड दैट, कैप्चर विकल्प और सिस्टम विकल्प। हाल के कैप्चर की सूची खोलने के लिए, बस इसे देर तक दबाएँ देखना नियंत्रक पर बटन. वह छवि ढूंढें और चुनें जिसे आप साझा करना चाहते हैं, जिससे एक शेयर पैनल खुल जाएगा।
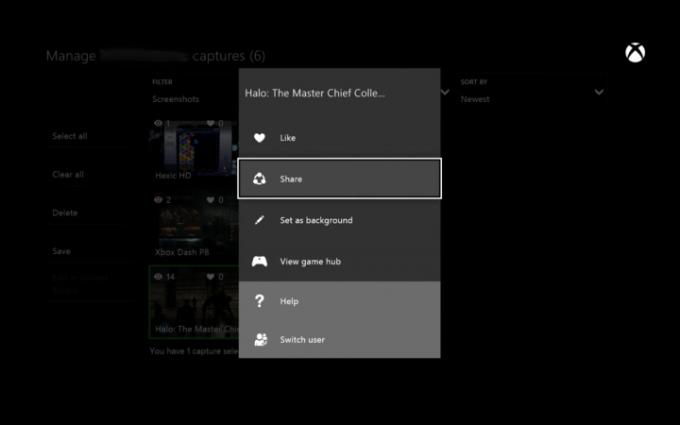
आपको आउटलेट्स के चयन के लिए कहा जाएगा - उनमें गतिविधि फ़ीड, ट्विटर, वनड्राइव और निजी संदेश शामिल हैं - जिसमें से चयन करना है। एक बार इस पर ध्यान दिया गया, तो आपका काम पूरा हो गया! आपकी उत्कृष्ट कृति सदैव जीवित रहेगी। यदि आपका कंसोल किसी बाहरी स्टोरेज डिवाइस से जुड़ा हुआ है, तो आप अपने स्क्रीनशॉट को अपने होम बैकग्राउंड के रूप में भी सेट कर सकते हैं, या उन्हें विभिन्न स्थानों पर सहेज सकते हैं।
संपादकों की सिफ़ारिशें
- माइक्रोसॉफ्ट के एक्टिविज़न ब्लिज़र्ड अधिग्रहण में और भी अधिक समय लगने वाला है
- आपकी Xbox Live गोल्ड सदस्यता इस सितंबर में Xbox गेम पास कोर में बदल जाएगी
- Microsoft ने Xbox की सबसे बड़ी एक्टिविज़न ब्लिज़ार्ड अधिग्रहण बाधा को दूर करते हुए FTC केस जीत लिया
- आप अभी $1 में एक महीने का Xbox गेम पास प्राप्त कर सकते हैं
- हम वीडियो गेम कंसोल का परीक्षण कैसे करते हैं
अपनी जीवनशैली को उन्नत करेंडिजिटल ट्रेंड्स पाठकों को सभी नवीनतम समाचारों, मजेदार उत्पाद समीक्षाओं, व्यावहारिक संपादकीय और एक तरह की अनूठी झलक के साथ तकनीक की तेज़ गति वाली दुनिया पर नज़र रखने में मदद करता है।




