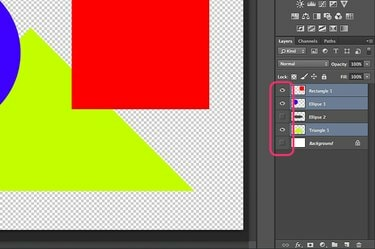
फ़ोटोशॉप में दृश्यमान परतों को एक परत में मर्ज करें।
जो लोग अक्सर फोटोशॉप का इस्तेमाल करते हैं, उनके लिए परतों को मिलाना एक नियमित काम बन जाता है। जैसा कि फोटोशॉप सीसी में ज्यादातर चीजों के साथ होता है, आप कई तरह से परतों को मर्ज कर सकते हैं। सबसे आम तरीका सभी दृश्यमान परतों को मिला देता है या एक छवि को समतल कर देता है ताकि आप आसानी से कलाकृति को किसी अन्य प्रोजेक्ट में स्थानांतरित कर सकें। यदि आप कई परतों में से केवल दो को मर्ज करना चाहते हैं, तो मर्ज डाउन विकल्प एक त्वरित तरीका है। फ़ोटोशॉप कई परतों को एक नई परत में बिना मर्ज किए और अन्य परतों को प्रभावित किए बिना मुहर लगाने का एक तरीका प्रदान करता है। यदि आपके पास एक क्लिपिंग मास्क है जिसे आप मर्ज करना चाहते हैं, तो फोटोशॉप के पास उसके लिए भी एक विकल्प है।
दृश्यमान परतों को मिलाना
चरण 1
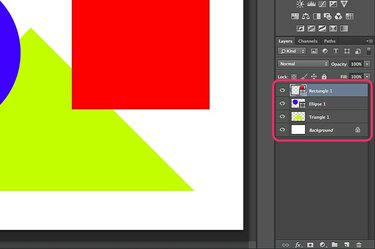
परत पैनल में वे परतें बनाएं जिन्हें आप मर्ज करना चाहते हैं।
अपना Photoshop प्रोजेक्ट खोलें और Layers पैनल देखें. "आई" आइकन वाली प्रत्येक परत दिखाई दे रही है और मर्ज में शामिल की जाएगी। किसी भी परत के बगल में "आई" आइकन पर क्लिक करें जिसे आप मर्ज नहीं करना चाहते हैं। यदि आप पारदर्शिता बनाए रखना चाहते हैं, उदाहरण के लिए, "पृष्ठभूमि" परत छुपाएं।
दिन का वीडियो
चरण 2
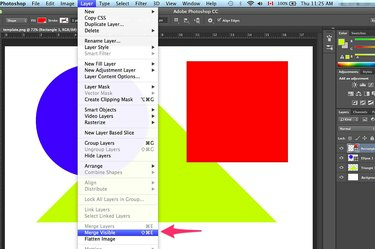
परत मेनू के अंतर्गत "मर्ज विज़िबल" चुनें।
"परत" मेनू पर क्लिक करें और सभी दृश्यमान परतों को मर्ज करने के लिए "मर्ज विज़िबल" चुनें। यदि सभी परतें दिखाई दे रही हैं, तो "छवि को समतल करें" का चयन करना भी उन्हें विलीन कर देता है।
चरण 3
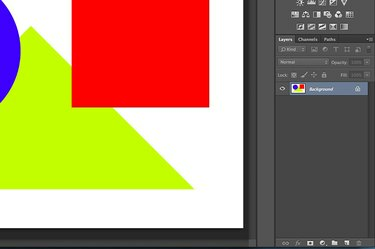
चयनित परतों को एक साथ मिला दिया गया है।
फ़ाइल मेनू के अंतर्गत "इस रूप में सहेजें" विकल्प का उपयोग करके फ़ाइल को किसी भी प्रारूप में सहेजें। किसी भिन्न फ़ाइल नाम का उपयोग करें ताकि आप मूल फ़ाइल पर न लिखें। मूल फ़ाइल पर लिखने से फ़ाइल बंद होने के बाद परतों को पुनः प्राप्त करना असंभव हो जाता है।
विशिष्ट परतों का विलय
चरण 1

परत मेनू से "मर्ज डाउन" चुनें।
मर्ज डाउन विकल्प का उपयोग करके किसी अन्य परत को प्रभावित किए बिना दो परतों को मर्ज करें। शीर्ष परत का चयन करके शुरू करें जिसे आप परत पैनल में विलय करना चाहते हैं। यदि यह एक वेक्टर है, तो एक आकृति परत की तरह, आपको पहले परत मेनू से परत को रास्टराइज़ करना होगा। दूसरी लेयर को ड्रैग करें जिसे आप मर्ज करना चाहते हैं ताकि यह सीधे पहली लेयर के नीचे हो। जब आप परत मेनू से "मर्ज डाउन" चुनते हैं, तो दो परतें एक हो जाती हैं।
चरण 2
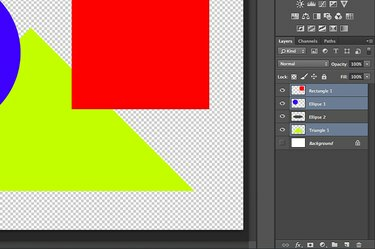
उन परतों को हाइलाइट करें जिन पर आप एक साथ मुहर लगाना चाहते हैं।
एकाधिक परतों को एक नई एकल परत में स्टांप करने के लिए कीबोर्ड शॉर्टकट का उपयोग करें। प्रत्येक परत को हाइलाइट करने के लिए जिसे आप परत पैनल में शामिल करना चाहते हैं, उस पर Ctrl-क्लिक करें। जब परतों का चयन किया जाता है, तो उन पर मुहर लगाने के लिए "Ctrl-Alt-E" दबाएं। सभी परतों को एक नई मर्ज की गई परत में मुहर लगाई जाती है। व्यक्तिगत परतें अपरिवर्तित रहती हैं।
चरण 3

मर्ज क्लिपिंग मास्क विकल्प परत मेनू के अंतर्गत है।
फ़ोटोशॉप के मर्ज क्लिपिंग मास्क विकल्प का उपयोग करके क्लिपिंग मास्क बनाने वाली परतों को मर्ज करें। सबसे पहले, अन्य सभी परतों को छिपाने के लिए परत पैनल में प्रत्येक परत के बगल में "आई" आइकन पर क्लिक करें। मुखौटा परत का चयन करें - परत के नीचे एक मुखौटा किया जा रहा है - और फिर परत मेनू से "मर्ज क्लिपिंग मास्क" का चयन करें।
टिप
एकाधिक परतों को मर्ज किए बिना प्रबंधित करना आसान बनाने के लिए, उन्हें फ़ोल्डरों में समूहित करें। परत पैनल के निचले भाग में फ़ोल्डर के आकार का "नया समूह बनाएं" बटन पर क्लिक करें और फिर परतों को उस फ़ोल्डर में समूहित करने के लिए खींचें। आप परतों को एक समूह के रूप में प्रबंधित कर सकते हैं या इसके अंदर अलग-अलग परतों को प्रकट करने के लिए फ़ोल्डर आइकन पर डबल-क्लिक कर सकते हैं।




