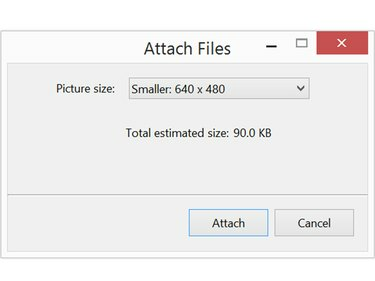
फ़ोटो को जल्दी और आसानी से भेजने के लिए उन्हें 1MB से कम करें।
छवि क्रेडिट: माइक्रोसॉफ्ट के स्क्रीनशॉट सौजन्य।
उच्च-रिज़ॉल्यूशन वाली तस्वीरें प्रिंटिंग के लिए बहुत अच्छी हैं, लेकिन फिर ईमेल के माध्यम से मित्रों और परिवार को भेजना बैंडविड्थ पर एक ड्रैग हो सकता है। जब आप इसे किसी ईमेल संदेश में संलग्न करते हैं तो विंडोज़ आपको एक फोटो के आकार को कम करने का अवसर देता है। यदि आपके पास एक मैक कंप्यूटर है, तो आप छवियों को भेजने से पहले पूर्वावलोकन का उपयोग करके उनका आकार बदल सकते हैं।
विंडोज़ का उपयोग करना
चरण 1
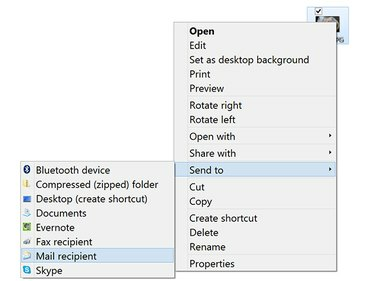
किसी ईमेल संदेश के साथ संलग्न करने के लिए अपने डेस्कटॉप पर किसी फ़ोटो को राइट-क्लिक करें।
छवि क्रेडिट: माइक्रोसॉफ्ट के स्क्रीनशॉट सौजन्य।
फ़ाइल एक्सप्लोरर में या डेस्कटॉप पर उस फ़ोटो पर राइट-क्लिक करें जिसे आप भेजना चाहते हैं। चुनते हैं भेजना ड्रॉप-डाउन मेनू से और फिर क्लिक करें डाक प्राप्तकर्ता. वैकल्पिक रूप से, क्लिक करें साझा करना फ़ाइल एक्सप्लोरर विंडो में टैब करें और क्लिक करें ईमेल।
दिन का वीडियो
यह सुविधा सीधे आपके ईमेल क्लाइंट से जुड़ती है, जैसे कि आउटलुक। यदि आप किसी भिन्न ईमेल क्लाइंट, या जीमेल जैसे वेब-आधारित क्लाइंट के साथ भेजने के लिए छवि का आकार बदलना चाहते हैं,
विंडोज फोटो गैलरी जैसे ऐप का उपयोग करके छवि का आकार बदलें.चरण 2

ईमेल संदेश पर जाने से पहले छवि का आकार बदलें।
छवि क्रेडिट: माइक्रोसॉफ्ट के स्क्रीनशॉट सौजन्य।
दबाएं चित्र का आकार मेन्यू। ध्यान दें कि चित्र का अनुमानित फ़ाइल आकार यहाँ प्रदर्शित होता है।
चरण 3
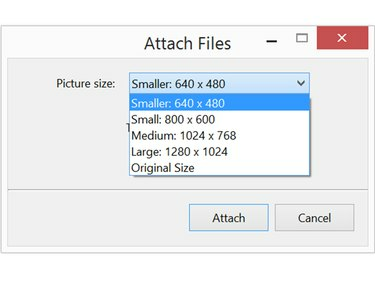
प्रत्येक आकार विकल्प दिखाता है कि आयाम क्या होंगे।
छवि क्रेडिट: माइक्रोसॉफ्ट के स्क्रीनशॉट सौजन्य।
चुनते हैं छोटा या छोटे छवि का आकार कम करने के लिए। यदि यह एक विशेष रूप से बड़ी छवि है जिसे आप बहुत छोटा नहीं करना चाहते हैं, तो आप भी चुन सकते हैं मध्यम. आपके द्वारा अपना चयन करने के बाद, नया फ़ाइल आकार प्रदर्शित होता है। दबाएं संलग्न करें एक नए संदेश के साथ पहले से संलग्न फ़ाइल के साथ एक नई आउटलुक विंडो खोलने के लिए बटन।
यह प्रक्रिया चित्र की एक छोटी प्रतिलिपि बनाती है और आपके कंप्यूटर पर मूल फ़ाइल पर नहीं लिखेगी।
चरण 4
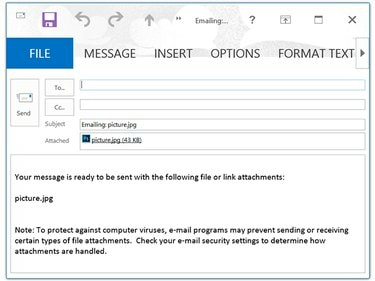
अपना स्वयं का संदेश लिखने से पहले अनुलग्नक के बारे में जानकारी हटाएं।
छवि क्रेडिट: माइक्रोसॉफ्ट के स्क्रीनशॉट सौजन्य।
प्राप्तकर्ता का नाम, विषय का नाम और संदेश वैसे ही टाइप करें जैसे आप किसी अन्य ईमेल के लिए करते हैं। जब आप क्लिक करते हैं भेजना संदेश और फोटो अटैचमेंट प्राप्तकर्ता को भेजे जाते हैं।
Mac. का उपयोग करना
चरण 1
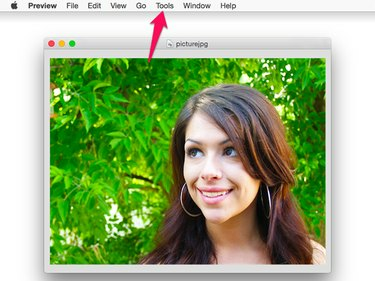
OS X Yosemite में प्रीव्यू डिफ़ॉल्ट फोटो ऐप है।
छवि क्रेडिट: ऐप्पल की स्क्रीनशॉट सौजन्य।
उस छवि पर डबल-क्लिक करें जिसे आप Finder या डेस्कटॉप पर साझा करना चाहते हैं। डिफ़ॉल्ट रूप से, यह फ़ाइल को पूर्वावलोकन में खोलता है। दबाएं उपकरण मेनू और चुनें आकार समायोजित करें.
चरण 2

जब आप फ़ाइल का आकार कम करते हैं, तो रिज़ॉल्यूशन को बदलने की कोई आवश्यकता नहीं होनी चाहिए।
छवि क्रेडिट: ऐप्पल की स्क्रीनशॉट सौजन्य।
दबाएं चौड़ाई या ऊंचाई मेनू और आकार को कुछ छोटे में बदलें। पक्षानुपात लॉक है, इसलिए जब आप एक को बदलते हैं, तो दूसरा अपने आप बदल जाता है।
डिफ़ॉल्ट रूप से, माप की इकाई इंच होती है। छवि को प्रतिशत तक कम करने के लिए, माप की इकाई को से बदलें इंच प्रति प्रतिशत.
चरण 3

फ़ाइल को JPEG या PNG फ़ाइल में निर्यात करें।
छवि क्रेडिट: ऐप्पल की स्क्रीनशॉट सौजन्य।
दबाएं फ़ाइल मेनू और चुनें निर्यात। फ़ोटो को एक नया नाम दें ताकि आप मूल फ़ोटो पर न लिखें।
चेतावनी
छवियों के आकार बदलने सहित पूर्वावलोकन के साथ फ़ाइलों को संशोधित करते समय सावधान रहें। हमेशा "इस रूप में सहेजें" चुनें। यदि आप "सहेजें" का उपयोग करते हैं, तो पूर्वावलोकन फ़ाइल को बिना किसी चेतावनी के संशोधित संस्करण से बदल देगा।

