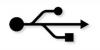विंडोज स्वचालित रूप से कुछ फाइलों को ब्लॉक कर देता है जो आपके कंप्यूटर को नुकसान पहुंचा सकती हैं।
छवि क्रेडिट: aetb/iStock/Getty Images
आपके द्वारा इंटरनेट से डाउनलोड की जाने वाली फ़ाइलें आपके कंप्यूटर सिस्टम की वर्तमान सुरक्षा सेटिंग्स के कारण अवरुद्ध हो सकती हैं। Microsoft Windows में, आप नियंत्रण कक्ष में उपलब्ध आइटम का उपयोग करके उन्नत सुरक्षा सेटिंग्स प्रबंधित कर सकते हैं। आपके कंप्यूटर पर वेब ब्राउज़र को इंटरनेट विकल्प संवाद में स्थित सुरक्षा क्षेत्र स्तर सेटिंग्स द्वारा प्रतिबंधित किया जा सकता है। यदि आपका विंडोज फ़ायरवॉल सक्षम है, तो यह निजी या सार्वजनिक नेटवर्क पर आने वाले कनेक्शन, डाउनलोड या अन्य एप्लिकेशन तक पहुंच को प्रतिबंधित कर सकता है।
सभी नियंत्रण कक्ष आइटम
चरण 1
विंडोज चार्म्स मेनू खोलने के लिए "विंडोज-सी" दबाएं। वैकल्पिक रूप से, अपनी स्क्रीन के दाईं ओर से स्वाइप करें।
दिन का वीडियो
चरण 2
खोज आकर्षण खोलने के लिए "खोज" आइकन पर क्लिक करें।
चरण 3
"कंट्रोल पैनल" टाइप करें और फिर कंट्रोल पैनल खोलने के लिए "एंटर" दबाएं।
चरण 4
सभी नियंत्रण कक्ष आइटम प्रदर्शित करने के लिए विंडो के शीर्ष दाईं ओर ड्रॉप-डाउन दृश्य से "छोटे चिह्न" का चयन करें।
इंटरनेट विकल्प
चरण 1
ऑल कंट्रोल पैनल आइटम विंडो में "इंटरनेट विकल्प" पर क्लिक करें।
चरण 2
सुरक्षा टैब पर क्लिक करें।
चरण 3
"डिफ़ॉल्ट स्तर" बटन पर क्लिक करें। यह बटन आपके सुरक्षा स्तर को मध्यम-उच्च की डिफ़ॉल्ट स्थिति में समायोजित करता है।
चरण 4
कस्टम लेवेल बटन पर क्लिक करें।
चरण 5
डाउनलोड अनुभाग तक नीचे स्क्रॉल करें और फिर "सक्षम करें" रेडियो बटन पर क्लिक करें।
चरण 6
परिवर्तनों को सहेजने के लिए "ओके" बटन पर क्लिक करें।
चरण 7
इंटरनेट विकल्प संवाद को बंद करने के लिए फिर से "ओके" पर क्लिक करें।
विंडोज फ़ायरवॉल
चरण 1
ऑल कंट्रोल पैनल आइटम विंडो में "विंडोज फ़ायरवॉल" लिंक पर क्लिक करें।
चरण 2
बाएं साइडबार में "Windows फ़ायरवॉल चालू या बंद करें" लिंक पर क्लिक करें।
चरण 3
निजी नेटवर्क सेटिंग्स और सार्वजनिक नेटवर्क सेटिंग्स के तहत "सभी आने वाले कनेक्शनों को ब्लॉक करें, जिसमें अनुमत ऐप्स की सूची में शामिल हैं" के बगल में स्थित बॉक्स को अनचेक करें।
चरण 4
अपने परिवर्तनों को सहेजने के लिए "ओके" बटन पर क्लिक करें।
टिप
यदि आप अपने विंडोज फ़ायरवॉल या इंटरनेट विकल्पों में अवांछित परिवर्तन करते हैं, तो आप अपनी सेटिंग्स को उसके डिफ़ॉल्ट पर पुनर्स्थापित कर सकते हैं। इंटरनेट विकल्प में, सुरक्षा टैब पर "सभी क्षेत्रों को डिफ़ॉल्ट स्तर पर रीसेट करें" बटन का चयन करें। विंडोज फ़ायरवॉल में, बाएं साइडबार में "रिस्टोर डिफॉल्ट्स" लिंक पर क्लिक करें।
चेतावनी
Windows फ़ायरवॉल और इंटरनेट विकल्प में अपनी सुरक्षा सेटिंग्स में परिवर्तन करते समय सावधानी बरतें। अन्य सेटिंग्स बदलने से अवांछित परिणाम हो सकते हैं।
इस आलेख में दी गई जानकारी Microsoft Windows 8 और 8.1 पर लागू होती है। अन्य संस्करणों या उत्पादों के साथ चरण भिन्न हो सकते हैं।