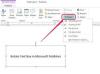पावरपॉइंट मुख्य रूप से एक दृश्य माध्यम है, जिसका अर्थ है कि इसका उपयोग फ़्लायर्स, पैम्फलेट और ब्रोशर जैसी सभी प्रकार की सामग्री बनाने के लिए किया जा सकता है।
छवि क्रेडिट: शिरोनोसोव/आईस्टॉक/गेटी इमेजेज
पावरपॉइंट मुख्य रूप से एक दृश्य माध्यम है, जिसका अर्थ है कि इसका उपयोग फ़्लायर्स, पैम्फलेट और ब्रोशर जैसी सभी प्रकार की सामग्री बनाने के लिए किया जा सकता है। आप पावरपॉइंट ब्रोशर टेम्प्लेट के लिए ऑनलाइन खोज करके एक त्रि-गुना पैम्फलेट बना सकते हैं, या आप इसका उपयोग कर सकते हैं घर पर प्रिंट करने के लिए या किसी व्यावसायिक को PDF के रूप में भेजने के लिए तालिका में शीघ्रता से त्रि-गुना ब्रोशर बनाने की सुविधा है मुद्रक।
चरण 1
PowerPoint 2013 और बाद के संस्करणों में, एक नया PowerPoint प्रस्तुति बनाएँ। दबाएँ ctrl-एक और फिर हटाएं स्लाइड से टेक्स्ट बॉक्स साफ़ करने के लिए। दबाएं डिज़ाइन टैब और क्लिक करें स्लाइड का आकार रिबन में आइकन। प्रवेश करें चौड़ाई का 11 इंच और एक ऊंचाई का 8.5 इंच। क्लिक ठीक है.
दिन का वीडियो
चरण 2
दबाएं डालने टैब और फिर क्लिक करें टेबल चिह्न। तीन-स्तंभ, एक-पंक्ति तालिका बनाने के लिए कर्सर को शीर्ष पंक्ति में पहले तीन वर्गों पर खींचें।
चरण 3
टेबल के बॉर्डर पर हैंडल को ड्रैग करके उसका आकार बदलें ताकि वह स्लाइड में फिट हो जाए, जिससे हाशिये पर आधा इंच रह जाए। तालिका को ठीक से आकार देने के लिए 7.5 द्वारा 10 इंच, का उपयोग करें टेबल का आकार के तहत विकल्प टेबल टूल्स लेआउट टैब।
चरण 4
तालिका में सभी तीन स्तंभों पर कर्सर खींचें। दबाएं टेबल टूल्स डिजाइन टैब और चुनें भरना नहीं से लकीर खींचने की क्रिया आइकन का ड्रॉप-डाउन मेनू।
चरण 5
बाईं ओर स्लाइड थंबनेल पर राइट-क्लिक करें और चुनें डुप्लिकेट स्लाइड ड्रॉप-डाउन मेनू से। जब आप ब्रोशर को मोड़ते हैं, तो स्लाइड वन पर पहला कॉलम सामने होगा, जबकि स्लाइड टू पर आखिरी कॉलम पीछे होगा।
चरण 6
ब्रोशर पर क्लिक करके चित्र जोड़ें डालने टैब। चुनते हैं चित्रों या ऑनलाइन चित्र रिबन में और फिर एक छवि का चयन करें। छवियों को उनके अनुमानित स्थानों पर खींचें और बॉर्डर पर किसी भी कोने के हैंडल को खींचकर उनका आकार बदलें। छवियों को पहले रखने से आप यह निर्धारित कर सकते हैं कि प्रत्येक कॉलम में कितना टेक्स्ट फिट होगा।
चरण 7
टेबल कॉलम में टेक्स्ट टाइप करें। टेक्स्ट पर कर्सर खींचें और क्लिक करें घर इसे बदलने के लिए टैब फ़ॉन्ट, फ़ॉन्ट आकार या अंदाज जैसी इच्छा। शीर्षकों और शीर्षकों के लिए थोड़े बड़े फ़ॉन्ट का उपयोग करें, या उन्हें बोल्ड में डालें। शीर्षकों को केंद्र में रखने के लिए, क्लिक करें केंद्र संरेखण के तहत आइकन घर टैब।
चरण 8
छवि आकार और स्थिति को आवश्यकतानुसार समायोजित करें। टेक्स्ट रैप छवियों के आसपास काम नहीं करता क्योंकि छवियां तालिका के ऊपर हैं। अनुच्छेदों के बीच छवियों के लिए जगह बनाने के लिए, कॉलम में रिक्त पंक्तियों को सम्मिलित करने के लिए कई बार एंटर कुंजी दबाएं।
चरण 9
ब्रोशर को पीपीटी फ़ाइल के रूप में क्लिक करके सहेजें फ़ाइल टैब और चयन सहेजें. क्लिक करके फ़ाइल को अपने प्रिंटर पर प्रिंट करें फ़ाइल टैब, चयन छाप और फिर अपना चयन करना मुद्रक. यदि आपका प्रिंटर स्वचालित रूप से दो पक्षों को प्रिंट कर सकता है, तो क्लिक करें प्रिंटर गुण विकल्प और चुनें दोहरा मुद्रण विकल्पों से। यदि आपके प्रिंटर में डुप्लेक्स फ़ंक्शन नहीं है, तो ब्रोशर के केवल पहले हिस्से को प्रिंट करें, और फिर दूसरी तरफ प्रिंट करने से पहले पेपर को दोबारा डालें।
एक व्यावसायिक प्रिंटर को भेजने के लिए एक कॉपी को पीडीएफ फाइल के रूप में सहेजने के लिए, क्लिक करें फ़ाइल टैब, चुनें निर्यात और फिर चुनें पीडीएफ/एक्सपीएस बनाएं. यदि आपके पास विंडोज 10 है, तो आप भी चुन सकते हैं छाप क्लिक करने के बाद फ़ाइल टैब और फिर बदलें मुद्रक प्रति माइक्रोसॉफ्ट प्रिंट टू पीडीएफ.